Verwenden Sie AutoSum, um Zahlen zu summieren
Wenn Sie eine Spalte oder Reihe mit Zahlen summieren müssen, lassen Sie Excel die Berechnungen für Sie übernehmen. Wählen Sie eine Zelle neben den Zahlen aus, die Sie summieren möchten, klicken Sie auf der Registerkarte Start auf AutoSumme , drücken Sie die Eingabetaste , und Sie sind fertig.

Wenn Sie auf AutoSumme klicken, gibt Excel automatisch eine Formel ein (die die Funktion SUMME verwendet), um die Zahlen zu summieren.
Hier ist ein Beispiel. Um die Januar-Zahlen in diesem Unterhaltungsbudget hinzuzufügen, wählen Sie Zelle B7 aus, die Zelle direkt unter der Zahlenspalte. Klicken Sie dann auf AutoSumme . In Zelle B7 wird eine Formel angezeigt, und Excel hebt die Zellen hervor, die Sie summieren.

Drücken Sie die Eingabetaste, um das Ergebnis (95,94) in Zelle B7 anzuzeigen. Sie können die Formel auch in der Formelleiste oben im Excel-Fenster sehen.

Anmerkungen:
Um eine Spalte mit Zahlen zu summieren, wählen Sie die Zelle direkt unter der letzten Zahl in der Spalte aus. Um eine Reihe von Zahlen zu summieren, wählen Sie die Zelle unmittelbar rechts davon aus.
AutoSumme befindet sich an zwei Orten: Home > AutoSum und Formulas > AutoSum .
Sobald Sie eine Formel erstellt haben, können Sie sie in andere Zellen kopieren, anstatt sie immer wieder einzugeben. Wenn Sie beispielsweise die Formel in Zelle B7 in Zelle C7 kopieren, passt sich die Formel in C7 automatisch an die neue Position an und berechnet die Zahlen in C3:C6.
Sie können AutoSum auch für mehr als eine Zelle gleichzeitig verwenden. Beispielsweise könnten Sie beide Zellen B7 und C7 markieren, auf AutoSumme klicken und beide Spalten gleichzeitig summieren.
Sie können Zahlen auch summieren, indem Sie eine einfache Formel erstellen .
Wenn Sie eine Spalte oder Reihe mit Zahlen summieren müssen, lassen Sie Excel die Berechnungen für Sie übernehmen. Wählen Sie eine Zelle neben den Zahlen aus, die Sie summieren möchten, klicken Sie auf der Registerkarte Start auf AutoSumme , drücken Sie die Eingabetaste , und Sie sind fertig.
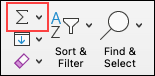
Wenn Sie auf AutoSumme klicken, gibt Excel automatisch eine Formel ein (die die Funktion SUMME verwendet), um die Zahlen zu summieren.
Hier ist ein Beispiel. Um die Januar-Zahlen in diesem Unterhaltungsbudget hinzuzufügen, wählen Sie Zelle B7 aus, die Zelle direkt unter der Zahlenspalte. Klicken Sie dann auf AutoSumme . In Zelle B7 wird eine Formel angezeigt, und Excel hebt die Zellen hervor, die Sie summieren.
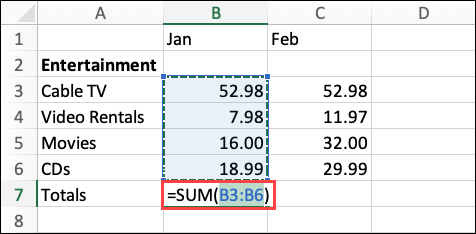
Drücken Sie die Eingabetaste, um das Ergebnis (95,94) in Zelle B7 anzuzeigen. Sie können die Formel auch in der Formelleiste oben im Excel-Fenster sehen.
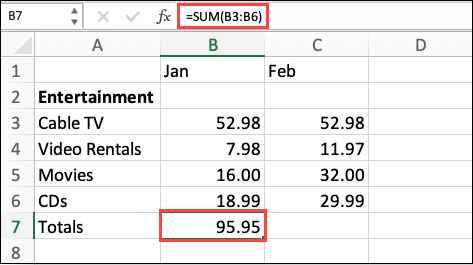
Anmerkungen:
Um eine Spalte mit Zahlen zu summieren, wählen Sie die Zelle direkt unter der letzten Zahl in der Spalte aus. Um eine Reihe von Zahlen zu summieren, wählen Sie die Zelle unmittelbar rechts davon aus.
AutoSumme befindet sich an zwei Orten: Home > AutoSum und Formulas > AutoSum .
Sobald Sie eine Formel erstellt haben, können Sie sie in andere Zellen kopieren, anstatt sie immer wieder einzugeben. Wenn Sie beispielsweise die Formel in Zelle B7 in Zelle C7 kopieren, passt sich die Formel in C7 automatisch an die neue Position an und berechnet die Zahlen in C3:C6.
Sie können AutoSum auch für mehr als eine Zelle gleichzeitig verwenden. Beispielsweise könnten Sie beide Zellen B7 und C7 markieren, auf AutoSumme klicken und beide Spalten gleichzeitig summieren.
Sie können Zahlen auch summieren, indem Sie eine einfache Formel erstellen .
Auf Ihrem Android-Tablet oder Android-Telefon
Tippen Sie in einem Arbeitsblatt auf die erste leere Zelle nach einem Zellbereich mit Zahlen oder tippen und ziehen Sie, um den Zellbereich auszuwählen, den Sie berechnen möchten.
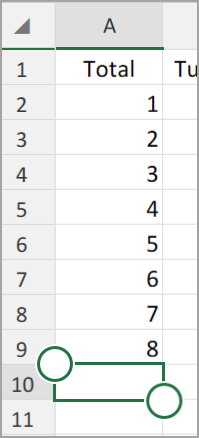
Tippen Sie auf AutoSumme .

Tippen Sie auf Summe .
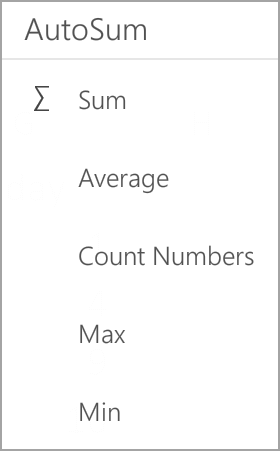
Tippen Sie auf das Häkchen.
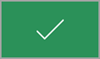
Du bist fertig!
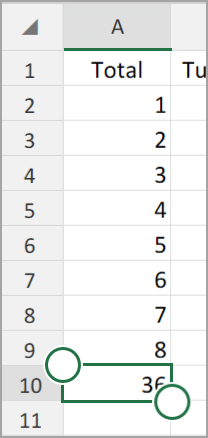
Wenn Sie eine Spalte oder Reihe mit Zahlen summieren müssen, lassen Sie Excel die Berechnungen für Sie übernehmen. Wählen Sie eine Zelle neben den Zahlen aus, die Sie summieren möchten, klicken Sie auf der Registerkarte Start auf AutoSumme , drücken Sie die Eingabetaste , und Sie sind fertig.
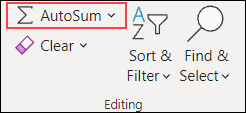
Wenn Sie auf AutoSumme klicken, gibt Excel automatisch eine Formel ein (die die Funktion SUMME verwendet), um die Zahlen zu summieren.
Hier ist ein Beispiel. Um die Januar-Zahlen in diesem Unterhaltungsbudget hinzuzufügen, wählen Sie Zelle B7 aus, die Zelle direkt unter der Zahlenspalte. Klicken Sie dann auf AutoSumme . In Zelle B7 wird eine Formel angezeigt, und Excel hebt die Zellen hervor, die Sie summieren.
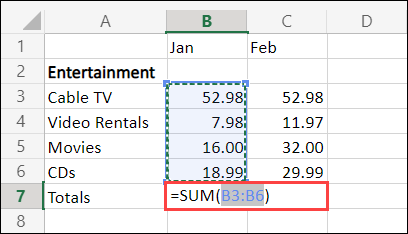
Drücken Sie die Eingabetaste, um das Ergebnis (95,94) in Zelle B7 anzuzeigen. Sie können die Formel auch in der Formelleiste oben im Excel-Fenster sehen.
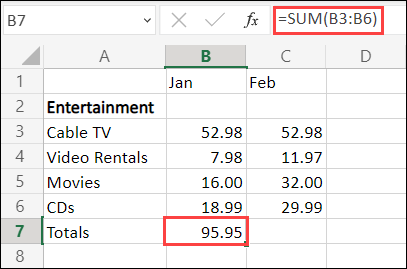
Anmerkungen:
Um eine Spalte mit Zahlen zu summieren, wählen Sie die Zelle direkt unter der letzten Zahl in der Spalte aus. Um eine Reihe von Zahlen zu summieren, wählen Sie die Zelle unmittelbar rechts davon aus.
AutoSumme befindet sich an zwei Orten: Home > AutoSum und Formulas > AutoSum .
Sobald Sie eine Formel erstellt haben, können Sie sie in andere Zellen kopieren, anstatt sie immer wieder einzugeben. Wenn Sie beispielsweise die Formel in Zelle B7 in Zelle C7 kopieren, passt sich die Formel in C7 automatisch an die neue Position an und berechnet die Zahlen in C3:C6.
Sie können AutoSum auch für mehr als eine Zelle gleichzeitig verwenden. Beispielsweise könnten Sie beide Zellen B7 und C7 markieren, auf AutoSumme klicken und beide Spalten gleichzeitig summieren.
Sie können Zahlen auch summieren, indem Sie eine einfache Formel erstellen .
Benötigen Sie weitere Hilfe?
Sie können jederzeit einen Experten in der Excel Tech Community fragen oder Unterstützung in der Answers-Community erhalten.
No comments:
Post a Comment