Verwenden Sie das Quicklinks-Webpart
Wenn Sie einer Website eine moderne Seite hinzufügen , fügen Sie Webparts hinzu und passen diese an , die die Bausteine Ihrer Seite sind. In diesem Artikel wird das Webpart "Schnelllinks" beschrieben.
Hinweis: Einige Funktionen werden nach und nach für Organisationen eingeführt, die sich für das Targeted Release-Programm entschieden haben . Dies bedeutet, dass Sie diese Funktion möglicherweise noch nicht sehen oder anders aussehen als in den Hilfeartikeln beschrieben.
Mit Quicklinks können Sie Elemente für einen einfachen Zugriff an Ihre Seite "anheften".
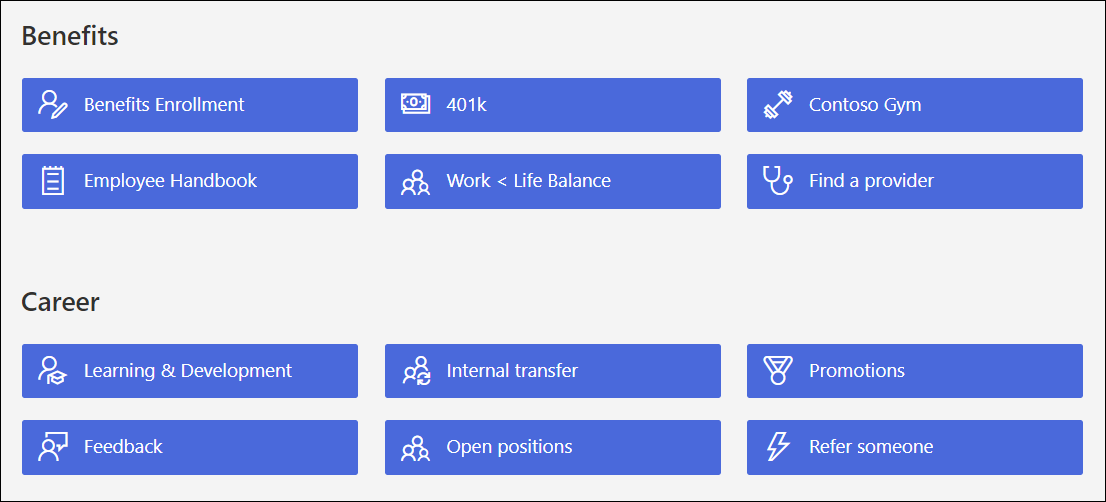
Was würdest du gern tun?
Fügen Sie das Quicklinks-Webpart hinzu
Wenn sich Ihre Seite nicht bereits im Bearbeitungsmodus befindet, wählen Sie oben rechts auf der Seite Bearbeiten aus.
Bewegen Sie den Mauszeiger über oder unter ein vorhandenes Webpart und Sie sehen eine Zeile mit einem eingekreisten +, etwa so:

Wählen
 und wählen Sie dann das Webpart Quicklinks aus.
und wählen Sie dann das Webpart Quicklinks aus. Geben Sie den Quick-Link-Titel ein, um Ihren eigenen Titel hinzuzufügen.
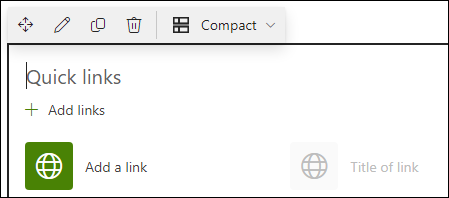
Klicken Sie auf die Layoutoptionen über den Quicklinks, um Ihr Layout auszuwählen.
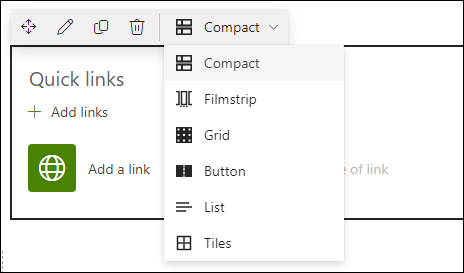
Wählen Sie das Webpart bearbeiten aus
 Schaltfläche, um auf zusätzliche Optionen für das ausgewählte Layout zuzugreifen. Jedes Layout hat verschiedene Optionen. Beispielsweise können Sie für das kompakte Layout Bild im Layout anzeigen und für Listen- und Schaltflächenlayouts Beschreibungen anzeigen auswählen.
Schaltfläche, um auf zusätzliche Optionen für das ausgewählte Layout zuzugreifen. Jedes Layout hat verschiedene Optionen. Beispielsweise können Sie für das kompakte Layout Bild im Layout anzeigen und für Listen- und Schaltflächenlayouts Beschreibungen anzeigen auswählen. 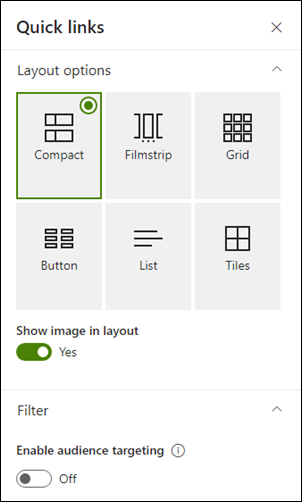
Hier ist ein Vergleich, wie die einzelnen Layouts aussehen:
Kompakt
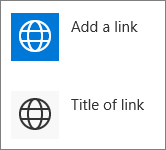
Das kompakte Layout ist so konzipiert, dass Symbole mit 48 x 48 px angezeigt werden.
Filmstreifen
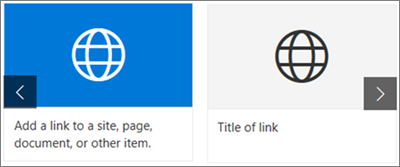
Das Filmstreifen-Layout ist darauf ausgelegt, Bilder mit einer Breite von 212 bis 286 Pixel und einem Seitenverhältnis von 9/16 anzuzeigen, wobei die Höhe 9 und die Breite 16 beträgt.
Netz
Nur SharePoint
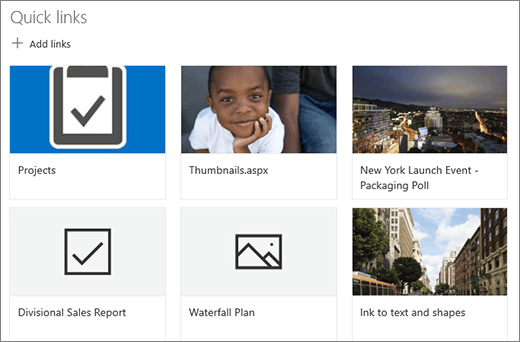
Taste
Nur SharePoint
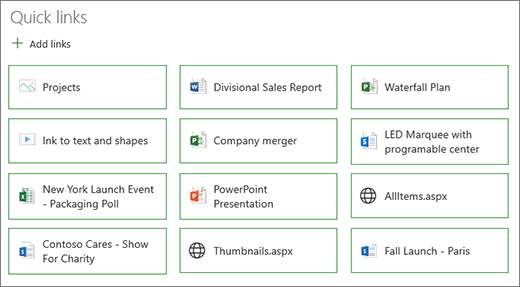
Aufführen
Nur SharePoint
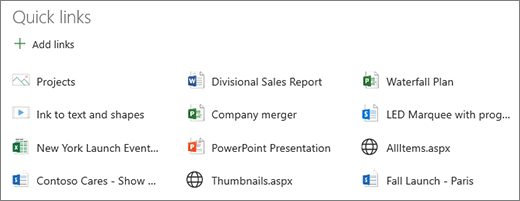
Fliesen
Nur SharePoint
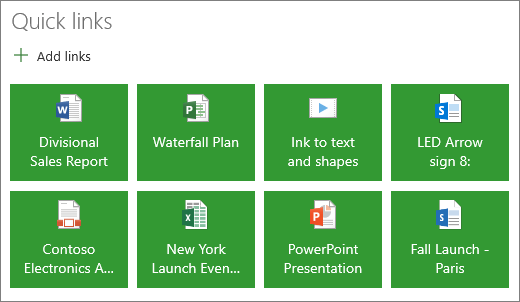
Verknüpfungen hinzufügen
Wählen Sie + Hinzufügen aus .
Wählen Sie eine zuletzt verwendete Datei aus oder rufen Sie eine Datei oder ein Bild von einem der folgenden Speicherorte ab:
Von Microsoft bereitgestellte Stock-Bilder
Eine Seite
Ihr OneDrive-Konto
Dein Computer
Eine Verbindung
Wenn Ihre Organisation eine Reihe genehmigter Bilder angegeben hat, können Sie aus dieser Gruppe unter Ihre Organisation auswählen.
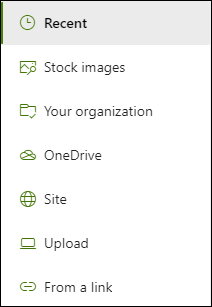
Anmerkungen:
Die Websuche verwendet Bing-Bilder, die die Creative Common-Lizenz verwenden. Sie sind dafür verantwortlich, die Lizenzierung für ein Bild zu überprüfen, bevor Sie es auf Ihrer Seite einfügen.
Wenn Sie ein SharePoint-Administrator sind und erfahren möchten, wie Sie eine Objektbibliothek für Ihre Organisation erstellen, lesen Sie Erstellen einer Objektbibliothek für eine Organisation .
Wenn Sie ein SharePoint-Administrator sind, empfehlen wir, ein Content Delivery Network (CDN) zu aktivieren, um die Leistung beim Abrufen von Bildern zu verbessern. Erfahren Sie mehr über CDNs .
Wählen Sie Ihr Bild, Ihre Seite oder Ihr Dokument aus und wählen Sie Einfügen .
In der Toolbox auf der rechten Seite haben Sie Optionen für jeden Link. Die Optionen hängen von den Einstellungen ab, die Sie für das Layout ausgewählt haben. Wenn Sie beispielsweise Beschreibungen für ein Listenlayout anzeigen ausgewählt haben, können Sie eine Beschreibung für den einzelnen Link hinzufügen. Andere Arten von Optionen für einzelne Links umfassen je nach Layoutoptionen das Ändern des Bildes, das Formatieren von Symbolen, das Hinzufügen von Beschreibungen und das Hinzufügen von alternativem Text.
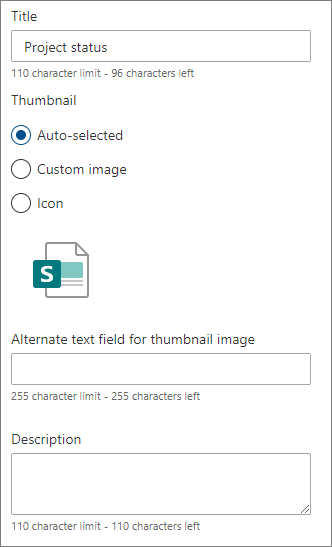
Verknüpfungen bearbeiten
Wenn sich Ihre Seite nicht bereits im Bearbeitungsmodus befindet, wählen Sie oben rechts auf der Seite Bearbeiten aus.
Bewegen Sie den Mauszeiger über das Element, das Sie bearbeiten möchten, und wählen Sie dann den Stift „Element bearbeiten" am unteren Rand des Elements, das Sie bearbeiten möchten.
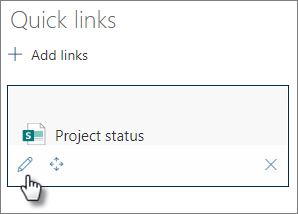
Dadurch wird die Toolbox für dieses Element geöffnet, in der Sie Optionen für diesen Link haben. Die Optionen hängen von den Einstellungen ab, die Sie für das Layout gewählt haben. Wenn Sie beispielsweise Beschreibungen für ein Listenlayout anzeigen ausgewählt haben, können Sie eine Beschreibung für den einzelnen Link hinzufügen. Andere Arten von Optionen für einzelne Links umfassen je nach Layoutoptionen das Ändern des Bildes, das Formatieren von Symbolen, das Hinzufügen von Beschreibungen und das Hinzufügen von alternativem Text.
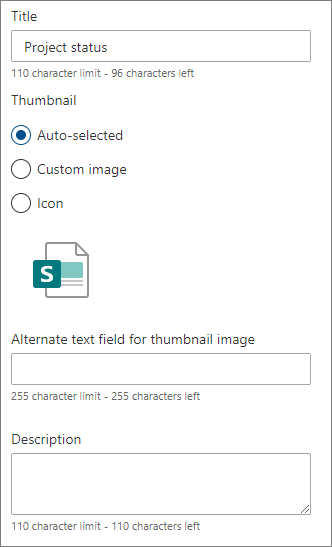
Um Links zu entfernen, wählen Sie das Papierkorbsymbol aus
 für den Artikel.
für den Artikel. Um Links neu anzuordnen, ziehen Sie Elemente per Drag-and-Drop an neue Positionen, indem Sie das Symbol „Verschieben" verwenden
 . Sie können Links auch mit den Pfeiltasten Strg + Links oder Strg + Rechts neu anordnen.
. Sie können Links auch mit den Pfeiltasten Strg + Links oder Strg + Rechts neu anordnen. 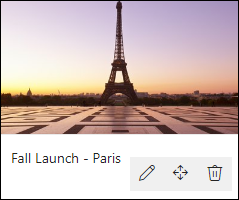
Hinweis: Sie können Verknüpfungen im Filmstreifen-Layout nicht neu anordnen.
Zielgruppenausrichtung
Durch die Verwendung von Zielgruppen-Targeting können Sie Links zu bestimmten Personengruppen bewerben. Dies ist nützlich, wenn Sie Informationen präsentieren möchten, die für eine bestimmte Personengruppe besonders relevant sind. Beispielsweise können Sie Links für bestimmte Projektinformationen gezielt auf Teammitglieder und Projektbeteiligte ausrichten. Um das Zielgruppen-Targeting zu verwenden, müssen Sie zuerst das Zielgruppen-Targeting im Eigenschaftenbereich des Webparts aktivieren und dann jeden Quicklink bearbeiten, um die Zielgruppe anzugeben, auf die ausgerichtet werden soll.
Hinweis: Wenn Sie eine Zielgruppengruppe ausgewählt haben, die Sie kürzlich erstellt oder geändert haben, kann es einige Zeit dauern, bis das Targeting für diese Gruppe angewendet wird.
Aktivieren Sie das Zielgruppen-Targeting
Wenn sich Ihre Seite nicht bereits im Bearbeitungsmodus befindet, wählen Sie oben rechts auf der Seite Bearbeiten und dann das Webpart Quicklinks aus.
Wählen Sie das Webpart bearbeiten aus
 Taste.
Taste. Schieben Sie im Abschnitt Filter den Umschalter für Zielgruppen-Targeting aktivieren auf Ein .
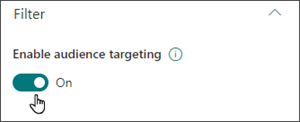
Legen Sie die Zielgruppen für jeden Link fest
Wenn sich Ihre Seite nicht bereits im Bearbeitungsmodus befindet, wählen Sie oben rechts auf der Seite Bearbeiten und dann das Webpart Quicklinks aus.
Bewegen Sie den Mauszeiger über den Link, den Sie bearbeiten möchten, und wählen Sie dann den Bleistift „Element bearbeiten" am unteren Rand des Elements, das Sie bearbeiten möchten.
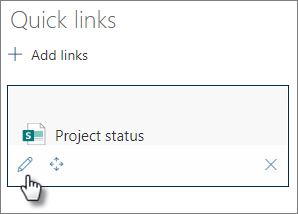
Geben Sie unter Zielgruppen die Gruppe(n) ein, die Sie ansprechen möchten, oder suchen Sie danach.
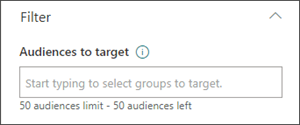
Während Sie sich im Bearbeitungsmodus befinden, können Sie auf der Seite sehen, für welche Links Zielgruppen ausgewählt sind, indem Sie nach dem Zielgruppensymbol suchen  neben dem Link.
neben dem Link.
Sobald Ihre Seite veröffentlicht ist, wird das Zielgruppen-Targeting wirksam.
No comments:
Post a Comment