Verwenden Sie das Sites-Webpart
Wenn Sie einer Website eine moderne Seite hinzufügen , fügen Sie Webparts hinzu und passen diese an , die die Bausteine Ihrer Seite sind.
Dieser Artikel konzentriert sich auf das Sites-Webpart.
Anmerkungen:
Einige Funktionen werden nach und nach für Organisationen eingeführt, die sich für das Targeted Release-Programm entschieden haben. Dies bedeutet, dass Sie diese Funktion möglicherweise noch nicht sehen oder anders aussehen als in den Hilfeartikeln beschrieben.
Das Sites-Webpart ist in SharePoint Server 2019 nicht verfügbar.
Mit dem Sites-Webpart können Sie automatisch Websites anzeigen, die einer Hub-Website zugeordnet sind (wenn eine Hub-Website verwendet wird), oder die letzten Websites eines aktuellen Benutzers (die mit denen identisch sind, die auf der SharePoint-Startseite des Benutzers angezeigt werden). Wenn Sie bestimmte Websites anzeigen möchten, haben Sie die Möglichkeit, diese auszuwählen, anstatt Websites automatisch anzuzeigen.
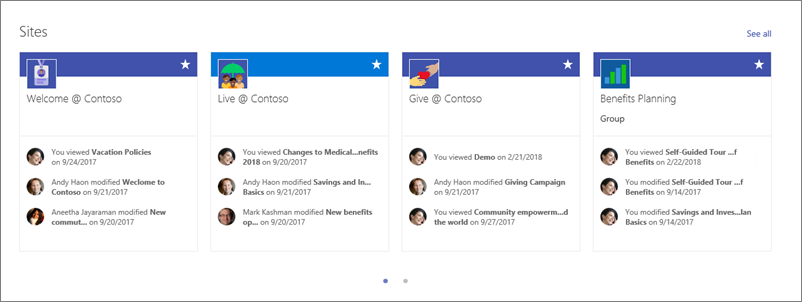
Wenn Websites im Webpart angezeigt werden, enthält jede den Namen der Website, einen Link zur Website und die letzte Aktivität für die Website. Aktuelle Benutzeraktualisierungen und Aufrufe sind Beispiele für Site-Aktivitäten.
Fügen Sie das Sites-Webpart einer Seite hinzu
Wechseln Sie zu der Seite, auf der Sie das Webpart hinzufügen möchten.
Wenn Sie sich noch nicht im Bearbeitungsmodus befinden, klicken Sie oben rechts auf der Seite auf Bearbeiten .
Bewegen Sie den Mauszeiger über oder unter ein vorhandenes Webpart oder unter den Titelbereich, und klicken Sie
 .
. Verwenden Sie in der Webpart-Toolbox das Suchfeld, um nach Sites zu suchen. Wählen Sie dann das Sites- Webpart aus.
Wenn Sie eine Hub-Website verwenden, zeigt das Webpart automatisch Websites an, die der Hub-Website zugeordnet sind, zu der Ihre Seite gehört . Wenn Sie das nicht möchten, können Sie stattdessen bestimmte Websites oder die häufigen Websites des aktuellen Benutzers auswählen.
Wählen Sie aus, welche Websites angezeigt werden sollen
Klicken Sie auf Webpart bearbeiten
 auf der linken Seite des Webparts, um die Sites- Toolbox zu öffnen.
auf der linken Seite des Webparts, um die Sites- Toolbox zu öffnen. Führen Sie einen der folgenden Schritte aus:
Um bestimmte anzuzeigende Websites auszuwählen, klicken Sie auf Websites auswählen und suchen Sie dann nach der Website, die Sie hinzufügen möchten, oder wählen Sie eine oder mehrere Websites aus Mit diesem Hub verknüpfte Websites , Häufige Websites oder Letzte Websites aus . Aktivieren Sie dann die Kontrollkästchen für die Websites, die Sie anzeigen möchten.
Um Websites automatisch anzuzeigen, klicken Sie auf Alle Websites im Hub (nur wenn Sie eine Hub-Website verwenden) oder auf Häufige Websites für den aktuellen Benutzer (wodurch dieselben Websites wie auf der SharePoint-Startseite des Benutzers angezeigt werden).
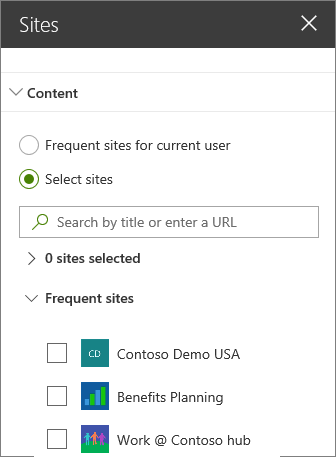
Ändern Sie die Anordnung
Wenn Sie sich noch nicht im Bearbeitungsmodus befinden, klicken Sie oben rechts auf der Seite auf Bearbeiten .
Klicken Sie auf Webpart bearbeiten
 , um die Sites- Toolbox zu öffnen.
, um die Sites- Toolbox zu öffnen. Wählen Sie unter Layout Filmstreifen , Karten oder Kompakt aus. Beachten Sie, dass Sie Websites nur im Kartenlayout neu anordnen können.
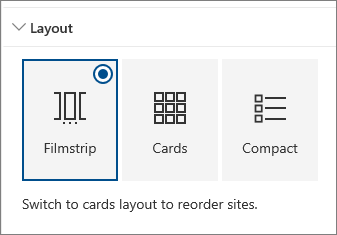
Websites neu anordnen
Wenn Sie sich noch nicht im Bearbeitungsmodus befinden, klicken Sie oben rechts auf der Seite auf Bearbeiten .
Klicken Sie auf Webpart bearbeiten
 , um die Sites- Toolbox zu öffnen.
, um die Sites- Toolbox zu öffnen. Wählen Sie unter Layout Karten aus. Sie können Artikel nur im Karten-Layout neu anordnen.
Ziehen Sie im Webpart auf der Seite die Websites per Drag & Drop in die gewünschte Reihenfolge.
No comments:
Post a Comment