Verwenden Sie das Webpart Für später gespeichert
Wenn Sie einer Website eine moderne Seite hinzufügen , fügen Sie Webparts hinzu und passen diese an , die die Bausteine Ihrer Seite sind. Dieser Artikel konzentriert sich auf das Webpart "Für später gespeichert" .
Benutzer können Seiten, Nachrichtenbeiträge und Dokumente „speichern", um sie später in SharePoint anzuzeigen. Sie können dann ganz einfach anzeigen, was sie mit dem Webpart „Für später gespeichert" gespeichert haben.
Anmerkungen:
Nur Seiten und Nachrichtenbeiträge können für später im Browser gespeichert werden. In der mobilen SharePoint-App können Sie Dokumente auch für später speichern.
Für Gastbenutzer wird das Speichern für später nicht unterstützt. Sie können möglicherweise „Für später speichern" auswählen, aber das Element wird nicht gespeichert.

Um gespeicherte Elemente zu entfernen, können Seitenbetrachter die Schaltfläche Für später gespeichert im Webpart Für später gespeichert auswählen. Elemente können auch entfernt werden, indem Sie die Schaltfläche Für später gespeichert am unteren Rand einer SharePoint-Seite oder die Option in einer Dokumentbibliothek auswählen. Jede dieser Optionen entfernt die Elemente aus der Liste der gespeicherten Elemente, nicht nur die im Webpart angezeigten Elemente.
Hinweis: Dieses Webpart ist in SharePoint Server, US Government GCC High and DoD und Office 365 betrieben von 21Vianet nicht verfügbar.
Fügen Sie das Webpart „Für später gespeichert" zu einer Seite hinzu
Wechseln Sie zu der Seite, auf der Sie das Webpart hinzufügen möchten.
Wenn Sie sich noch nicht im Bearbeitungsmodus befinden, klicken Sie oben rechts auf der Seite auf Bearbeiten .
Bewegen Sie den Mauszeiger über oder unter ein vorhandenes Webpart oder unter den Titelbereich, und wählen Sie es aus
 .
. Verwenden Sie in der Webpart-Toolbox das Suchfeld, um nach Gespeichert für später zu suchen. Wählen Sie dann das Webpart Für später gespeichert aus.
Klicken Sie auf Webpart bearbeiten
 auf der linken Seite des Webparts, um den Eigenschaftenbereich Für später gespeichert zu öffnen.
auf der linken Seite des Webparts, um den Eigenschaftenbereich Für später gespeichert zu öffnen. 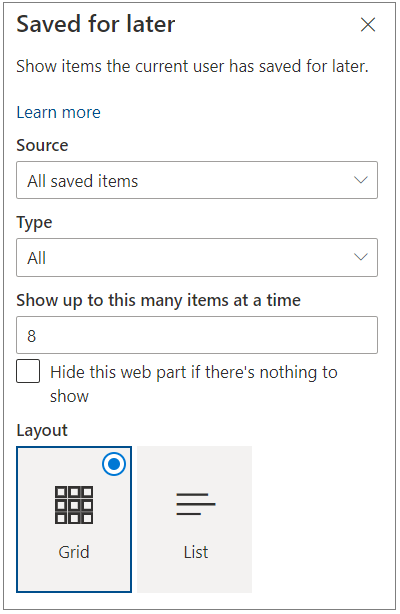
Wählen Sie unter Quelle entweder Alle gespeicherten Elemente (um alle Elemente des Seitenbetrachters in SharePoint anzuzeigen) oder Gespeicherte Elemente von dieser Website (um alle gespeicherten Elemente des Benutzers von der Website anzuzeigen, auf der sich die Seite befindet).
Wählen Sie unter Typ den Typ der anzuzeigenden Elemente aus: alle Elemente, Seiten oder Dokumente.
Geben Sie eine Zahl in das Feld So viele Elemente gleichzeitig anzeigen ein, um die Anzahl der angezeigten gespeicherten Elemente zu begrenzen. Sie können bis zu 50 Artikel gleichzeitig anzeigen.
Aktivieren Sie das Kontrollkästchen Dieses Webpart ausblenden, wenn nichts angezeigt werden soll, wenn Sie nicht möchten, dass das Webpart angezeigt wird, wenn ein Benutzer keine gespeicherten Elemente hat. Der Platz, den das Webpart einnimmt, wird ebenfalls ausgeblendet, bis Elemente zum Anzeigen vorhanden sind.
Wählen Sie eine Anordnung aus.
No comments:
Post a Comment