Verwenden Sie Daten, um den Ressourcenbedarf in Project Online zu prognostizieren
Als Ressourcenmanager wissen Sie, dass es immer eine Herausforderung ist, die richtigen Ressourcen für die richtigen Projekte für die richtige Zeit bereitzustellen, insbesondere weil Sie die Zukunft irgendwie vorhersagen müssen. Die gute Nachricht ist, dass Sie Project Web App für Project Online verwenden können, um historische Ressourcennutzungsdaten zu analysieren, die in ähnlichen früheren Projekten erfasst wurden. Mit diesen Daten können Sie den Ressourcenbedarf für zukünftige Projekte und sogar für Ihr gesamtes Unternehmen zuverlässiger prognostizieren. Sie können dann in anstehenden Projekten Modelle erstellen, um das Wer, Wie und Wann des Ressourcenengagements genauer zu definieren.
In diesem Punkt
Sehen Sie sich die Arten von Ressourcen an, die in früheren Projekten verwendet wurden
Wenn Ihre Organisation Project Web App für Project Online für mindestens ein oder zwei abgeschlossene Projekte verwendet hat, können Sie die in diesen Projekten erfassten Verlaufsdaten verwenden, um den Ressourcenbedarf für bevorstehende ähnliche Projekte zu prognostizieren. Beispielsweise können Sie möglicherweise Informationen aus einem vor zwei Jahren implementierten Systembereitstellungsprojekt verwenden, um Ressourceninformationen für eine ähnliche Bereitstellung zu sammeln, die für das nächste Jahr geplant ist. Mit historischen Projekt- und Ressourcendaten können Sie die Arten der verwendeten Ressourcen und ihre Fähigkeiten analysieren.
Überprüfen Sie die Ressourcen auf der Seite „Team erstellen".
Der erste Ort, an dem Sie nach den Arten von Ressourcen suchen können, die in einem abgeschlossenen ähnlichen Projekt verwendet werden, befindet sich auf der Seite „Team zusammenstellen". Hier sehen Sie die Namen aller Ressourcen, die einem ausgewählten Projekt zugeordnet sind.
Wählen Sie auf der Schnellstartleiste Projekte aus.
Wählen Sie im Projektcenter den Namen des abgeschlossenen ähnlichen Projekts aus, das Sie überprüfen möchten.
Um die Seite Team zusammenstellen zu öffnen, wählen Sie auf der Registerkarte Projekt in der Gruppe Navigieren die Option Team zusammenstellen aus.
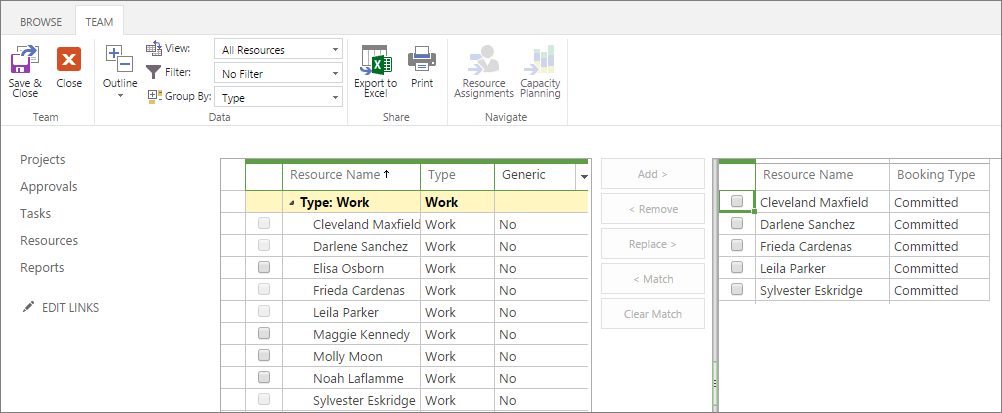
Notieren Sie sich die Ressourcen, die auf der rechten Seite der Ansicht aufgeführt sind. Dies sind die Teammitglieder für das ausgewählte Projekt, deren Informationen Sie für Ihre Prognose recherchieren werden.
Tipp: Es ist möglicherweise einfacher, Ihren Notizen eine Bildschirmaufnahme der Seite auszudrucken oder hinzuzufügen.
Überprüfen Sie die Details einer Ressource auf der Seite „Ressource bearbeiten".
Nachdem Sie nun die Namen der Ressourcen haben, die an dem Projekt gearbeitet haben, können Sie sich die Ressourcen einzeln auf der Seite „Ressource bearbeiten " ansehen und Informationen über ihre funktionalen Fähigkeiten, Arbeitseinheiten und Kosten sammeln.
Wählen Sie auf der Schnellstartleiste Ressourcen aus.
Die Seite „Ressourcencenter" wird geöffnet. Das Ressourcencenter listet alle Ressourcen im Ressourcenpool Ihrer Organisation auf, die in Project Web App eingerichtet sind. Die Teammitglieder des von Ihnen ausgewählten Projekts befinden sich in dieser Liste.
Aktivieren Sie das Kontrollkästchen neben dem Namen der ersten Ressource, die Sie recherchieren möchten.
Wählen Sie auf der Registerkarte Ressourcen in der Gruppe Ressourcen die Option Bearbeiten aus.
Die Seite „ Ressource bearbeiten " wird geöffnet und zeigt Details zu Ihrer ausgewählten Ressource an.
Informationen zum Ressourcentyp finden Sie in den Feldern RBS , Ressourcenabteilungen und Code . Das Feld Code wird manchmal für Berufsbezeichnungen oder Berufscodes verwendet.
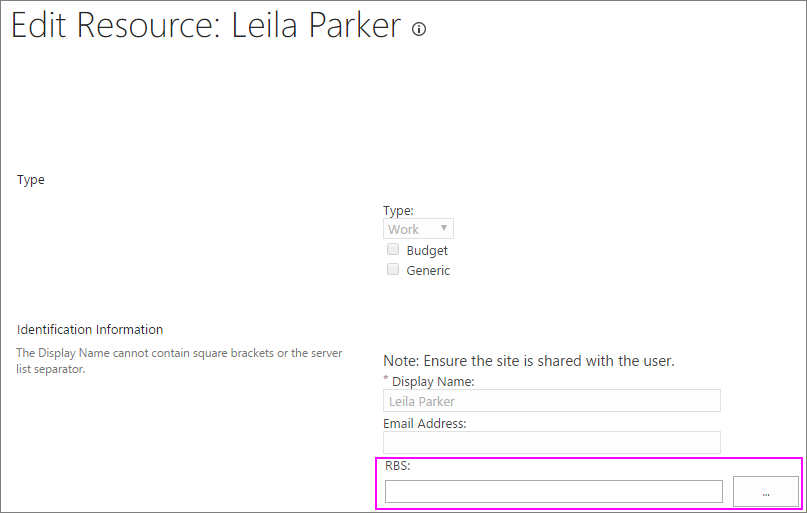
Tipp: Wenn im RSP-Feld ein Code vorhanden ist, können Sie auf die Schaltfläche „Wert auswählen" (die Ellipsen-Schaltfläche) klicken, um die vollständige Ressourcenaufschlüsselungsstruktur anzuzeigen. Eine RBS ist eine hierarchische Gliederung von Funktionen, die häufig verwendet wird, um Ressourcen aus funktionaler oder rollenbasierter Sicht in einem Projekt zu definieren. Dies steht im Gegensatz zum Abteilungsnamen oder der Stellenbezeichnung der Personalabteilung in einem Unternehmen. Wenn Ihre Organisation ein RBS eingerichtet hat, um funktionale Fähigkeiten aufzulisten, und es in Project Online eingerichtet wurde, ist dies ein ausgezeichneter Ort, um die Arten von Ressourcen zu bestimmen, die für anstehende ähnliche Projekte rekrutiert werden sollen.
Informationen darüber, wie viel von diesem Ressourcentyp diesem Projekt zugewiesen wurde, finden Sie unter Aktueller Höchstwert. Feld „Einheiten (%)" .
Informationen zu den Ressourcenkosten finden Sie in den Feldern Standardsatz , Überstundensatz und Kosten/Nutzung . Notieren Sie alle Informationen, die für Sie nützlich sind. Drucken oder erfassen Sie die Seite erneut, wenn dies einfacher ist.
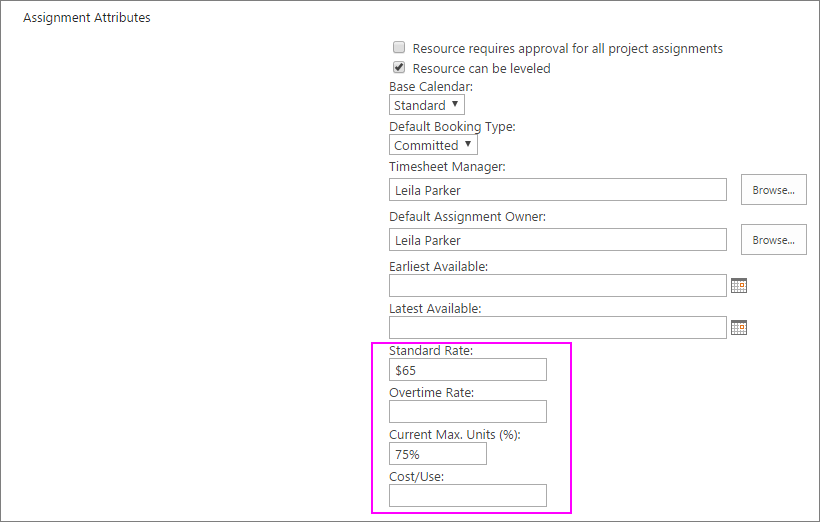
Wenn Sie fertig sind, wählen Sie Abbrechen .
Aktivieren Sie im Ressourcenzentrum das Kontrollkästchen neben dem Namen der nächsten Ressource, die Sie recherchieren möchten, und wiederholen Sie diesen Vorgang.
Hinweis: Während Personen, die Projektaufgaben zugewiesen sind, als Arbeitsressourcen betrachtet werden und die häufigsten Projektressourcen sind, ist Ausrüstung eine andere Art von Arbeitsressource. Es gibt auch materielle Ressourcen und Kostenressourcen. Weitere Informationen zu den verschiedenen Arten von Ressourcen finden Sie unter Hinzufügen einer Ressource zu Project Web App .
Sehen Sie, wie viel eine Ressource in früheren Projekten verwendet wurde
Gewinnen Sie einen Einblick, wann und wie viele Ressourcen während des Projektlebenszyklus verwendet wurden, indem Sie die tatsächliche Zeit analysieren, die Ressourcen mit der Arbeit an ihren Aufgabenzuweisungen verbracht haben. Die Ansicht „Ressourcenzuweisungen" bietet zeitbasierte Informationen, die für die zukünftige Planung nützlich sind, beispielsweise wann eine Ressource dem Team hinzugefügt wurde und wann ihre Aufgaben endeten und auch wann ihre Spitzenzeiten während des Projekts lagen. Neben der Anzeige der tatsächlichen Stunden, die für einzelne Aufgaben pro Zeitraum aufgewendet wurden, können Sie zusammengefasste Gesamtsummen für Phasen oder für das gesamte Projekt anzeigen.
Diese Informationen über die tatsächlich geleisteten Arbeitsstunden wären idealerweise von den Ressourcen über ihre eingereichten Stundenzettel gemeldet worden, obwohl Projektmanager sie möglicherweise auch eingegeben haben.
Wählen Sie auf der Schnellstartleiste Ressourcen aus.
Aktivieren Sie das Kontrollkästchen neben den Namen der Ressourcen, deren tatsächliche Zeit Sie recherchieren möchten.
Wählen Sie auf der Registerkarte Ressourcen in der Gruppe Navigieren die Option Ressourcenzuweisungen aus.
Die Gantt-Diagrammansicht wird für die Projektzuweisungen jeder der ausgewählten Ressourcen angezeigt.
Wählen Sie auf der Registerkarte Zuordnungen in der Gruppe Anzeigen die Option Zeitphasendaten .
Die Ansicht ändert sich, um geplante, tatsächliche und Überstunden für jede Aufgabe im Projekt anzuzeigen, gruppiert nach den verschiedenen ausgewählten Ressourcen. Der Zeitphasenbereich der Ansicht zeigt die Anzahl der Stunden pro Zeitraum.
Um zusammenfassende Informationen pro Zeitraum anzuzeigen, sehen Sie sich im Zeitphasenbereich der Ansicht neben dem Projektnamen die Werte in den zusammengefassten Feldern „ Ist " und „ Überstunden " an. Um die gesamten Ist- und Überstunden für die Ressource im gesamten Projekt abzurufen, klicken Sie in den Zeitphasenbereich der Ansicht und drücken Sie dann die Ende-Taste, um zum Feld „ Gesamt " zu navigieren.
Finden Sie weitere Quellen für historische Ressourcendaten
Sie können Ressourcenberichte und Zusammenfassungen der gewonnenen Erkenntnisse aus einem früheren ähnlichen Projekt überprüfen.
Berichte überprüfen
Um den Ressourcenübersichtsbericht für das abgeschlossene Projekt anzuzeigen, wählen Sie auf der Schnellstartleiste Berichte .
Wählen Sie auf der angezeigten Seite PWA-Berichte Ihre Sprache aus. Die drei Beispielberichte werden aufgelistet.
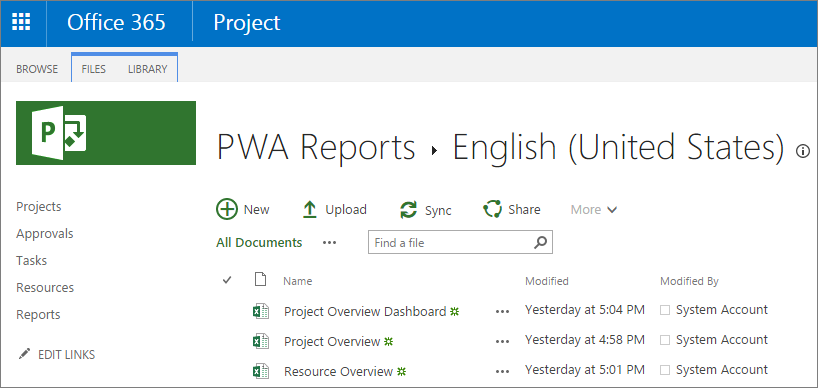
Um den Bericht in Excel für das Web zu öffnen, wählen Sie Ressourcenübersicht .
Um ihn in Ihr Dateisystem herunterzuladen, klicken Sie auf die Blase links neben dem Berichtsnamen und wählen Sie dann in der Menüleiste Herunterladen aus. Navigieren Sie durch Ihr Dateisystem, um den Speicherort zu finden, an dem Sie den Bericht speichern möchten, und wählen Sie dann Speichern .
Überprüfen Sie die gelernten Lektionen
Wenn das abgeschlossene Projekt eine Lessons Learned-Übung durchlaufen hat, finden Sie das zusammenfassende Dokument und sehen Sie, welche Informationen es über Ressourcentypen, Fähigkeiten, Kosten und Nutzung enthält. Es kann in der Dokumentbibliothek für das Projekt gespeichert sein.
Wählen Sie auf der Schnellstartleiste Projekte aus.
Wählen Sie im Projektcenter den Namen des Projekts aus, dessen Lessons Learned-Dokument Sie öffnen möchten.
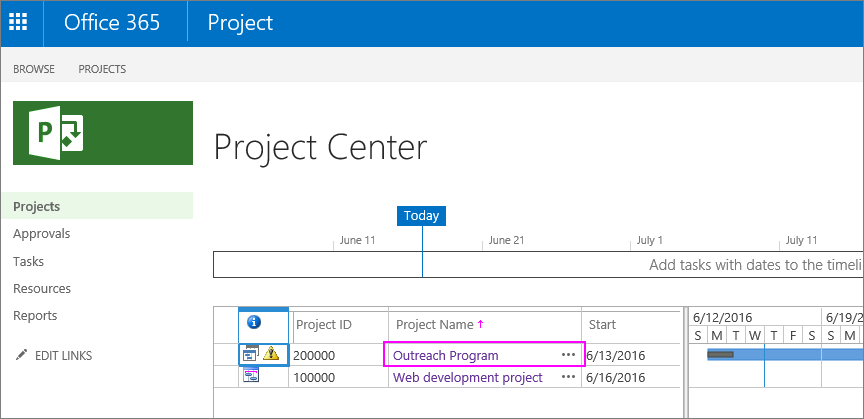
Wählen Sie auf der Schnellstartleiste Dokumente aus. Die Seite Dokumente für das Projekt wird geöffnet.
Suchen Sie das Lessons Learned-Dokument und wählen Sie es aus, indem Sie auf die Blase links neben dem Dateinamen klicken. (Wenn Sie den Dateinamen selbst auswählen, wird die Datei möglicherweise geöffnet.)
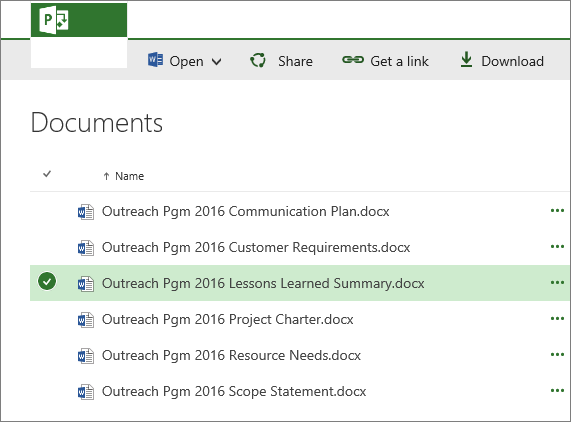
Wählen Sie in der Menüleiste Herunterladen aus.
Navigieren Sie durch Ihr Dateisystem, um den Speicherort zu finden, an dem Sie das Dokument speichern möchten, und wählen Sie dann Speichern .
Tipp: Wenn Sie eine Lessons Learned-Datei nicht in der Dokumentbibliothek des Projekts finden, wenden Sie sich an den Projektmanager und ggf. den Ressourcenmanager. Befragen Sie sie, um so viel wie möglich über ihre Erfahrungen mit der Ressourcennachfrage zu erfahren.
Entwickeln Sie Ressourcenprognosen für anstehende Projekte, indem Sie generische Ressourcen erstellen
Wenn Sie frühere ähnliche Projekte nach nützlichen Ressourceninformationen analysiert haben, können Sie Ihre Prognosen für zukünftige Projekte und möglicherweise für das Projektportfolio in Ihrer gesamten Organisation entwickeln. Erstellen Sie aus Ihrer Analyse eine Liste von Ressourcentypen und ihren Fähigkeiten, idealerweise mit Hilfe eines RBS.
Fügen Sie dann in Project Web App für Project Online eine neue generische Ressource für jeden Ressourcentyp oder jede Berufsbezeichnung hinzu, die Sie möglicherweise in zukünftigen Projekten benötigen. Eine generische Ressource ist eine Ressource, die Sie dem Project Web App-Ressourcenpool hinzufügen können, der die Stellenbezeichnung, die Fähigkeiten, die Kosten pro Stunde oder pro Verwendung und die Verfügbarkeitsstufen darstellt.
Fügen Sie eine generische Ressource hinzu
Sie fügen einem Team eine generische Ressource hinzu und weisen sie Aufgaben zu, genauso wie Sie es mit einer tatsächlichen Ressource tun. Der Unterschied besteht darin, dass die Ressource als „generisch" gekennzeichnet ist und statt eines Namens wie „Darlene Sanchez" etwa „Netzwerktechniker" lautet.
Wählen Sie auf der Schnellstartleiste Ressourcen aus.
Wählen Sie auf der Registerkarte Ressourcen in der Gruppe Ressourcen die Option Neu aus.
Aktivieren Sie auf der Seite Neue Ressourcen im Abschnitt Typ das Kontrollkästchen Allgemein .
Geben Sie im Feld Anzeigename den generischen funktionalen Namen der Ressource ein. Geben Sie beispielsweise anstelle des Namens einer Person einen Titel oder eine Funktion wie Designer , Autor oder Entwickler ein.
Füllen Sie alle anderen Felder aus, die für die Modellierung von Ressourcenanforderungen zusammen mit den zugehörigen Zeitplänen und Kosten nützlich sein könnten. Geben Sie beispielsweise alle Informationen ein, die Sie möglicherweise für den Basiskalender , den Standardsatz, den Überstundensatz und den aktuellen Höchstsatz haben. Felder Einheiten (%) oder Kosten/Nutzung .
Wählen Sie Speichern .
Die neue generische Ressource wird dem Ressourcencenter hinzugefügt und kann jetzt zu Projektteams hinzugefügt werden.
Hinweis: Generische Ressourcen beziehen sich häufig auf Personen, aber Sie können auch generische Ressourcen für Ausrüstungs- und Materialressourcen identifizieren.
Modellieren Sie ein anstehendes Projekt mithilfe generischer Ressourcen
In anstehenden Projekten können Sie mit dem Projektmanager zusammenarbeiten, um das Team aufzubauen, indem Sie den Satz generischer Ressourcen verwenden. Auf diese Weise können Sie bei der Modellierung eines anstehenden Projekts Ressourcenanforderungen und -kosten prognostizieren, ohne die tatsächlichen Ressourcen künstlich einem Projekt zuzuweisen, das noch nicht existiert.
Wählen Sie auf der Schnellstartleiste Projekte aus.
Wählen Sie im Projektcenter den Namen des Projekts aus, das Sie modellieren.
Wählen Sie auf der Registerkarte Projekt in der Gruppe Navigieren die Option Team erstellen aus.
Aktivieren Sie in der linken Tabelle auf der Seite, die Ihren Project Online-Ressourcenpool auflistet, das Kontrollkästchen neben der generischen Ressource.
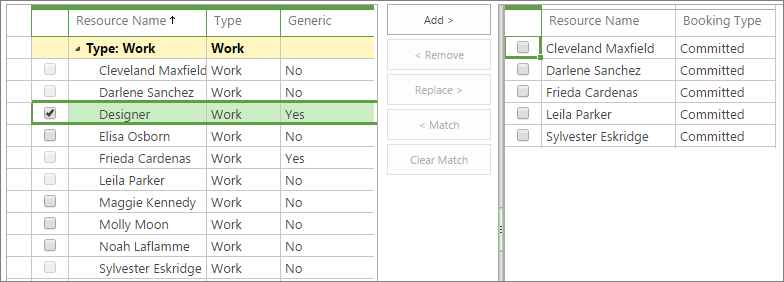
Wählen Sie zwischen den beiden Tabellen Hinzufügen .
Wählen Sie auf der Registerkarte Team in der Gruppe Team die Option Speichern und schließen aus.
Die generische Ressource wird nun dem Team des aktuellen Projekts hinzugefügt. Sie oder der Projektmanager können dieser generischen Ressource nun Aufgaben zuweisen.
Ersetzen Sie generische Ressourcen durch tatsächliche Ressourcen
Wenn das Projekt grünes Licht von den verwaltenden Stakeholdern erhält, können Sie tatsächliche Ressourcen rekrutieren, die die Kriterien erfüllen, und die generischen Ressourcenplatzhalter ersetzen.
Wählen Sie auf der Schnellstartleiste Ressourcen aus.
Aktivieren Sie das Kontrollkästchen neben dem Namen der generischen Ressource, die Sie ersetzen möchten.
Wählen Sie auf der Registerkarte Ressourcen in der Gruppe Ressourcen die Option Bearbeiten aus.
Deaktivieren Sie auf der Seite Ressourcen bearbeiten im Abschnitt Typ das Kontrollkästchen Allgemein .
Ersetzen Sie im Feld Anzeigename den generischen funktionalen Namen der Ressource durch den Namen der Person.
Füllen Sie alle anderen Felder aus, für die Sie Informationen haben. Von besonderem Interesse für Planung, Nutzung und Kosten sind RBS , Basiskalender , früheste verfügbare , späteste verfügbare , Standardrate , Überstundenrate , aktuelle max. Felder Einheiten (%) oder Kosten/Nutzung .
Wählen Sie Speichern .
In allen Projekten wird die generische Ressource durch den Namen und die Informationen der neuen, tatsächlichen Ressource ersetzt, sowohl auf der Seite „ Team erstellen" als auch in Projektaufgabenzuweisungen.
Bereiten Sie die Voraussetzungen für zukünftige Ressourcenprognosen vor
Wenn Sie bei Ihrer Recherche historischer Daten bestürzt feststellen mussten, dass bestimmte Kategorien ressourcenbezogener Daten in früheren Projekten nicht erfasst wurden, können Sie damit beginnen, dies zu korrigieren. Tun Sie, was Sie können, um Folgendes in aktuellen und zukünftigen Projekten sicherzustellen:
Stellenbezeichnungen, Kosten, Stellencodes und Abteilungen werden auf der Seite "Ressourcen bearbeiten " für jede Ressource eingegeben.
Ein RSP wird für alle Qualifikationsgruppen erstellt und regelmäßig aktualisiert und allen Ressourcen im Ressourcencenter zugeordnet, bei dem es sich um den Project Web App-Ressourcenpool handelt.
Teammitglieder aktualisieren den Projektzeitplan mit ihren tatsächlichen Stunden aus ihren regelmäßigen Stundenzetteln.
Jedes Projektteam durchläuft eine Lessons Learned-Übung und lädt das zusammenfassende Dokument in die Project Web App-Dokumentbibliothek für das Projekt hoch.
Wenn Ihr Unternehmen über eine Projektmanagementorganisation oder einen Portfoliomanager verfügt, können diese Praktiken als Standard für alle Projekte eingeführt werden. Sie können Ihren Project Online-Administrator auch bitten, von Ihnen identifizierte Ressourcenfelder als erforderlich und nicht als optional festzulegen.
Siehe auch
Wie verwende ich maximale Einheiten für Ressourcen?
Hinzufügen einer Ressource zu Project Web App
No comments:
Post a Comment