Verwenden Sie den Aufgabenprozess-Editor für Genehmigungsworkflows
SharePoint Designer 2010 enthält neue Aufgabenaktionen, mit denen Sie alle möglichen menschlichen Workflows in Ihrer Organisation modellieren können. Wenn Sie beispielsweise einen Prozess haben, der ein Dokument zur Genehmigung an mehrere Personen weiterleitet, oder wenn Sie ein Verfahren zum Senden und Genehmigen von Spesenabrechnungen haben, können Sie diesen Prozess oder menschlichen Workflow automatisieren, indem Sie die neuen Aufgabenaktionen in SharePoint Designer verwenden.
Die Aufgabenaktionen in SharePoint Designer sind mit den Standardeinstellungen einsatzbereit, bieten aber auch eine enorme Flexibilität – Sie können fast jeden Aspekt des Aufgabenprozesses bearbeiten und anpassen. Die Standardeinstellungen in einem Aufgabenprozess bedeuten beispielsweise, dass die Genehmigung von allen Workflow-Teilnehmern einstimmig erfolgen muss, aber Sie können dies so ändern, dass die Genehmigung eine einfache Mehrheit oder sogar einen bestimmten Prozentsatz, z. B. siebzig Prozent, bedeutet.
Unabhängig davon, ob es sich um eine formelle Dokumentenprüfung oder eine Spesenabrechnung handelt, umfasst ein Genehmigungsprozess eine Reihe von Aufgaben, die Personen in einer bestimmten Reihenfolge zugewiesen werden.
Dieser Artikel beschreibt den Aufgabenprozess-Editor in SharePoint Designer 2010 und wie Sie damit Genehmigungsworkflows erstellen und anpassen.
In diesem Artikel
Was sind Genehmigungsworkflows?
Workflows gibt es normalerweise in zwei Varianten – solche mit Anwendungslogik und solche, die auf den Menschen ausgerichtet sind. Ein anwendungsähnlicher Workflow führt einen routinemäßigen Satz automatisierter Funktionen aus, die letztendlich eine andere Datenquelle verändern. Der Workflow kann automatisch eine Berechnung durchführen, ein Listenelement aktualisieren und eine Verkaufsangebotsvorlage generieren, wenn sich ein bestimmtes Feld in einer Datenquelle ändert. All dies geschieht automatisch und ohne Menschen. Ein auf den Menschen ausgerichteter Workflow hingegen ist ein Workflow, an dem Personen beteiligt sind, normalerweise eine Gruppe von Personen, die eine Reihe von Aufgaben erledigen müssen, damit ein Geschäftsprozess abgeschlossen werden kann. Die beiden Arten von Workflows können als separate Workflows oder zusammen im selben Workflow vorhanden sein.
Genehmigungsworkflows sind für die menschlichen Prozesse in einer Organisation konzipiert. Die Teilnehmer am Workflow werden wahrscheinlich eine Reihe von Geschäftsdaten akzeptieren, genehmigen oder Feedback dazu geben. Genehmigungs-Workflows können verwendet werden, um Neueinstellungen zu verwalten, Spesenabrechnungen zu verfolgen, eine Dokumentenprüfung durchzuführen und vieles mehr. In einem Genehmigungsworkflow startet ein Benutzer den Workflow, bei dem es sich möglicherweise um eine einfache Anforderung zur Überprüfung eines Dokuments handelt. Der Genehmigungsworkflow weist dann jedem Teilnehmer im Workflow eine Aufgabe zu, die eine Aktion für die Aufgabe ausführen muss. Wenn alle Aufgaben abgeschlossen sind, ist der gesamte Aufgabenprozess abgeschlossen.
Hier ist eine einfache Illustration eines Workflows, der von einem Benutzer gestartet und vier Teilnehmern zugewiesen wird, bevor der Workflow endet.

In SharePoint 2010 enthaltene Genehmigungsworkflows
Viele Organisationen müssen diese Workflows von Grund auf neu entwickeln, um menschliche Prozesse zu verwalten, aber in SharePoint Server 2010 sind bereits mehrere solcher Workflows verfügbar. Sie beinhalten:
Genehmigung
Sammeln Sie Feedback
Sammeln Sie Unterschriften
Veröffentlichung
Drei Staaten
Dispositionsgenehmigung
Sie können diese Workflows sehr schnell einer Liste, einer Bibliothek oder einem Inhaltstyp zuordnen und konfigurieren. Sobald Sie dies getan haben, können Benutzer der zugehörigen Liste oder Bibliothek den Workflow für ein Listenelement oder Dokument starten, einige grundlegende Initiierungsparameter festlegen (z. B. wer es genehmigt und die Fälligkeitsdaten) und es an die Genehmiger senden. Erfahren Sie mehr über die Workflows und wie Sie sie anpassen können im Artikel „Grundlegendes zu Genehmigungsworkflows in SharePoint 2010".
Das Aufgabenprozessmodell in einem Genehmigungsworkflow
Das Besondere an einem Aufgabenprozess ist, dass ein Aufgabenprozess alle Schlüsselereignisse für jede Aufgabe und für den Aufgabenprozess als Ganzes darstellt – ein Aufgabenprozess ist ereignisgesteuert . Jeder der Schritte auf den Unterseiten eines Aufgabenprozesses hat ein graues Etikett, das ein Ereignis darstellt – zum Beispiel „Wenn der Aufgabenprozess beginnt", „Wenn das Element gelöscht wird", „Wenn eine Aufgabe aussteht", usw. Dies Eine Reihe von Schlüsselereignissen erstellt die Struktur, in der Sie beliebige Bedingungen oder Aktionen ändern oder einfügen können. Der gesamte Aufgabenprozess ist eine Aktion, die in einem Workflow enthalten ist – tatsächlich können Sie sich einen Aufgabenprozess als einen untergeordneten Workflow mit einer eigenen Zusammenfassungsseite vorstellen. In SharePoint Designer 2010 sehen Sie diese Aufgabenprozessaktionen im Aktionskatalog: „Genehmigungsprozess starten", „Feedbackprozess starten" und „Benutzerdefinierter Aufgabenprozess".
Dieses Aufgabenprozessmodell enthält eine Hierarchie von Aufgabenprozessen und Aufgaben, die alle Inhalten auf einer SharePoint-Website zugeordnet sind. Der Aufgabenprozess enthält mehrere Ereignisse, die die Workflow-Zeitachse darstellen – wann er beginnt, wann er ausgeführt wird und wann er endet. Innerhalb des Aufgabenprozesses befinden sich einzelne Aufgaben, die auch Ereignisse im Workflow haben – wann sie beginnen, wann sie in Bearbeitung sind und wann sie enden. Jedes dieser Aufgabenereignisse muss abgeschlossen sein, bevor der Aufgabenprozess abgeschlossen werden kann. Wenn der Aufgabenprozess abgeschlossen ist, wird der größere Workflowprozess fortgesetzt.
Ein Aufgabenprozess ist der Gesamtprozess, der sich aus potenziell vielen Einzelaufgaben zusammensetzt:
Der Aufgabenprozess enthält mehrere Ereignisse, die die gesamte Prozesszeitachse darstellen – wann er beginnt, wann er ausgeführt wird und wann er endet. Jedes dieser Ereignisse tritt einmal für alle Tasks im Prozess auf.
Innerhalb des Aufgabenprozesses befinden sich einzelne Aufgaben , die auch Ereignisse im Workflow haben – wann sie beginnen, wann sie in Bearbeitung sind und wann sie enden. Jedes dieser Ereignisse tritt einmal für jede Aufgabe im Prozess auf.
Alle diese Aufgaben müssen abgeschlossen sein, bevor der gesamte Aufgabenprozess abgeschlossen werden kann. Wenn der Aufgabenprozess (oder Unterworkflow) abgeschlossen ist, wird der größere Workflow, der die Aufgabenprozessaktion enthält, fortgesetzt.
Das resultierende Aufgabenprozessmodell sieht etwa so aus.
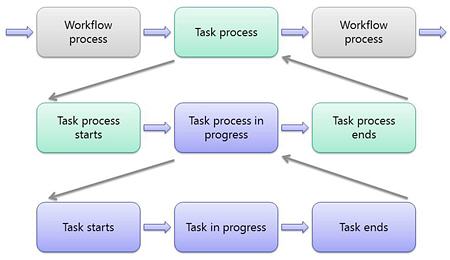
Dieses Framework befasst sich mit den häufigsten menschlichen Prozessen in einer Organisation, ist aber auch anpassbar, sodass Sie das Verhalten für jede Aufgabe und den gesamten Aufgabenprozess für den Genehmigungsworkflow ändern können.
Im nächsten Abschnitt sehen Sie, wie das Aufgabenprozessmodell in SharePoint Designer 2010 aussieht, wo Sie es an Ihre Geschäftsanforderungen anpassen können.
Der Aufgabenprozess-Editor in SharePoint Designer
Mit dem Aufgabenprozess-Editor können Sie jeden Teil eines Aufgabenprozesses anzeigen und anpassen. Dies ist ein Aufgabenprozess-Editor innerhalb des größeren Workflow-Editors von SharePoint Designer 2010. Sie verwenden ihn zum Anpassen aller Objekte im Zusammenhang mit dem Genehmigungsworkflow und, was noch wichtiger ist, jedes Ereignis jeder Aufgabe und jedes Aufgabenprozesses im Workflow, einschließlich Abschlussbedingungen .
Da es Teil der größeren Workflow-Bearbeitungsumgebung in SharePoint Designer ist, können Sie Ihre eigene Geschäfts- oder Anwendungslogik direkt in den Aufgabenprozess einbauen, indem Sie Bedingungen, Aktionen, Else-if-Anweisungen, logische Schritte und mehr einfügen. Innerhalb der Aktionen können Sie die Aufgabenverhaltensaktionen verwenden, eine spezielle Gruppe von Aktionen, um aufgabenspezifische Logik hinzuzufügen. Fügen Sie beispielsweise Aufgaben zum Anhängen, Delegieren, Eskalieren und Neuzuweisen hinzu – oder senden Sie zusätzliche Aufgabenbenachrichtigungs-E-Mails, warten Sie auf Änderungen in einem Aufgabenprozesselement oder beenden Sie den gesamten Aufgabenprozess. Weitere Informationen zu den Aufgabenverhaltensaktionen finden Sie im Artikel „Workflow-Aktionen in SharePoint Designer 2010".
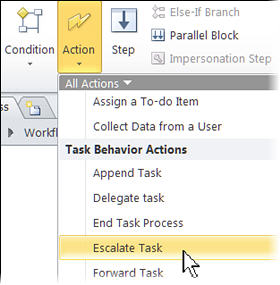
Zusätzlich zur Logik des Workflows können Sie andere SharePoint Designer-Workflowfunktionen verwenden, z. B. das Anpassen von Workflowformularen (Zuordnung, Initiierung und Aufgabe), das Ändern der Formularparameter, lokalen Variablen und zugeordneten Spalten oder das Ändern der grundlegenden Startoptionen und zugeordnet Aufgaben- und Verlaufslisten für den Workflow. Erfahren Sie mehr im Artikel „Einführung in Workflows in SharePoint Designer 2010".
Task-Prozessaktion
Um mit einem benutzerdefinierten Aufgabenprozess in einem Genehmigungsworkflow zu beginnen, können Sie einen der standardmäßigen Genehmigungsworkflows in SharePoint 2010 bearbeiten oder einen neuen Workflow erstellen und ihm eine der Aufgabenprozessaktionen hinzufügen – z. B. Genehmigungsprozess starten , Feedbackprozess starten , und Benutzerdefinierten Aufgabenprozess starten . Da die benutzerdefinierte Aufgabenprozessaktion die einzige ist, die nur das Aufgabenprozess-Framework ohne Beispiel-Workflowlogik zeigt, verwenden wir sie zur Demonstration. Nach dem Hinzufügen der Aktion Benutzerdefinierter Aufgabenprozess sieht der Workflow jetzt etwa so aus.
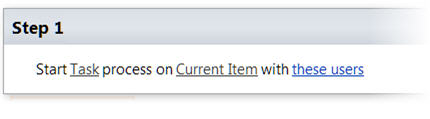
Diese eine Aktion ist alles, was zum Erstellen des Genehmigungsworkflows erforderlich ist, da er das gesamte Aufgabenprozess-Framework enthält, einschließlich des Aufgabenprozess-Editors. Sie können weitere Workflow-Logik hinzufügen, dies ist jedoch völlig optional und wird nur benötigt, wenn Sie außerhalb des Genehmigungsprozesses weitere Logik hinzufügen möchten.
Zusammenfassungsseite des Aufgabenprozesses
Wenn Sie auf die Task-Prozess-Aktion (oben auf den Task- Link) klicken, werden Sie zu einer Zusammenfassungsseite des Task-Prozesses weitergeleitet. Diese Übersichtsseite ähnelt der Übersichtsseite für den Arbeitsablauf, außer dass hier alle Objekte angezeigt werden, die sich auf den Aufgabenprozess beziehen. Sie sehen beispielsweise Aufgabenergebnisse, Aufgabenformularfelder und allgemeine Aufgabeneinstellungen.
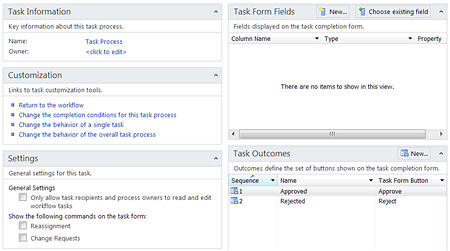
Von besonderer Bedeutung ist der Anpassungsbereich , in dem Sie die Abschlussbedingungen, das individuelle Aufgabenverhalten und das allgemeine Aufgabenprozessverhalten bearbeiten können.
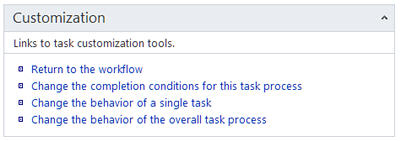
Abschlussbedingungen für den Aufgabenprozess
Wenn Sie auf die Abschlussbedingungen klicken, gelangen Sie zu einem ganzseitigen Workflow-Editor, in dem Sie die Abschlussbedingungen für den Aufgabenprozess hinzufügen oder ändern können. Insbesondere werden diese Aktionen jedes Mal ausgeführt, wenn eine einzelne Aufgabe abgeschlossen ist. Sie können die Logik hier mithilfe der Workflowbefehle in SharePoint Designer anpassen, z. B. Bedingungen, Aktionen und Else-if-Anweisungen. Sie können auch Aufgabenverhaltensaktionen hinzufügen, wie z. B. Inhaltsgenehmigungsstatus festlegen und Aufgabenprozess beenden.
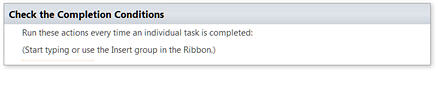
Verhalten einer einzelnen Aufgabe
Wenn Sie auf der Zusammenfassungsseite das Verhalten einer einzelnen Aufgabe ändern, gelangen Sie zu einem anderen Vollbild-Workflow-Editor, in dem Sie die einzelnen Aufgabenereignisse sehen, z. B. wann sie zugewiesen, ausstehend, ablaufen usw. sind. Konkret handelt es sich um fünf Ereignisse:
Bevor eine Aufgabe zugewiesen wird : Diese Aktionen werden ausgeführt, bevor jede einzelne Aufgabe erstellt wird.
Wenn eine Aufgabe ansteht : Diese Aktionen werden ausgeführt, nachdem jede einzelne Aufgabe erstellt wurde.
Wenn eine Aufgabe abläuft : Diese Aktionen werden jedes Mal ausgeführt, wenn eine einzelne Aufgabe nach ihrem Fälligkeitsdatum abgeschlossen ist.
Wenn eine Aufgabe gelöscht wird : Diese Aktionen werden jedes Mal ausgeführt, wenn eine einzelne Aufgabe gelöscht wird, bevor sie abgeschlossen ist.
Wenn eine Aufgabe abgeschlossen ist : Diese Aktionen werden jedes Mal ausgeführt, wenn eine einzelne Aufgabe abgeschlossen ist.
Sie können jede der verfügbaren Bedingungen und Aktionen hinzufügen, und Sie können dieses Mal mehrere weitere Aufgabenverhaltensaktionen hinzufügen, z. B. anhängen, delegieren, eskalieren und neu zuweisen. Sie können sogar Aufgabenbenachrichtigungs-E-Mails hinzufügen und auf Änderungen in einem Aufgabenprozesselement warten. Die verfügbaren Aufgabenverhaltensaktionen ändern sich je nach ausgewähltem Ereignis.
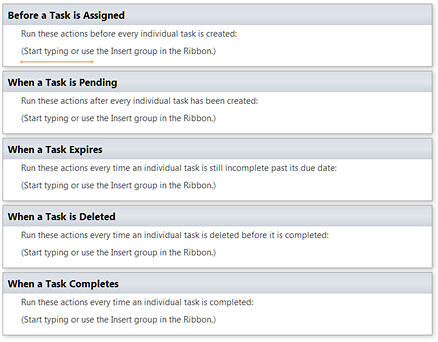
Verhalten des gesamten Task-Prozesses
Wenn Sie auf der Zusammenfassungsseite das Verhalten des gesamten Aufgabenprozesses ändern, gelangen Sie zu einem anderen ganzseitigen Workflow-Editor. Auf dieser Seite sehen Sie jede Phase des gesamten Aufgabenprozesses, z. B. wann er beginnt, wann er ausgeführt wird und wann er abgeschlossen ist. Konkret gibt es vier Phasen:
Wenn der Aufgabenprozess beginnt : Diese Aktionen werden unmittelbar nach dem Hauptworkflowprozess und vor dem Aufgabenprozess ausgeführt.
Wenn der Aufgabenprozess ausgeführt wird : Diese Aktionen werden ausgeführt, bevor der Aufgabenprozess seine erste Aufgabe zuweist.
Wenn der Aufgabenprozess abgebrochen wird : Diese Aktionen werden ausgeführt, wenn der Aufgabenprozess abgebrochen wird.
Wenn der Aufgabenprozess abgeschlossen ist : Diese Aktionen werden ausgeführt, wenn die letzte einzelne Aufgabe abgeschlossen ist oder wenn die Aktion „Aufgabenprozess beenden" ausgeführt wird.
Sie können alle verfügbaren Bedingungen und Aktionen hinzufügen, und Sie können Aufgabenverhaltensaktionen hinzufügen, die beispielsweise den Inhaltsgenehmigungsstatus festlegen, auf eine Änderung im Aufgabenprozesselement warten oder den Aufgabenprozess insgesamt beenden. Auch diese Aktionen ändern sich je nach ausgewählter Phase.
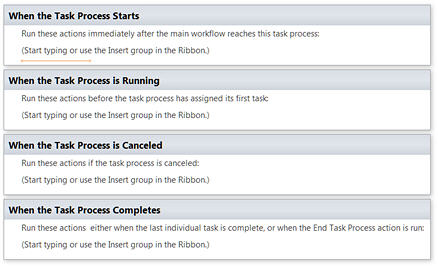
Bearbeiten eines Genehmigungsworkflows
Bis zu diesem Punkt haben Sie die Infrastruktur des Genehmigungsprozesses gesehen, einschließlich des Aufgabenprozessmodells, der Aufgabenereignisse und der Abschlussbedingungen. Sie haben noch keinen vollständigen Genehmigungsworkflow mit Bedingungen, Aktionen, zugehörigen Formularen und allem, was die Logik des Workflows ausmacht, gesehen. In diesem Abschnitt sehen wir uns die Erstellung eines Workflows mit der Aktion „Genehmigungsprozess starten " an, bei der es sich eher um einen vorgefertigten Workflow mit Beispiel-Workflow-Logik handelt, die Sie sich ansehen und anpassen können. Wenn Sie diese Aktion hinzufügen, sieht der Workflow-Editor wie folgt aus.
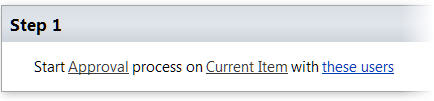
Ähnlich wie die Prozessaktion „Benutzerdefinierte Aufgabe" (zuvor verwendet) umfasst die Aktion „Genehmigungsprozess starten" das gesamte Genehmigungsframework und enthält zusätzlich vorgefertigte Genehmigungsprozesslogik, Formulare usw. Dies ist dem Bearbeiten (oder Bearbeiten einer Kopie davon) des standardmäßigen Genehmigungsworkflows in SharePoint 2010 sehr ähnlich, da beide die Genehmigungsprozessaktion verwenden.
Das Starten eines neuen Genehmigungsworkflows wie diesem ist eine großartige Möglichkeit, um schnell mit der Gestaltung des Genehmigungsprozesses zu beginnen. Sie können einen Großteil der vorhandenen Logik beibehalten, die zu ändernden Teile anpassen und eigene neue Logik hinzufügen. In den folgenden Abschnitten führen wir einige allgemeine Workflow-Anpassungen durch, die jeden Bereich des Task-Prozess-Editors berühren, damit Sie sich mit der Funktionsweise der einzelnen Bereiche vertraut machen.
Ändern Sie eine Abschlussbedingung für den Aufgabenprozess
Eines der Standardverhalten in diesem Genehmigungsworkflow besteht darin, den Aufgabenprozess zu beenden, wenn die Anzahl der Personen, die genehmigt haben, der Anzahl abgeschlossener Aufgaben entspricht. Angenommen, Sie möchten diese Abschlussbedingung so ändern, dass der Prozess endet, wenn 70 % der Workflow-Teilnehmer ihn genehmigen.
Wählen Sie dazu auf der Zusammenfassungsseite die Option Abschlussbedingungen für diesen Aufgabenprozess ändern aus . Klicken Sie dann auf die Bedingung If Task Process Results: Number of Approved . Ändern Sie im Dialogfeld „Workflow-Suche definieren" das Feld von „Quelle" in „Prozentsatz der Genehmigungen" und klicken Sie auf „OK" .
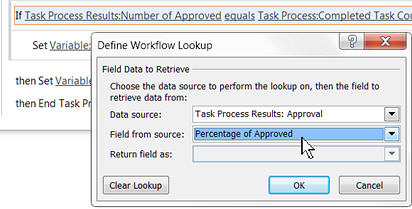
Klicken Sie in den Abschlussbedingungen auf Wert und ändern Sie ihn in 70 . Die neue Workflow-Logik sieht so aus.
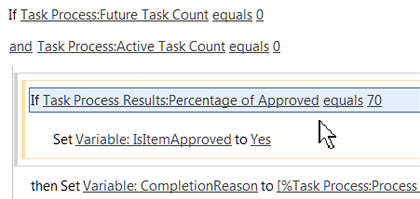
Bearbeiten Sie ein vorhandenes Verhalten für eine einzelne Aufgabe
Eines der Verhaltensweisen, nachdem eine Aufgabe erstellt wurde, besteht darin, eine E-Mail-Benachrichtigung an die zugewiesenen Genehmiger zu senden, in der sie aufgefordert werden, die Aufgabe (die verknüpft ist) zu öffnen, die Schritte auszuführen und die Aufgabe zu bearbeiten. Es informiert sie auch darüber, dass sie möglicherweise keine Berechtigungen haben, wenn die Aufgabe nicht bearbeitet werden kann. Angenommen, Sie möchten diesen Teil entfernen und sie stattdessen anweisen, sich bei Problemen an die Person zu wenden, die den Workflow ursprünglich zugeordnet hat.
Wählen Sie dazu auf der Übersichtsseite Verhalten einer einzelnen Aufgabe ändern . Klicken Sie im Abschnitt Wenn eine Aufgabe aussteht in der E-Mail-Aufgabenbenachrichtigung auf Aktuelle Aufgabe: Zugewiesen an . Entfernen Sie im Dialogfeld E-Mail-Nachricht definieren den Teil über Berechtigungen in Schritt 3 und fügen Sie einen neuen Schritt hinzu, der die Teilnehmer anweist, sich bei Problemen an die Person zu wenden, die den Workflow eingerichtet hat. Klicken Sie als Wert für diese Person auf Suche hinzufügen oder ändern , wählen Sie Workflow-Kontext als Datenquelle, wählen Sie Zugeordneter als Feld und E-Mail-Adresse als Rückgabefeld aus.
Dadurch wird eine Suche eingefügt, [%Workflow Context_Associator%] , bei der es sich um die Person handelt, die den Workflow mit der Liste, der Bibliothek oder dem Inhaltstyp verknüpft hat.
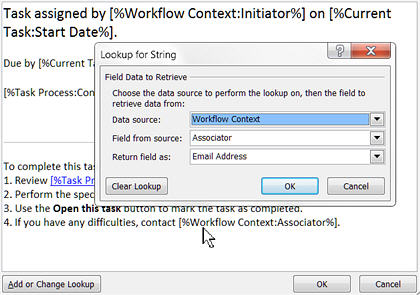
Fügen Sie einer einzelnen Aufgabe ein neues Verhalten hinzu
Eines der Verhaltensweisen im Genehmigungsworkflow besteht darin, E-Mails an Workflowteilnehmer zu senden, wenn die Aufgabe abläuft, aber nicht abgeschlossen ist. Dies ist eine nützliche Methode, um die Teilnehmer daran zu erinnern, ihre Aufgaben zu erledigen, und den Genehmigungsprozess nicht zu verzögern. Wenn jedoch einer der Teilnehmer im Urlaub oder nicht im Büro ist und keine E-Mails überprüft, läuft der Aufgabenprozess ab. In diesem Fall sollten Sie die Aufgabe möglicherweise an den Vorgesetzten des Teilnehmers eskalieren, der die Aufgabe dann abschließen oder neu zuweisen kann.
Wählen Sie dazu auf der Zusammenfassungsseite Verhalten einer einzelnen Aufgabe ändern . Fügen Sie in der Phase „Wenn eine Aufgabe abläuft" die Aufgabenverhaltensaktion „ Aufgabe eskalieren " direkt nach der E-Mail-Aufgabenbenachrichtigung wie folgt hinzu.
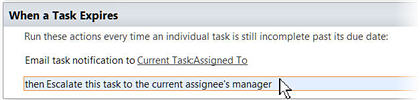
Fügen Sie dem Aufgabenprozess ein neues Verhalten hinzu
Bis zu diesem Punkt haben Sie gesehen, wie Genehmigungsworkflows zugewiesene Aufgaben an eine Gruppe von Teilnehmern weiterleiten, bis die Abschlussbedingungen für den Workflow erfüllt sind. Dies leistet hervorragende Arbeit bei der Rationalisierung menschlicher Prozesse in einer Organisation, wie z. B. Überprüfung von Rechtsdokumenten, Spesenabrechnung und Verwaltung von Gerätekäufen.
Was aber, wenn Sie möchten, dass der Workflow basierend auf den Ergebnissen der Genehmigung eine automatisierte Funktion ausführt? Wie Sie sich erinnern, ist der gesamte Genehmigungsworkflow eine zusammengesetzte Aktion oder ein untergeordneter Workflow (in diesem Fall durch die Aktion Genehmigungsprozess starten dargestellt), der sich in einem größeren Workflow befindet – bei dem es ausschließlich um die Automatisierung solcher Aufgaben geht. Daher können Sie diese Aktion entweder zum Hauptworkflow oder zum Aufgabenprozess selbst hinzufügen, was wir hier tun werden. Insbesondere erstellen wir nur dann eine neue Bestellung in einer separaten Bestellliste, wenn der aktuelle Genehmigungsworkflow genehmigt wurde.
Wählen Sie dazu auf der Zusammenfassungsseite Verhalten des gesamten Aufgabenprozesses ändern . Fügen Sie in der Phase „Wenn der Aufgabenprozess abgeschlossen ist" , nachdem der Workflow-Status auf „Genehmigt" festgelegt wurde, die Aktion „Listenelement erstellen" hinzu. Da die Aktion ein Listenelement basierend auf vom Benutzer übermittelten Daten erstellt, müssen Sie eine Liste und die Daten angeben, die in die Liste aufgenommen werden.
Hinweis: Damit der Rest dieses Beispiels funktioniert, müssen Sie zunächst eine Liste auf Ihrer Website erstellen und im Workflow einen oder mehrere Initiierungsformularparameter hinzufügen, um die Feldwerte aufzunehmen, die in diese Liste aufgenommen werden. Für das nachstehende Beispiel wurde eine Bestellliste auf der Website erstellt und ein Initiierungsformularparameter mit der Bezeichnung „Angeforderte Ausrüstung" wurde dem Arbeitsablauf hinzugefügt.
Klicken Sie auf diese Liste , um das Dialogfeld „Neues Listenelement erstellen" zu öffnen. Wählen Sie die Liste aus, in der Sie einen Listeneintrag erstellen möchten, in diesem Fall Bestellungen . Wählen Sie ein Feld aus der Liste aus, in diesem Fall Titel , und klicken Sie dann auf Ändern . Lassen Sie im Dialogfeld „Wertzuweisung" das Feld „Titel" ausgewählt und klicken Sie auf „fx" , um den Wert nachzuschlagen, der in das Feld „Titel" eingefügt werden soll. Wählen Sie als Datenquelle Workflow-Variablen und -Parameter aus, da diesem Workflow ein Parameter hinzugefügt wurde. Wählen Sie für das Feld aus der Datenquelle Parameter: Equipment Requested .
Die Dialogfelder und das resultierende Workflow-Verhalten sehen wie folgt aus.
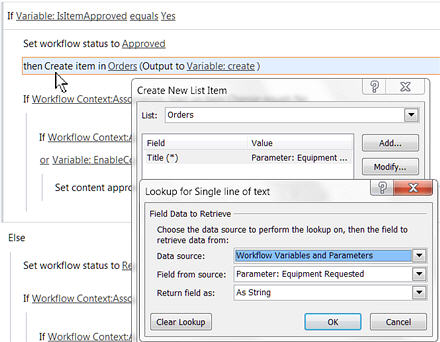
Nächste Schritte
In diesem Artikel wurden das Aufgabenprozessmodell und der Aufgabenprozess-Editor zum Erstellen und Anpassen von Genehmigungsworkflows beschrieben. Workflows können mit SharePoint Designer 2010 noch viel mehr angepasst werden. Hier sind Beispiele für Workflowanpassungen, die über den Aufgabenprozess-Editor hinausgehen.
Aktiviert und deaktiviert Workflow-Startoptionen und Aufgabenformularoptionen
Hinzufügen und Entfernen von Formularfeldern in den Initiierungs-, Zuordnungs- und Aufgabenformularen
Entwerfen und erstellen Sie leistungsstarke Formularlogik mit Microsoft InfoPath 2010
Erstellen Sie Parameter und Variablen, um Daten während des gesamten Workflows zu verwalten
Ordnen Sie Websitespalten zu, die mit dem Workflow reisen können
Speichern Sie den angepassten Workflow als Vorlage und teilen Sie ihn mit anderen
Exportieren und importieren Sie Workflows in und aus Microsoft Visio 2010
Weitere Informationen zu diesen Aufgaben und Arbeitsabläufen im Allgemeinen finden Sie im Abschnitt „Siehe auch" auf dieser Seite.
No comments:
Post a Comment