Verwenden Sie den Planungsassistenten und die Raumsuche für Besprechungen in Outlook
Wenn Sie ein Microsoft 365- oder Microsoft Exchange-Konto mit Outlook verwenden, können Sie den Planungs-Assistenten und die Raumsuche verwenden, um Ihre Besprechungen zu planen.
Hinweis: Der neue Room Finder war erstmals in Outlook für Microsoft 365 ab Version 2012 (Build 13530.20316) verfügbar. Room Finder hat eine Abhängigkeit von WebView2, das am 1. April 2021, Version 2101 (Build 13628.20274) und höher, auf Microsoft 365-Clients eingeführt wurde. Weitere Informationen zu WebView2 finden Sie in der Administratordokumentation: Microsoft Edge WebView2 und Microsoft 365-Apps – Bereitstellen von Office | Microsoft-Docs .
Fügen Sie in einem neuen Meeting die Erforderlichen Teilnehmer, die Startzeit und die Endzeit hinzu und klicken Sie dann auf die Schaltfläche Raumsuche am Ende des Felds Ort .
Alternativ können Sie in das Feld Standort klicken und unten in der Liste der vorgeschlagenen Standorte Mit Room Finder durchsuchen auswählen.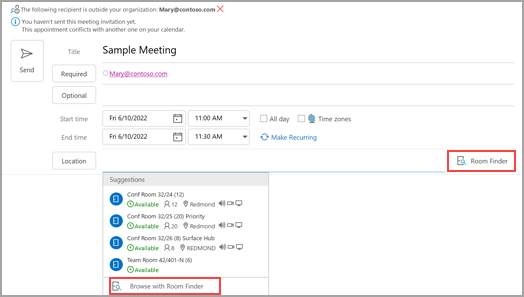
Wählen Sie die Raummerkmale im Raumfinder aus. Diese Konferenzräume werden von Ihrem Microsoft Exchange- oder Microsoft 365-Administrator eingerichtet.
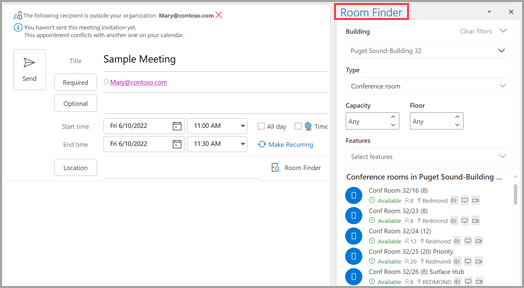
Wenn das Meeting mehrere Teilnehmer und stark frequentierte Konferenzräume hat, kann es schwierig sein, eine Zeit zu finden, die für alle geeignet ist. Um die Verfügbarkeit für Personen und Räume zu finden, wählen Sie im Menüband die Schaltfläche Terminplanungs-Assistent aus, wählen Sie dann Automatische Auswahl aus, und wählen Sie die entsprechenden Kriterien aus.
Hinweis: Diese Funktion ersetzt die Funktion „Vorgeschlagene Zeiten" aus früheren Versionen von Outlook.
Nachdem Sie ein geeignetes Zeitfenster gefunden und der Besprechung einen Konferenzraum hinzugefügt haben, wählen Sie im Menüband Besprechung aus. Anschließend können Sie den Room Finder schließen. Wenn Sie mit der Einrichtung Ihres Meetings fertig sind, wählen Sie Senden aus.
Verwenden Sie den Planungsassistenten
Wählen Sie im Posteingang „Neue Elemente" > „Besprechung" oder im Kalender „Neue Besprechung" aus. Sie können auch die Tastenkombination Strg+Umschalt+Q verwenden, um eine neue Besprechungsanfrage zu erstellen.
Fügen Sie Teilnehmer im Feld An hinzu .
Geben Sie im Feld Betreff eine Beschreibung des Meetings oder der Veranstaltung ein.
Wählen Sie im Menüband Planungsassistent aus. Sie sehen eine Zeile für jeden Empfänger, den Sie in das Feld An eingegeben haben. Wenn Sie weitere Teilnehmer hinzufügen möchten, können Sie deren Namen in eine beliebige leere Zeile im Planungsassistenten eingeben.
Zeiten, in denen Ihre Teilnehmer beschäftigt sind, werden in Dunkelblau angezeigt. Zeiten, zu denen Ihre Teilnehmer einen vorläufigen Termin haben, werden in einem hellblauen, schraffierten Block angezeigt, und Zeiten außerhalb der Arbeitszeiten Ihrer Teilnehmer werden in Hellgrau angezeigt. Wählen Sie eine verfügbare Zeit für alle Ihre Teilnehmer aus.
Verwenden Sie den Raumfinder in der rechten Spalte, um eine optimale Zeit für alle Ihre Teilnehmer auszuwählen. Sie können sehen, zu welchen Zeiten Ihre Teilnehmer Konflikte haben.
Verwenden Sie den Raumfinder
Wählen Sie in einem neuen Meeting die Schaltfläche Planungsassistent im Menüband aus. Wählen Sie rechts neben dem Feld „ Standort" die Schaltfläche „Raumsuche " aus, oder wählen Sie unten in der Liste der vorgeschlagenen Standorte die Option „Mit Raumsuche durchsuchen" aus.
Verwenden Sie das Drop-down -Menü Raumliste anzeigen , um eine Liste mit Räumen auszuwählen. Diese Listen werden von Ihrem Microsoft Exchange- oder Microsoft 365-Administrator eingerichtet.
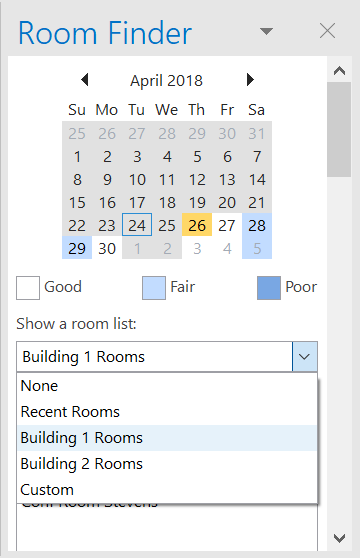
Wählen Sie einen verfügbaren Raum aus, um ihn dem Planungsassistenten und dem Meeting als Empfänger hinzuzufügen.
Der Bereich „Vorgeschlagene Zeiten" ermittelt die beste Zeit für Ihr Meeting, die als die Zeit definiert ist, zu der die meisten Teilnehmer verfügbar sind. Die beste Besprechungszeit wird oben im Bereich angezeigt. Um eine der vorgeschlagenen Zeiten auszuwählen, klicken Sie im Bereich „Vorgeschlagene Zeiten" auf den Zeitvorschlag. Sie können auch manuell eine Zeit im Frei/Gebucht-Raster auswählen.
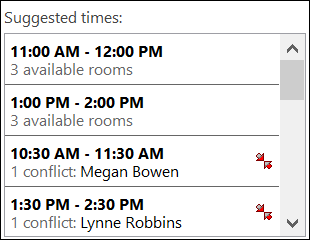
Wenn Sie die Besprechung wiederholen möchten, klicken Sie im Menü Besprechung in der Gruppe Optionen auf Wiederholung , wählen Sie das Wiederholungsmuster aus und klicken Sie dann auf OK .
Wenn Sie einer Besprechungsanfrage ein Wiederholungsmuster hinzufügen, ändert sich das Menü Besprechung zu Wiederkehrende Besprechung .
Wenn Sie mit der Einrichtung Ihres Meetings fertig sind, klicken Sie auf Senden .
Suchen Sie den Raumfinder
Wählen Sie in einem neuen Meeting unten unter „Vorgeschlagene Orte" die Option „Mit Room Finder durchsuchen" aus.
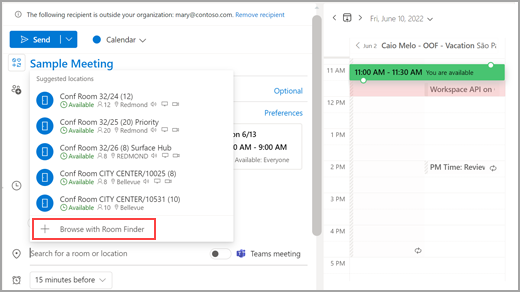
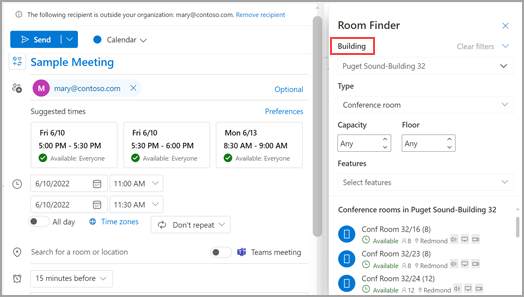
Suchen Sie als Nächstes nach einem Gebäude in der Stadt, in der Sie sich treffen möchten, indem Sie das Dropdown-Menü im Feld „ Gebäude" verwenden oder durch Eingabe in das Feld „ Gebäude" suchen.
Nachdem Sie ein Gebäude ausgewählt haben, können Sie die Räume in diesem Gebäude nach Typ , Kapazität , Etage und Ausstattung durchsuchen und filtern.
Verwenden Sie den Raumfinder
Wählen Sie in einem neuen Meeting im Abschnitt Standort hinzufügen die Option Weitere Räume durchsuchen und dann Raumsuche aus. 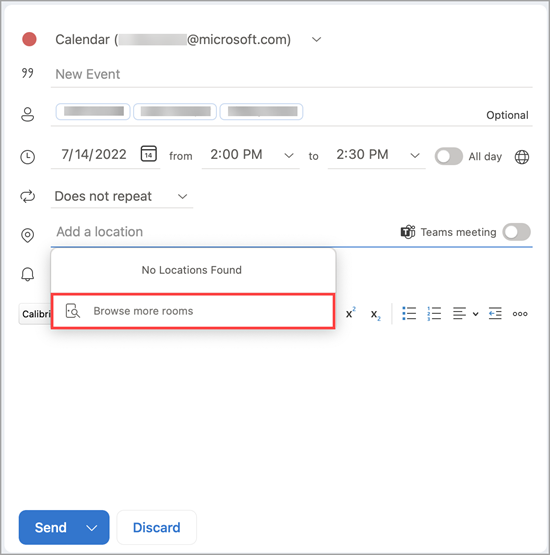
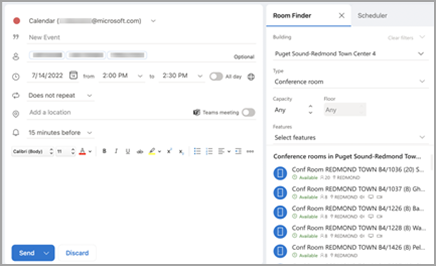
Suchen Sie als Nächstes nach einem Gebäude in der Stadt, in der Sie sich treffen möchten, indem Sie das Dropdown-Menü im Feld „ Gebäude" verwenden oder durch Eingabe in das Feld „ Gebäude" suchen.
Nachdem Sie ein Gebäude ausgewählt haben, können Sie die Räume in diesem Gebäude nach Typ , Kapazität , Etage und Ausstattung durchsuchen und filtern.
Verwenden Sie den Raumfinder
Suchen und buchen Sie Konferenzräume auf dem Bildschirm „Neue Veranstaltung" mit „Konferenzräume durchsuchen". 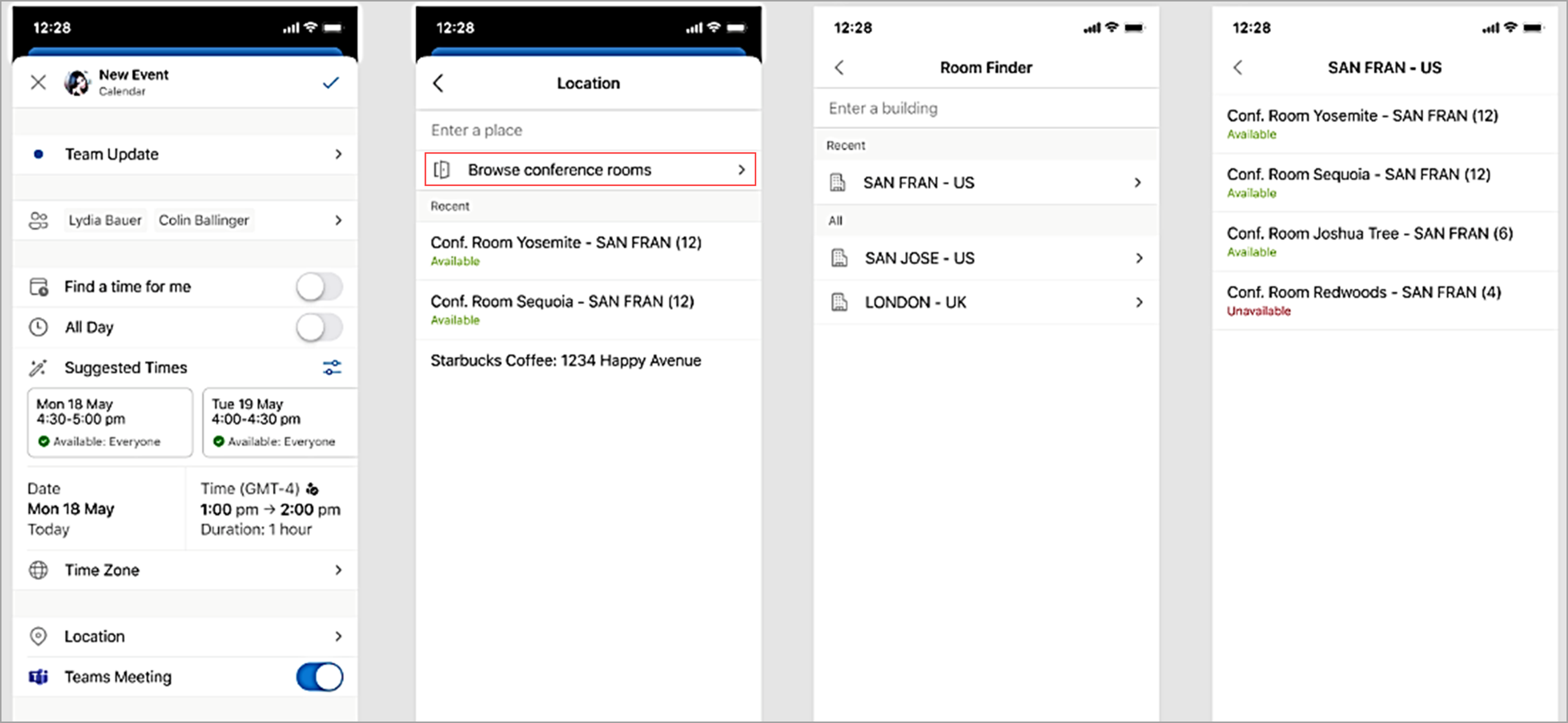
Suchen Sie als Nächstes nach einem Gebäude in der Stadt, in der Sie sich treffen möchten, indem Sie das Dropdown-Menü im Feld „ Gebäude" verwenden oder durch Eingabe in das Feld „ Gebäude" suchen.
No comments:
Post a Comment