Verwenden Sie Entwurfsfeatures in Ihrer Zeichnung, die mit Visio für das Web kompatibel sind
Noch nicht alle designbezogenen Features in der Visio-Desktop-App werden in Visio für das Web unterstützt. Dieser Artikel beschreibt einige der Unterschiede zwischen den beiden. Ein Artikel, der Ihnen dabei helfen kann, diese Unterschiede allgemeiner zu verstehen, lautet Warum kann ich ein Diagramm nicht zur Bearbeitung in Visio für das Web öffnen?
Themen und Varianten
Designs werden auf ein ganzes Diagramm angewendet, um es zu überarbeiten und hervorzuheben. Visio bietet eine große Auswahl an Designs und Stilen. Sie sind professionell gestaltet, um Ihrem Diagramm eine Vielzahl dynamischer Looks zu verleihen, die von professionell und modern bis hin zu stilvoll und handgezeichnet reichen. Durch die einheitliche und zweckmäßige Kombination von Farben, Schriftarten und Effekten verleiht jedes Thema Ihrem Diagramm eine unverwechselbare, lebendige und zusammenhängende Optik.
Visio für das Web unterstützt jedoch einige Designs nicht, die von der Visio-Desktop-App unterstützt werden. Wenn auf eine Zeichnung ein Design angewendet wurde, das von Visio für das Web nicht unterstützt wird, kann die Zeichnungsdatei nicht in Visio für das Web geöffnet werden. Die folgenden Designs werden in Visio für das Web nicht unterstützt:
Themenkategorie | Nicht unterstützte Themen |
|---|---|
Fachmann | Keiner. Alle Themen werden unterstützt. |
Modern |  |
Modisch |
|
Handgemalt |
|
Ändern eines Themas
Wenn auf ein vorhandenes Diagramm eines der oben genannten Designs angewendet wurde, Sie es aber in Visio für das Web öffnen möchten, müssen Sie zuerst das Design in der Visio-Desktop-App ändern. Gehen Sie dazu folgendermaßen vor:
Um ein Design anzuwenden, gehen Sie zur Registerkarte Design und wählen Sie eine der verfügbaren Designoptionen aus, indem Sie einfach auf das auszuwählende Design klicken. Wählen Sie ein Design aus, das nicht in der obigen Liste aufgeführt ist, um das Diagramm zur Bearbeitung in Visio für das Web zu öffnen.
Indem Sie mit der Maus über eine der Auswahlen fahren, können Sie dieses Thema in Ihrem Diagramm in der Vorschau anzeigen. Sie können schnell mit verschiedenen Looks experimentieren, ohne sich auf die Änderung festzulegen. Sobald Sie das perfekte Thema für sich gefunden haben, können Sie Ihr Diagramm mit Varianten und Stilen weiter anpassen.

Varianten
Wenn ein Design in Visio für das Web nicht unterstützt wird, werden seine Varianten ebenfalls nicht unterstützt. Um eine Datei zur Bearbeitung in Visio für das Web öffnen zu können, wählen Sie eines der unterstützten Designs aus, und wenden Sie dann eine unterstützte Variante auf das unterstützte Design an.
Die folgenden Varianteneffekte werden in Visio für das Web nicht unterstützt, unabhängig davon, ob das Design unterstützt wird.
Varianten | |
|---|---|
Nicht unterstützte Varianten: | 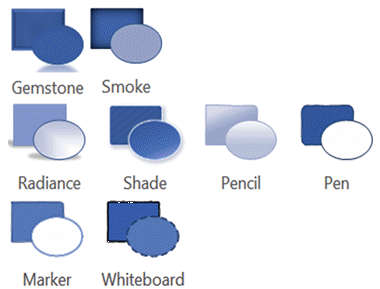 |
Ändern einer Variante
Wenn auf ein vorhandenes Diagramm eine der oben genannten Varianten angewendet wurde, Sie es aber in Visio für das Web öffnen möchten, müssen Sie zuerst die Variante in der Visio-Desktop-App ändern. Gehen Sie dazu folgendermaßen vor:
Um eine Variante anzuwenden, gehen Sie zur Registerkarte Design und wählen Sie eine der verfügbaren Variantenoptionen aus, indem Sie einfach auf das auszuwählende Thema klicken. Wählen Sie eine Variante aus, die nicht in der obigen Liste aufgeführt ist, um das Diagramm zur Bearbeitung in Visio für das Internet zu öffnen.
Indem Sie mit der Maus über eine der Auswahlen fahren, können Sie diese Variante in Ihrem Diagramm in der Vorschau anzeigen. Sie können schnell mit verschiedenen Looks experimentieren, ohne sich auf die Änderung festzulegen. Sobald Sie die richtige Variante für sich gefunden haben, können Sie Ihr Diagramm mit Stilen weiter anpassen.

Schnelle Stile
Jedes neue Thema bietet eine Reihe von Schnellstilen, bei denen es sich um Stil- und Farbkombinationen handelt, die auf einzelne Formen angewendet werden können. Da schnelle Stile das Farbschema und die Stilsätze Ihres ausgewählten Themas und Ihrer Variante nutzen, können Sie sie großzügig auf Formen anwenden und gleichzeitig ein einheitliches Gesamtbild beibehalten.
Sie können Stile über die Formenstil-Galerie auf der Registerkarte „ Startseite " anwenden. Wählen Sie einfach die Form(en) aus, die Sie formatieren möchten, und wählen Sie dann einen Stil aus der Galerie aus. Sie können die gesamte Galerie anzeigen, indem Sie auf den Abwärtspfeil rechts neben der Galerie klicken. Sie können den Mauszeiger über eine der Auswahlen bewegen, um eine Vorschau in Ihrem Diagramm anzuzeigen.
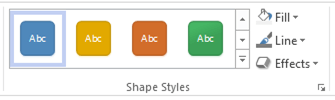
Stile unterstützen alle Formtypen in Visio. Neben zweidimensionalen Shapes bietet Visio auch Quick Styles für Verbinder und Linien:
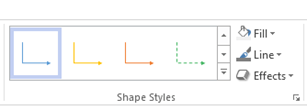
Lagen
Ebenen mit der lock -, color - oder transparency -Eigenschaft werden in Visio für das Web nicht unterstützt. Wenn ein vorhandenes Diagramm Ebenen mit diesen Eigenschaften enthält, Sie es aber in Visio für das Web öffnen möchten, müssen Sie diese zuerst in der Visio-Desktop-App entfernen. Dazu:
Klicken Sie auf der Registerkarte Start in der Gruppe Bearbeiten auf Ebenen und wählen Sie Ebeneneigenschaften aus.
Überprüfen Sie im Dialogfeld „ Ebeneneigenschaften ", ob der Ebene Formen zugewiesen sind.
Wenn eine Ebene Formen enthält, gehen Sie wie folgt vor, um die Formen einer anderen Ebene zuzuweisen:
Um das Dialogfeld Layer-Eigenschaften zu schließen, klicken Sie auf OK .
Wählen Sie die Shapes aus, die Sie neu zuweisen möchten.
Klicken Sie auf der Registerkarte Start in der Gruppe Bearbeiten auf Layer und wählen Sie Layer zuweisen aus .
Klicken Sie im Dialogfeld Ebene auf die Ebene, der Sie die Formen zuweisen möchten.
Klicken Sie auf OK .
Klicken Sie in der Gruppe Bearbeiten auf Ebenen und wählen Sie dann erneut Ebeneneigenschaften aus.
Wählen Sie im Dialogfeld Layer-Eigenschaften den Layer aus, den Sie löschen möchten, und klicken Sie dann auf Entfernen .
Tipp: Um alle nicht verwendeten Layer zu löschen, aktivieren Sie im Dialogfeld Layer-Eigenschaften die Option Nicht referenzierte Layer entfernen und klicken Sie dann auf OK .
Weitere Informationen zu Ebenen finden Sie unter Ebene hinzufügen.
Siehe auch
Füllen Sie eine Form mit einer Farbe, einem Verlauf oder einem Muster
Formatieren Sie eine Form in Visio
Füllen Sie eine Form mit einer Farbe, einem Verlauf oder einem Muster







No comments:
Post a Comment