Verwenden Sie Diagramme und Grafiken in Ihrer Präsentation
Sie können ein Diagramm in PowerPoint oder Excel erstellen. Wenn Sie viele Daten darstellen müssen, erstellen Sie Ihr Diagramm in Excel und kopieren Sie es dann in Ihre Präsentation . Dies ist auch der beste Weg, wenn sich Ihre Daten regelmäßig ändern und Sie möchten, dass Ihr Diagramm immer die neuesten Zahlen widerspiegelt. In diesem Fall muss das Diagramm beim Kopieren und Einfügen mit der ursprünglichen Excel-Datei verknüpft bleiben .
Versuch es!
Um ein einfaches Diagramm in PowerPoint von Grund auf neu zu erstellen, klicken Sie auf Einfügen > Diagramm und wählen Sie das gewünschte Diagramm aus.

Klicken Sie auf Einfügen > Diagramm .

Klicken Sie auf den Diagrammtyp und doppelklicken Sie dann auf das gewünschte Diagramm.

Tipp: Hilfe bei der Entscheidung, welches Diagramm für Ihre Daten am besten geeignet ist, finden Sie unter Verfügbare Diagrammtypen .
Ersetzen Sie im angezeigten Arbeitsblatt die Platzhalterdaten durch Ihre eigenen Informationen.

Wenn Sie ein Diagramm einfügen, werden neben seiner oberen rechten Ecke kleine Schaltflächen angezeigt. Verwenden Sie die Diagrammelemente
 Schaltfläche, um Dinge wie Achsentitel oder Datenbeschriftungen anzuzeigen , auszublenden oder zu formatieren . Oder verwenden Sie die Diagrammstile
Schaltfläche, um Dinge wie Achsentitel oder Datenbeschriftungen anzuzeigen , auszublenden oder zu formatieren . Oder verwenden Sie die Diagrammstile  Schaltfläche , um die Farbe oder den Stil des Diagramms schnell zu ändern .
Schaltfläche , um die Farbe oder den Stil des Diagramms schnell zu ändern .Tipp: Die Diagrammfilter
 Schaltfläche ist eine erweiterte Option, die Daten in Ihrem Diagramm ein- oder ausblendet .
Schaltfläche ist eine erweiterte Option, die Daten in Ihrem Diagramm ein- oder ausblendet . Wenn Sie fertig sind, schließen Sie das Arbeitsblatt.
Mehr wollen?
Wichtig: Office 2010 wird nicht mehr unterstützt . Führen Sie ein Upgrade auf Microsoft 365 durch, um überall von jedem Gerät aus zu arbeiten und weiterhin Support zu erhalten.
Jetzt upgraden
Um ein einfaches Diagramm in PowerPoint von Grund auf neu zu erstellen, klicken Sie auf Einfügen > Diagramm und wählen Sie das gewünschte Diagramm aus.
Klicken Sie auf der Registerkarte Einfügen in der Gruppe Illustrationen auf Diagramm .
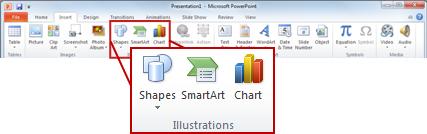
Klicken Sie im Dialogfeld Diagramm einfügen auf die Pfeile, um durch die Diagrammtypen zu blättern.
Wählen Sie den gewünschten Diagrammtyp aus und klicken Sie dann auf OK .

Tipp: Wenn Sie den Mauszeiger über einen beliebigen Diagrammtyp bewegen, zeigt ein QuickInfo seinen Namen an.
Bearbeiten Sie die Daten in Excel 2010.

Wenn Sie mit der Bearbeitung Ihrer Daten fertig sind, können Sie Excel schließen.
Klicken Sie auf die Registerkarte Datei und dann auf Schließen . Das Diagramm in PowerPoint wird automatisch mit den neuen Daten aktualisiert.
Sie können das Diagramm in PowerPoint ändern, einschließlich Änderungen an Aussehen, Größe oder Position. Klicken Sie auf das Diagramm, und nehmen Sie dann auf der grünen Registerkarte „ Diagrammtools " die Registerkarten „ Design ", „Layout" oder „ Format " vor, um Änderungen vorzunehmen. Um dem Diagramm Animationseffekte hinzuzufügen, verwenden Sie die Werkzeuge auf der Registerkarte Animationen .
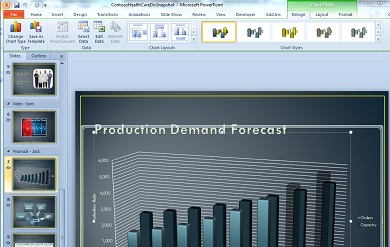
Hinweis: Wenn Sie die Diagrammtools nicht sehen, vergewissern Sie sich, dass Sie irgendwo in das Diagramm klicken, um es zu aktivieren.
Sie können Diagrammdaten in PowerPoint ändern. Klicken Sie auf das Diagramm, wählen Sie dann auf der grünen Registerkarte Diagrammtools die Registerkarte Entwurf aus und klicken Sie dann auf Daten bearbeiten . Weitere Einzelheiten finden Sie unter Ändern der Daten in einem vorhandenen Diagramm .
Tipps
Um eine gute Vorstellung davon zu bekommen, was Sie zu Ihrem Diagramm hinzufügen oder ändern können, klicken Sie unter Diagrammtools auf die Registerkarten Design , Layout und Format und erkunden Sie dann die Gruppen und Optionen, die auf jeder Registerkarte bereitgestellt werden.
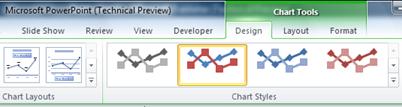
Sie können auch auf Design-, Layout- und Formatierungsfunktionen zugreifen, die für bestimmte Diagrammelemente (z. B. Diagrammachsen oder die Legende) verfügbar sind, indem Sie mit der rechten Maustaste auf diese Diagrammelemente klicken.
Einige Arten von Diagrammen, z. B. Organigramme, Flussdiagramme, hierarchische Diagramme oder das Anzeigen sich wiederholender Informationen, können mit SmartArt einfacher und effektiver erstellt werden.
Mehr Informationen
Weitere Informationen zum Einfügen eines verknüpften Excel-Diagramms finden Sie unter Einfügen eines verknüpften Excel-Diagramms in PowerPoint 2010 .
Weitere Informationen zum Bearbeiten von Daten in einem Diagramm finden Sie unter Bearbeiten von Daten in einem Diagramm .
Wichtig: Office 2007 wird nicht mehr unterstützt . Führen Sie ein Upgrade auf Microsoft 365 durch, um überall von jedem Gerät aus zu arbeiten und weiterhin Support zu erhalten.
Jetzt upgraden
Fügen Sie ein Diagramm oder eine Grafik in Ihre Präsentation ein
Um ein einfaches Diagramm in PowerPoint von Grund auf neu zu erstellen, klicken Sie auf Einfügen > Diagramm und wählen Sie das gewünschte Diagramm aus.
Klicken Sie in PowerPoint 2007 auf den Platzhalter, der das Diagramm enthalten soll.
Klicken Sie auf der Registerkarte Einfügen in der Gruppe Illustrationen auf Diagramm .
Klicken Sie im Dialogfeld Diagramm einfügen auf ein Diagramm und dann auf OK .
Office Excel 2007 wird in einem geteilten Fenster geöffnet und zeigt Beispieldaten auf einem Arbeitsblatt an.

Abbildung 1: Beispieldaten auf einem Excel-Arbeitsblatt
Klicken Sie in Excel zum Ersetzen der Beispieldaten auf eine Zelle im Arbeitsblatt, und geben Sie dann die gewünschten Daten ein.
Sie können auch die Beispielachsenbeschriftungen in Spalte A und den Legendeneintragsnamen in Zeile 1 ersetzen.
Hinweis: Nachdem Sie das Arbeitsblatt aktualisiert haben, wird das Diagramm in PowerPoint 2007 automatisch mit den neuen Daten aktualisiert.
Wenn Sie mit der Eingabe der Daten in Excel fertig sind, klicken Sie im Menü Datei auf Schließen .
Hinweis: Um die Daten in einem eingefügten Diagramm zu ändern, verwenden Sie den Befehl Daten bearbeiten . Weitere Informationen zum Befehl „ Daten bearbeiten " finden Sie unter Daten in einem vorhandenen Diagramm ändern .
Fügen Sie ein Excel-Diagramm oder -Diagramm in Ihre Präsentation ein und verknüpfen Sie es mit Daten in Excel
Sie erstellen und kopieren das Diagramm oder die Grafik in Office Excel 2007 und fügen es dann in Ihre PowerPoint 2007-Präsentation ein. Wenn Sie die Daten in der verknüpften Office Excel 2007-Datei aktualisieren, können Sie das Diagramm in PowerPoint aktualisieren, indem Sie den Befehl „ Daten aktualisieren" verwenden.
Weitere Informationen zum Kopieren und Einfügen von Excel-Diagrammen und -Diagrammen in Ihre PowerPoint-Präsentation finden Sie im Artikel Kopieren eines Excel-Diagramms in ein anderes Office-Programm .
Hinweis: Wenn Sie die Daten in Ihrem Diagramm oder Diagramm automatisch aktualisieren oder aktualisieren möchten, müssen Sie die Excel-Datei speichern, bevor Sie das Diagramm oder Diagramm einfügen.
Wählen Sie in Excel das Diagramm aus, indem Sie auf seinen Rahmen klicken, und klicken Sie dann auf der Registerkarte Start in der Gruppe Zwischenablage auf Ausschneiden .
Klicken Sie in PowerPoint 2007 auf den Platzhalter auf der Folie oder Notizenseite, auf der Sie das Diagramm einfügen möchten.
Klicken Sie auf der Registerkarte Start in der Gruppe Zwischenablage auf den Pfeil unter Einfügen und dann auf Einfügen .
Erstellen Sie ein Organigramm, eine Zeitleiste oder fügen Sie ein Diagramm aus Excel hinzu
Informationen zum Erstellen eines Organigramms finden Sie im Artikel Erstellen eines Organigramms .
Informationen zum Erstellen einer Zeitachse mit einer SmartArt-Grafik finden Sie im Artikel Erstellen einer SmartArt-Grafik .
Informationen zu den verschiedenen Arten von Excel-Diagrammen, die Sie Ihren PowerPoint-Folien hinzufügen können, finden Sie im Artikel Verfügbare Diagrammtypen .
Überblick über Datendiagramme und Grafiken
Sie können Ihrer Präsentation auf zwei Arten ein Datendiagramm oder eine Grafik hinzufügen:
Sie können in Ihrer Präsentation ein Diagramm oder eine Grafik erstellen. Wenn Sie ein neues Diagramm in PowerPoint 2007 erstellen, bearbeiten Sie die Daten für dieses Diagramm in Office Excel 2007, aber die Daten werden mit der PowerPoint-Datei gespeichert.
Sie können ein Excel-Diagramm oder -Diagramm in Ihre Präsentation einfügen und mit den Daten in einer Office Excel 2007-Datei verknüpfen. Wenn Sie ein Diagramm aus einer gespeicherten Office Excel 2007-Datei kopieren und in Ihre Präsentation einfügen, werden die Daten im Diagramm mit dieser Excel-Datei verknüpft. Wenn Sie die Daten im Diagramm ändern möchten, müssen Sie Ihre Änderungen am verknüpften Arbeitsblatt in Office Excel 2007 vornehmen und dann die Daten in Ihrer PowerPoint-Präsentation aktualisieren. Das Excel-Arbeitsblatt ist eine separate Datei und wird nicht mit der PowerPoint-Datei gespeichert.
Hinweis: Wenn Sie eine Präsentation öffnen, die in einer früheren Version von PowerPoint erstellt wurde, und die Präsentation ein Diagramm oder Diagramm enthält, das mit Microsoft Graph erstellt wurde, behält PowerPoint 2007 das Erscheinungsbild des Diagramms oder Diagramms bei und lässt Sie weiterhin aktualisieren Ihr Diagramm oder Diagramm.
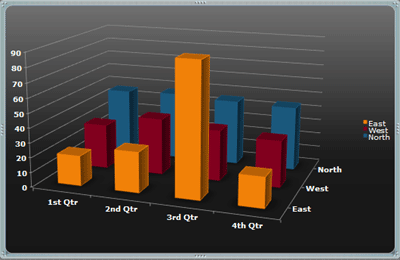
Abbildung 2: Ein Diagramm in PowerPoint, das aus Beispieldaten aus einem Excel-Arbeitsblatt besteht
No comments:
Post a Comment