Verwenden Sie die Gruppierung, um eine Listen- oder Bibliotheksansicht zu ändern
Die Gruppierung sammelt sich wie Elemente oder Dokumente basierend auf einem Spaltenwert. Wenn Sie eine Ansicht gruppieren, wird nur die Anzeige der Daten neu angeordnet; Inhalt wird der Ansicht weder hinzugefügt noch daraus entfernt.
Sie können wählen, nur die Gruppierungskopfzeile anzuzeigen oder die Auswahl zu erweitern, um alle Elemente oder Dokumente unter einer Gruppenkopfzeile anzuzeigen.
Es gibt zwei Möglichkeiten, eine Ansicht zu gruppieren:
Eine schnelle Gruppierung in einer Spalte,
oder flexiblere, dauerhafte Gruppierungen, die in einer Ansicht erstellt werden .
Schnelle Gruppierung in Ihrer SharePoint-Liste oder -Bibliothek
In SharePoint in Microsoft 365 und SharePoint Server 2019 können Sie nach einer einzelnen Spalte gruppieren, indem Sie die Kopfzeile dieser Spalte auswählen und dann Gruppieren nach [Spaltenname] auswählen.
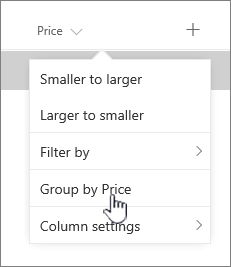
SharePoint wählt die Spalte vorab aus und gruppiert dann alle Daten nach Unterschieden in den Daten dieser Spalte. Um die Gruppierung rückgängig zu machen, wählen Sie die Spaltenüberschrift und dann erneut Gruppieren nach aus.
Wenn eine Spalte einen der folgenden Datentypen enthält, kann sie nicht gruppiert werden
Mehrere Textzeilen
Choice , wobei mehrere Werte zulässig sind
Hyperlinks
Bild
Gruppieren von Dokumenten oder Elementen in einer Ansicht
Wenn Sie eine Ansicht erstellen oder bearbeiten, können Sie die Gruppierung für eine oder zwei Spalten angeben. Sie können die Gruppierung auch mit Filtern oder Sortierungen kombinieren, wenn Sie möchten.
Wenn Sie keine neue Ansicht erstellen müssen, sondern nur die angezeigte vorhandene Ansicht bearbeiten möchten, fahren Sie mit Schritt 3 fort.
Wählen Sie Ansichtsoptionen > Ansicht speichern unter aus .
Geben Sie der Ansicht einen Namen und wählen Sie aus, ob die Ansicht öffentlich sein soll, damit auch andere Benutzer dieser Liste oder Bibliothek die Ansicht sehen können.
Wählen Sie Ansichtsoptionen > Aktuelle Ansicht bearbeiten .
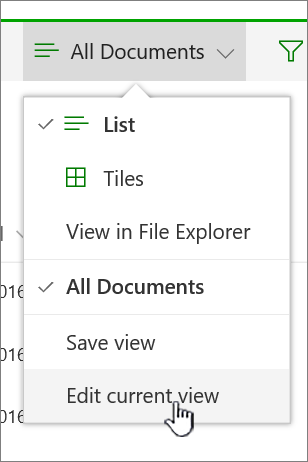
Scrollen Sie nach unten und erweitern Sie Gruppieren nach . Öffnen Sie im Abschnitt Gruppieren nach unter Erste Gruppierung nach Spalte die Liste und wählen Sie einen Spaltennamen aus.
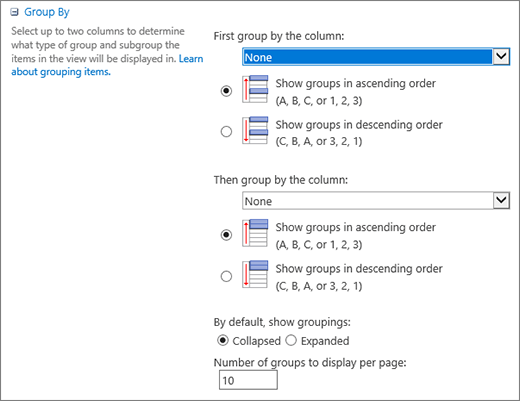
Klicken Sie auf Gruppen in aufsteigender Reihenfolge anzeigen oder Gruppen in absteigender Reihenfolge anzeigen .
Wenn Sie auch nach einer anderen Spalte gruppieren möchten, wählen Sie unter Dann nach Spalte gruppieren einen anderen Spaltennamen aus. Wählen Sie dann zwischen aufsteigender und absteigender Reihenfolge.
Scrollen Sie zum Anfang oder Ende der Seite und wählen Sie OK .
Ihre Liste wird mit der angewendeten Gruppierung angezeigt.
Hinweis: Beim Gruppieren nach verwalteten Metadatenfeldern wirkt sich die Verwendung von mehr als einem verwalteten Metadatenfeld in der Gruppierung wahrscheinlich auf die Leistung beim Laden von Seiten für die Bibliotheksansicht aus, in der die Gruppierung aktiviert ist. (Zum Beispiel: Spalte 1 und Spalte 2 sind beide verwaltete Metadatenfelder. Sie gruppieren zuerst nach Spalte 1, dann nach Spalte 2. Dies wirkt sich wahrscheinlich auf die Leistung der Seite aus).
Sortieren, Filtern und Gruppieren einer Ansicht
Sie können Gruppieren mit Sortieren und Filtern Ihrer Daten kombinieren. Wählen Sie am besten die Spalte aus, nach der Sie gruppieren möchten, und richten Sie dann das Filtern und Sortieren ein. Wenn Sie die Gruppierung einrichten, geben Sie eine aufsteigende oder absteigende Reihenfolge an, sodass Sie nicht auch eine Sortierung für dasselbe Feld erstellen müssen. Möglicherweise möchten Sie jedoch einen Filter für Ihre Gruppen erstellen, um die Anzahl der Gruppen einzugrenzen.
Informationen zum Sortieren einer Ansicht finden Sie unter Verwenden der Sortierung zum Ändern einer SharePoint-Ansicht .
Informationen zum Filtern einer Ansicht finden Sie unter Verwenden von Filtern zum Ändern einer SharePoint-Ansicht .
Hörten zu
War dieser Artikel hilfreich? Wenn ja, teilen Sie uns dies bitte unten auf dieser Seite mit. Wenn es nicht hilfreich war, teilen Sie uns mit, was verwirrend war oder fehlte. Bitte geben Sie Ihre SharePoint-, Betriebssystem- und Browserversionen an, die Sie verwenden. Wir verwenden Ihr Feedback, um die Fakten zu überprüfen, Informationen hinzuzufügen und diesen Artikel zu aktualisieren.
Gruppieren von Dokumenten oder Elementen in einer Ansicht
Wenn Sie eine Ansicht erstellen oder bearbeiten, können Sie die Gruppierung für eine oder zwei Spalten angeben. Sie können die Gruppierung auch mit Filtern oder Sortierungen kombinieren.
Wenn Sie keine neue Ansicht erstellen müssen, sondern nur die angezeigte vorhandene Ansicht bearbeiten möchten, fahren Sie mit Schritt 3 fort.
Wählen Sie bei geöffneter Liste oder Bibliothek die Registerkarte Bibliothek und dann Ansicht erstellen aus.

Füllen Sie die Felder aus, um die Ansicht zu beschreiben, die Sie erstellen.
Wählen Sie die Registerkarte Bibliothek und dann Ansicht ändern aus.
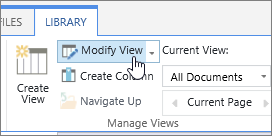
Scrollen Sie nach unten und erweitern Sie Gruppieren nach . Öffnen Sie im Abschnitt Gruppieren nach unter Erste Gruppierung nach Spalte die Liste und wählen Sie einen Spaltennamen aus.
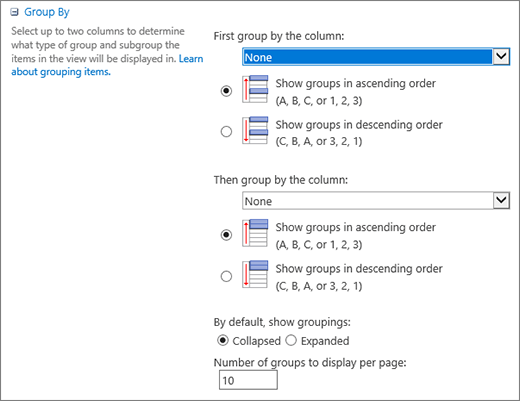
Klicken Sie auf Gruppen in aufsteigender Reihenfolge anzeigen oder Gruppen in absteigender Reihenfolge anzeigen .
Wenn Sie auch nach einer anderen Spalte gruppieren möchten, wählen Sie unter Dann nach Spalte gruppieren einen anderen Spaltennamen aus. Wählen Sie dann zwischen aufsteigender und absteigender Reihenfolge.
Scrollen Sie zum Anfang oder Ende der Seite und wählen Sie OK .
Ihre Liste wird mit der angewendeten Gruppierung angezeigt.
Hinweis: Beim Gruppieren nach verwalteten Metadatenfeldern wirkt sich die Verwendung von mehr als einem verwalteten Metadatenfeld in der Gruppierung wahrscheinlich auf die Leistung beim Laden von Seiten für die Bibliotheksansicht aus, in der die Gruppierung aktiviert ist. (Zum Beispiel: Spalte 1 und Spalte 2 sind beide verwaltete Metadatenfelder. Sie gruppieren zuerst nach Spalte 1, dann nach Spalte 2. Dies wirkt sich wahrscheinlich auf die Leistung der Seite aus).
Sortieren, Filtern und Gruppieren
Sie können Gruppieren mit Sortieren und Filtern Ihrer Daten kombinieren. Wählen Sie am besten zuerst die Spalte aus, nach der Sie gruppieren möchten, und richten Sie dann das Filtern und Sortieren ein. Wenn Sie die Gruppierung einrichten, geben Sie eine aufsteigende oder absteigende Reihenfolge an, sodass Sie nicht auch eine Sortierung für dasselbe Feld erstellen müssen. Möglicherweise möchten Sie jedoch einen Filter für Ihre Gruppen erstellen, um die Anzahl der Gruppen einzugrenzen.
Informationen zum Sortieren einer Ansicht finden Sie unter Verwenden der Sortierung zum Ändern einer SharePoint-Ansicht .
Informationen zum Filtern einer Ansicht finden Sie unter Verwenden von Filtern zum Ändern einer SharePoint-Ansicht .
Hörten zu
War dieser Artikel hilfreich? Wenn ja, teilen Sie uns dies bitte unten auf dieser Seite mit. Wenn es nicht hilfreich war, teilen Sie uns mit, was verwirrend war oder fehlte. Bitte geben Sie Ihre SharePoint-, Betriebs- und Browserversionen an, die Sie verwenden. Wir verwenden Ihr Feedback, um die Fakten zu überprüfen, Informationen hinzuzufügen und diesen Artikel zu aktualisieren.
No comments:
Post a Comment