Verwenden Sie die Outlook-Browsererweiterung in Microsoft Edge und Google Chrome
Greifen Sie in Ihrem Browser auf Outlook zu
Mit der Outlook-Browsererweiterung können Sie schnell auf Ihr Outlook-Arbeitskonto oder Ihr Outlook.com- oder Hotmail-Konto zugreifen, ohne zu einer anderen Registerkarte oder App wechseln zu müssen. Sie können sich auf das Wesentliche konzentrieren, während Sie in Ihrem Browser arbeiten, ohne zwischen mehreren Fenstern wechseln zu müssen.
Rufen Sie zum Installieren der Erweiterung den Store für Edge-Add-Ons oder den Chrome Store auf.
Melden Sie sich bei der Outlook-Erweiterung an
Nachdem Sie die Outlook-Erweiterung installiert haben, wird ihr Symbol abgeblendet, bis Sie sich anmelden.
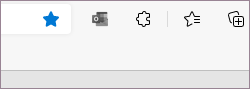
Klicken Sie auf das Outlook-Erweiterungssymbol, um den Anmeldebildschirm zu öffnen.
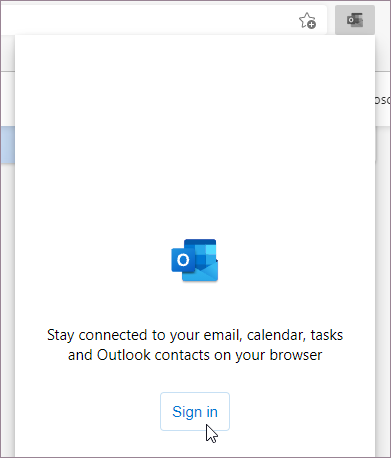
Wenn Sie auf die Schaltfläche Anmelden klicken, wird ein Popup-Fenster geöffnet. Wenn Sie sich bereits bei Ihrem Outlook-Arbeitskonto oder Ihrem Outlook.com- oder Hotmail-Konto angemeldet haben, müssen Sie das Konto auswählen. Wenn Sie sich bei keinem dieser Konten in der Erweiterung angemeldet haben, müssen Sie sich mit Ihrer E-Mail-Adresse und Ihrem Passwort anmelden.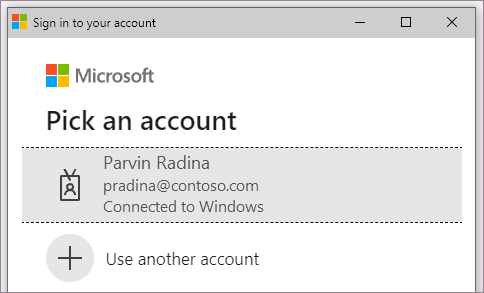
Nachdem Sie sich erfolgreich angemeldet haben, werden die Popup-Fenster geschlossen und das Outlook-Erweiterungssymbol wird blau.
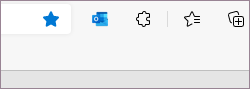
Sie können jetzt auf die Erweiterung klicken und alle Funktionen nutzen.
Beste Bildschirmauflösung
Obwohl die Outlook-Browsererweiterung bei verschiedenen Bildschirmgrößen und Auflösungen hervorragend funktioniert, sieht sie am besten aus und ist am besten zugänglich bei einer Auflösung von 120 bis 150 Pixel pro Zoll (PPI). Als Referenz reicht dieser Bereich von einer Auflösung von 1280 x 800 Pixel auf einem 12-Zoll-Display bis zu einer Auflösung von 1920 x 1080 Pixel auf einem 15-Zoll-Display. Wenn die Erweiterung zu groß oder zu klein aussieht, kann es hilfreich sein, Ihre Anzeigeeinstellungen zu ändern.
Zugang und Auffindbarkeit
Umschalten der Erweiterung mit einer Tastenkombination – Sie können die Outlook-Erweiterung öffnen oder schließen, indem Sie die Tastenkombination Strg + Umschalt + O (Windows und Unix) oder Cmd + Umschalt + O (MacOS) verwenden.
Ändern Sie die Standardtastenkombinationen – Wenn Sie die Standardtastenkombination zum Umschalten dieser Erweiterung ändern möchten, gehen Sie zu edge://extensions/shortcuts.
Erweiterung sichtbar machen – Wenn das Erweiterungssymbol nach der Installation nicht in der Symbolleiste Ihres Browsers sichtbar bleibt, führen Sie die folgenden Schritte aus, um es sichtbar zu machen:
Klicken Sie auf das Erweiterungssymbol in der oberen rechten Ecke des Browsers.
Klicken Sie auf das Symbol In Symbolleiste anzeigen .
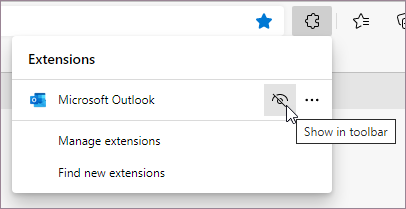
Sie können jetzt die Microsoft Outlook-Erweiterung in der Browser-Symbolleiste sehen.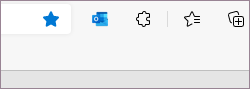
Dies hilft dabei, eine visuelle Anzeige zu erhalten, wenn eine neue E-Mail eintrifft.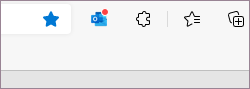
Ordnen Sie die Erweiterung neu an – Wenn Sie mehrere Browsererweiterungen installiert haben, können die Erweiterungssymbole in Ihrer Symbolleiste überfüllt erscheinen. Wenn Sie möchten, dass sich die Outlook-Erweiterung an einer bestimmten Stelle in der Bestellung befindet, können Sie sie einfach an die gewünschte Stelle ziehen.
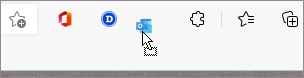
Wenn Sie das Outlook-Erweiterungssymbol nach rechts oder links verschieben, können Sie möglicherweise mehr Inhalt der Webseite sehen, wenn sie geöffnet ist.
Outlook-Funktionen
Mit der Outlook-Browsererweiterung können Sie
Greifen Sie auf Ihre geschäftlichen oder privaten Konten zu – Lassen Sie sich benachrichtigen, wenn Sie neue E-Mails haben, sehen Sie sich ungelesene E-Mails an und sortieren Sie sie und beantworten oder löschen Sie Elemente in einem beliebigen Ordner.
Verwalten Sie Ihren Kalender – Planen Sie Ihren Tag, sehen Sie sich in Ihrem Kalender Einladungen zu Veranstaltungen an, erstellen und beantworten Sie sie, und nehmen Sie mit einem einzigen Klick an Ihren bevorstehenden Teams-Besprechungen teil.
Suchen Sie nach E-Mails, Dateien, Kontakten und filtern Sie die Ergebnisse basierend auf Ordnern.
Fügen Sie neue Aufgaben basierend auf dem, was Sie im Browser lesen, hinzu, markieren Sie sie als abgeschlossen oder löschen Sie sie, während Sie fortfahren.
Verweisen Sie beim Schreiben einer E-Mail auf Informationen auf einer Webseite , kopieren Sie Kontakte in oder aus Ihrem Browser und fügen Sie sie Ihren Kontaktlisten, E-Mails oder Einladungen zu Veranstaltungen hinzu.
Demnächst
Während wir die Outlook-Browsererweiterung weiter verbessern, werden wir weitere Funktionen hinzufügen, um Ihre Erfahrung zu verbessern:
Unterstützung für die Verwendung des Signatursatzes in Outlook für das Internet
Möglichkeit, Push-Benachrichtigungen von der Erweiterung aus ein- oder auszuschalten
Möglichkeit, die in Outlook für das Web festgelegten Schnellaktionen zu verwenden
Verbesserte Leistung beim Starten
No comments:
Post a Comment