Verwenden Sie die Sortierung, um eine SharePoint-Ansicht zu ändern
Das Sortieren hilft Ihnen, Ihre Daten basierend auf Spaltendaten in einer bestimmten Reihenfolge zu organisieren. Beim Sortieren ordnen Sie nur neu an, wie die Daten angezeigt werden, und fügen keinen Inhalt hinzu oder entfernen ihn, der in der Ansicht angezeigt wird.
Es gibt zwei Möglichkeiten, eine Ansicht zu sortieren:
Eine schnelle Sortierung aus der Ansicht selbst,
und eine flexiblere und dauerhaftere Sortierung, die in einer Ansicht erstellt wird .
Sortieren Sie Daten schnell aus einer Ansicht heraus
Wählen Sie in einer beliebigen Ansicht die Kopfzeile einer Spalte einer Liste oder Bibliothek aus und wählen Sie eine Sortierung aus.
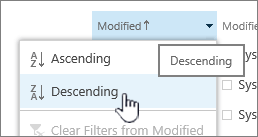
Sie können eine beliebige Spalte zum Sortieren auswählen, jedoch nur jeweils eine Spalte. Wenn Sie die Liste oder Bibliothek schließen, kehrt die Spalte zu ihrer standardmäßigen Ansichtsreihenfolge zurück, es sei denn, Sie speichern die Ansicht.
Erstellen Sie eine sortierte Ansicht
Wenn Sie eine Ansicht erstellen oder bearbeiten, können Sie die Sortierung nach einer oder zwei Spalten festlegen. Sie können nach Spalten sortieren, auch wenn diese in der Ansicht nicht sichtbar sind. Gehen Sie folgendermaßen vor, um eine Sortierung einzurichten:
Wählen Sie in der Menüleiste oben rechts Ansichtsoptionen wechseln > Ansicht speichern unter und geben Sie einen Namen ein:
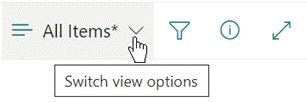
(Die ausgewählte Sortierung wird mit der Ansicht gespeichert.)
Scrollen Sie auf der Seite zum Erstellen oder Bearbeiten einer Ansicht nach unten zu Sortieren . Wählen Sie im Abschnitt Sortieren die Dropdown-Liste Erste Sortierung nach Spalte und wählen Sie ein Feld aus. Dieses Feld ist eine der vielen verfügbaren Spalten für Ihre Liste oder Bibliothek und kann in der Ansicht vorhanden sein oder nicht.
Wählen Sie Elemente in aufsteigender Reihenfolge anzeigen oder Elemente in absteigender Reihenfolge anzeigen aus .
Scrollen Sie zum Anfang oder Ende der Seite und wählen Sie OK .
Ändern einer sortierten Ansicht
Öffnen Sie die Liste oder Bibliothek.
Wählen Sie Ansichtsoptionen wechseln und dann Aktuelle Ansicht bearbeiten aus .
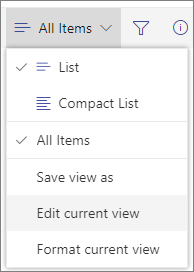
Scrollen Sie nach unten zum Abschnitt Sortieren .
Sie können dann die Einstellungen ändern, wie in den Schritten 2 bis 4 im obigen Verfahren zum Erstellen einer sortierten Ansicht beschrieben.
Wenn eine Spalte nicht richtig sortiert wird
Wenn eine Spalte nicht korrekt sortiert wird, liegt dies wahrscheinlich daran, dass die Spalte für eine andere Art von Daten eingerichtet wurde, als sie tatsächlich enthält.
Beispielsweise sind Zahlen und Text unterschiedliche Arten von Daten, und jede Art wird anders sortiert. Wenn eine Textspalte Zahlen anstelle von Wörtern enthält, wird beim Sortieren dieser Spalte die Nummerierung wie folgt ungenau sortiert:
1, 11, 12, 2, 21, 22, 3, 4, 5, 6, 7, 8, 9 ...
Sie können diese Situation beheben, indem Sie die zugrunde liegende Typeinstellung für die Spalte wie unten beschrieben ändern:
Ändern Sie den Typ einer Spalte, damit sie richtig sortiert wird
Wählen Sie die Überschrift der Spalte aus, die Sie ändern möchten, und wählen Sie dann Spalteneinstellungen > Bearbeiten aus.
Wählen Sie unter Typ den nach unten zeigenden Pfeil aus, um das Optionsmenü zu öffnen.
Wählen Sie die Option aus, die am besten zu der Art der Daten in der Spalte passt.
Achtung: Wenn Sie die Art der Informationen ändern, die eine Spalte enthält, ist es möglich, dass einige vorhandene Daten aus Ihrer Spalte verloren gehen. Wenn Sie jedoch eine Option auswählen, die mit den tatsächlichen Daten in der Spalte übereinstimmt, tritt wahrscheinlich kein Datenverlust auf. In dem zuvor zitierten Beispiel, in dem Sie beispielsweise eine Spalte mit einer einzelnen Textzeile haben, die mit Zahlen gefüllt ist, und Sie den Typ in Numbers ändern, würden die Spaltendaten wahrscheinlich nicht verschwinden.
Wählen Sie Speichern aus .
Testen Sie die Sortierung der Spalte, um sicherzustellen, dass sie wie erwartet funktioniert.
Wie Ordner mit anderen Elementen sortiert werden
Standardmäßig werden Ordner unabhängig vom Namen des Ordners über allen Dateien oder Elementen (in aufsteigender Sortierung) oder unter allen Dateien oder Elementen (in absteigender Sortierung) angezeigt.
Wenn Sie möchten, dass sich die Sortierung auch auf die Position der Ordner innerhalb der Ansicht auswirkt, wählen Sie Nur nach bestimmten Kriterien sortieren (Ordner dürfen nicht vor Elementen angezeigt werden) .
Die Spalte, nach der ich sortieren möchte, ist in der Liste nicht verfügbar
Wenn eine Spalte einen der folgenden Datentypen enthält, kann sie nicht sortiert werden:
Mehrere Textzeilen
Choice , wobei mehrere Werte zulässig sind
Hyperlinks
Bild
Filtern und gruppieren Sie Ihre sortierte Datenansicht
Sie können die Sortierung mit einer gefilterten und/oder einer gruppierten Ansicht kombinieren. Gruppieren ermöglicht es Ihnen, sortierte Bereiche unter Kopfzeilen zu reduzieren, und Filtern kann verwendet werden, um eine große Liste von Elementen einzugrenzen.
Informationen zum Gruppieren von Daten in einer Ansicht finden Sie unter Verwenden von Gruppierungen zum Ändern einer SharePoint-Ansicht .
Informationen zum Filtern von Daten in einer Ansicht finden Sie unter Verwenden von Filtern zum Ändern einer SharePoint-Ansicht .
Es gibt zwei Möglichkeiten, eine Ansicht zu sortieren:
Eine schnelle Sortierung aus der Ansicht selbst,
und eine flexiblere und dauerhaftere Sortierung, die in einer Ansicht erstellt wird .
Sortieren Sie Daten schnell aus einer Ansicht heraus
Wählen Sie in einer beliebigen Ansicht die Kopfzeile einer Spalte einer Liste oder Bibliothek aus und wählen Sie eine Sortierung aus.
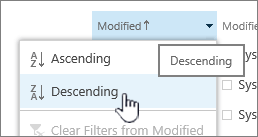
Sie können eine beliebige Spalte zum Sortieren auswählen, jedoch nur jeweils eine Spalte. Wenn Sie die Liste oder Bibliothek schließen, kehrt die Spalte zu ihrer standardmäßigen Ansichtsreihenfolge zurück, es sei denn, Sie speichern die Ansicht.
Erstellen Sie eine sortierte Ansicht
Wenn Sie eine Ansicht erstellen oder bearbeiten, können Sie die Sortierung nach einer oder zwei Spalten festlegen. Sie können nach Spalten sortieren, auch wenn diese in der Ansicht nicht sichtbar sind. Gehen Sie folgendermaßen vor, um eine Sortierung einzurichten:
Wählen Sie die Registerkarte Bibliothek und dann Ansicht erstellen aus.
Scrollen Sie auf der Seite zum Erstellen oder Bearbeiten einer Ansicht nach unten zu Sortieren . Wählen Sie im Abschnitt Sortieren die Dropdown-Liste Erste Sortierung nach Spalte und wählen Sie ein Feld aus. Dieses Feld ist eine der vielen verfügbaren Spalten für Ihre Liste oder Bibliothek und kann in der Ansicht vorhanden sein oder nicht.
Wählen Sie Elemente in aufsteigender Reihenfolge anzeigen oder Elemente in absteigender Reihenfolge anzeigen aus .
Scrollen Sie zum Anfang oder Ende der Seite und wählen Sie OK .
Ändern einer sortierten Ansicht
Öffnen Sie die Liste oder Bibliothek.
Wählen Sie die Registerkarte Bibliothek und dann Ansicht ändern aus.
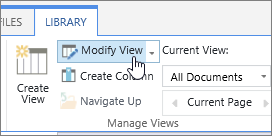
Scrollen Sie nach unten zum Abschnitt Sortieren .
Sie können dann die Einstellungen ändern, wie in den Schritten 2 bis 4 im obigen Verfahren zum Erstellen einer sortierten Ansicht beschrieben.
Wenn eine Spalte nicht richtig sortiert wird
Wenn eine Spalte nicht korrekt sortiert wird, liegt dies wahrscheinlich daran, dass die Spalte für eine andere Art von Daten eingerichtet wurde, als sie tatsächlich enthält.
Beispielsweise sind Zahlen und Text unterschiedliche Arten von Daten, und jede Art wird anders sortiert. Wenn eine Textspalte Zahlen anstelle von Wörtern enthält, wird beim Sortieren dieser Spalte die Nummerierung wie folgt ungenau sortiert:
1, 11, 12, 2, 21, 22, 3, 4, 5, 6, 7, 8, 9 ...
Sie können diese Situation beheben, indem Sie die zugrunde liegende Typeinstellung für die Spalte wie unten beschrieben ändern:
Ändern Sie den Typ einer Spalte, damit sie richtig sortiert wird
Wählen Sie die Überschrift der Spalte aus, die Sie ändern möchten, und wählen Sie dann Spalteneinstellungen > Bearbeiten aus.
Wählen Sie unter Typ den nach unten zeigenden Pfeil aus, um das Optionsmenü zu öffnen.
Wählen Sie die Option aus, die am besten zu der Art der Daten in der Spalte passt.
Achtung: Wenn Sie die Art der Informationen ändern, die eine Spalte enthält, ist es möglich, dass einige vorhandene Daten aus Ihrer Spalte verloren gehen. Wenn Sie jedoch eine Option auswählen, die mit den tatsächlichen Daten in der Spalte übereinstimmt, tritt wahrscheinlich kein Datenverlust auf. In dem zuvor zitierten Beispiel, in dem Sie beispielsweise eine Spalte mit einer einzelnen Textzeile haben, die mit Zahlen gefüllt ist, und Sie den Typ in Numbers ändern, würden die Spaltendaten wahrscheinlich nicht verschwinden.
Wählen Sie Speichern aus .
Testen Sie die Sortierung der Spalte, um sicherzustellen, dass sie wie erwartet funktioniert.
Wie Ordner mit anderen Elementen sortiert werden
Standardmäßig werden Ordner unabhängig vom Namen des Ordners über allen Dateien oder Elementen (in aufsteigender Sortierung) oder unter allen Dateien oder Elementen (in absteigender Sortierung) angezeigt.
Wenn Sie möchten, dass sich die Sortierung auch auf die Position der Ordner innerhalb der Ansicht auswirkt, wählen Sie Nur nach bestimmten Kriterien sortieren (Ordner dürfen nicht vor Elementen angezeigt werden) .
Die Spalte, nach der ich sortieren möchte, ist in der Liste nicht verfügbar
Wenn eine Spalte einen der folgenden Datentypen enthält, kann sie nicht sortiert werden:
Mehrere Textzeilen
Choice , wobei mehrere Werte zulässig sind
Hyperlinks
Bild
Filtern und gruppieren Sie Ihre sortierte Datenansicht
Sie können die Sortierung mit einer gefilterten und/oder einer gruppierten Ansicht kombinieren. Gruppieren ermöglicht es Ihnen, sortierte Bereiche unter Kopfzeilen zu reduzieren, und Filtern kann verwendet werden, um eine große Liste von Elementen einzugrenzen.
Informationen zum Gruppieren von Daten in einer Ansicht finden Sie unter Verwenden von Gruppierungen zum Ändern einer SharePoint-Ansicht .
Informationen zum Filtern von Daten in einer Ansicht finden Sie unter Verwenden von Filtern zum Ändern einer SharePoint-Ansicht .
No comments:
Post a Comment