Verwenden Sie die Websitevorlage für die SharePoint-Teamzusammenarbeit
Eine SharePoint- Teamwebsite verbindet Sie und Ihr Team mit freigegebenen Inhalten und Ressourcen. Verwenden Sie Teamwebsites zum Speichern und Zusammenarbeiten an Dateien oder zum Erstellen und Verwalten von Informationslisten sowie:
Verfolgen und bleiben Sie über den Projektstatus auf dem Laufenden
Gemeinsame Inhalte organisieren und gemeinsam erstellen
Verbinden Sie sich mit einer Microsoft 365-Gruppe, um auf Teamressourcen zuzugreifen
Wenn Sie eine Website zum Übertragen von Informationen an andere benötigen, verwenden Sie stattdessen eine Kommunikationswebsite .
Hinweis: Die Website für die Teamzusammenarbeit ist die Standardvorlage für SharePoint-Teamwebsites, sofern nicht anders von einem Administrator geändert .
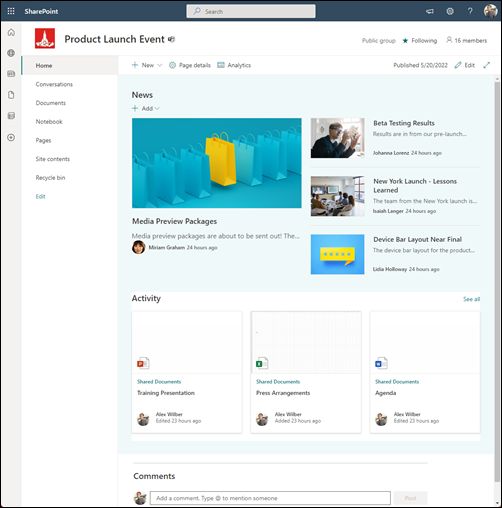
Führen Sie die folgenden Schritte aus, um eine Teamwebsite zu erstellen, anzupassen und freizugeben.
Erstellen Sie zunächst eine neue Teamwebsite. Standardmäßig erhalten Sie eine neue Websitevorlage für die Teamzusammenarbeit.
Um weitere Teamwebsitevorlagen zu durchsuchen, wählen Sie Einstellungen und dann Websitevorlagen aus, um die Vorlagenoptionen anzuzeigen.

Hinweis: Sie fragen sich, wann Sie OneDrive für den Arbeitsplatz oder die Schule/Universität oder eine SharePoint-Teamwebsite verwenden sollten? Siehe Sollte ich Dateien auf OneDrive oder SharePoint speichern? für Informationen darüber, was zu verwenden ist.
Website-Header
Oben auf einer Teamwebsite sehen Sie das Websitelogo, den Namen der Website und ob die Website privat (nur genehmigte Mitglieder können sie anzeigen) oder öffentlich (jeder in Ihrer Organisation kann sie anzeigen) ist.

Wenn Sie die Berechtigung zum Bearbeiten der Website haben, gibt es oben auf der Teamwebsite auch einen Link, über den Sie eine neue Liste , eine Dokumentbibliothek , eine Seite , einen Bereich , einen Nachrichtenbeitrag oder einen Link zu einem Nachrichtenbeitrag , einem Microsoft Planner-Board oder einer SharePoint-App hinzufügen können der Standort.
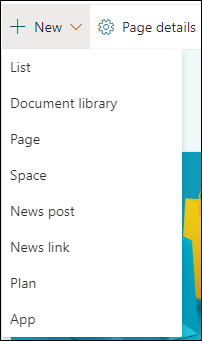
Suchbox
Über der Kopfzeile der Website sehen Sie ein Suchfeld, in dem Sie nach Dateien auf Ihrer Teamwebsite suchen können. Während Sie tippen, werden Vorschläge basierend auf Dateien angezeigt, die Sie kürzlich bearbeitet oder angezeigt haben. Drücken Sie die EINGABETASTE , um eine vollständige Liste der Suchergebnisse anzuzeigen, die auf einer separaten Seite angezeigt werden, auf der Sie die angezeigten Ergebnisse erweitern können, um Ergebnisse für alle SharePoint-Websites einzuschließen, oder die Ergebnisse verfeinern können, um nur bestimmte Dateitypen anzuzeigen.
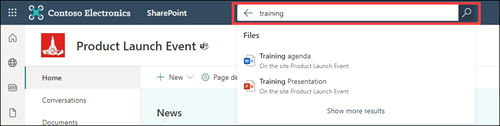
Navigationsbereich
Der Navigationsbereich auf SharePoint-Teamwebsites befindet sich standardmäßig auf der linken Seite der Seite. Hier finden Sie Links zur standardmäßigen Team- Dokumentbibliothek , zum Team-OneNote-Notizbuch, zu Websiteseiten , Websiteinhalten und zum Papierkorb der Website . Wenn Sie die Berechtigung zum Bearbeiten der Website haben, können Sie zusätzliche Links hinzufügen oder die Reihenfolge der Links nach Bedarf ändern .
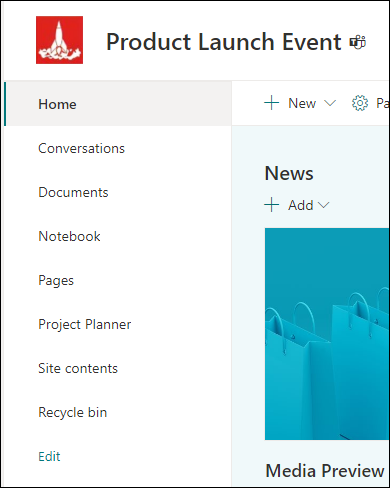
Wenn Sie die Berechtigung zum Bearbeiten der Website haben, können Sie auch die Position des Navigationsbereichs zum oberen Rand Ihrer Website ändern .

Startseite
Die Startseite der Teamwebsite enthält verschiedene Standard- Webparts . Beispielsweise gibt es einen News- Bereich, in dem Sie Beiträge zu wichtigen oder interessanten Themen für Ihr Team erstellen und anzeigen können. Klicken Sie einfach auf +Hinzufügen , erstellen Sie Ihre Story und klicken Sie dann auf Veröffentlichen , um die Story oben auf der Startseite der Teamwebsite anzuzeigen. Um den gesamten Artikel anzuzeigen, klicken Sie einfach auf die Überschrift.
Sie können ältere Nachrichten finden, indem Sie oben rechts im Bereich „Neuigkeiten" auf „Alle anzeigen" klicken. Hier können Sie alle vom Team veröffentlichten Nachrichtenartikel durchsuchen. Weitere Informationen zu Team-News finden Sie unter Halten Sie Ihr Team mit News auf Ihrer Team-Website auf dem Laufenden .

Möglicherweise sehen Sie auch einen Abschnitt mit Schnellverknüpfungen , in dem Sie oben auf der Seite einen Link zu Dateien oder Webseiten hinzufügen können. Klicken Sie einfach auf +Hinzufügen und geben Sie entweder die URL ein oder wählen Sie ein Element aus einer Liste der letzten Dateien oder Webseiten aus. Weitere Informationen zu diesem Webpart finden Sie unter Verwenden des Quicklinks-Webparts .
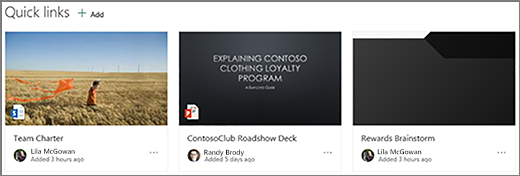
Die Startseite enthält auch einen Aktivitätsfeed, mit dem Sie auf einen Blick sehen können, wenn jemand eine Datei, Seite oder Liste auf Ihrer Website hinzufügt oder bearbeitet. Weitere Informationen zu diesem Webpart finden Sie unter Verwenden des Websiteaktivitäts-Webparts .
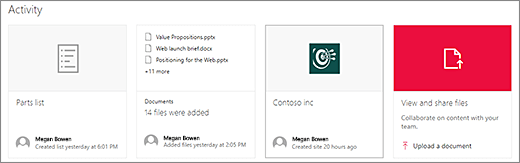
Es kann auch ein Dokumentbibliothek-Webpart geben, das Links zu Dateien auf der Startseite der Teamwebsite anzeigt. Weitere Informationen finden Sie unter Verwenden des Dokumentbibliothek-Webparts .
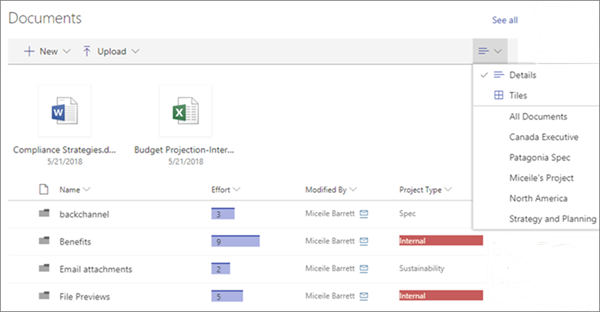
Bearbeiten der Homepage
Wenn Sie Bearbeitungs- oder Eigentümerberechtigungen für die Website haben, können Sie die Homepage bearbeiten, indem Sie oben rechts auf der Seite auf Bearbeiten klicken und dann Ihre Änderungen vornehmen.
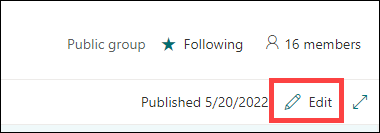
Wenn Sie fertig sind, können Sie entweder Als Entwurf speichern auswählen, um später an Ihrer Seite zu arbeiten, oder Neu veröffentlichen, wenn Sie bereit sind, dass Benutzer Ihre Änderungen sehen können. Weitere Informationen zum Bearbeiten der Startseite Ihrer Teamwebsite finden Sie unter Verwenden von Webparts auf Seiten .

Microsoft 365 Groups ist eine leistungsstarke und produktive Plattform für Benutzer von SharePoint in Microsoft 365, die Konversationen und Kalender aus Outlook, Informationen und Dateien aus SharePoint in Microsoft 365, Aufgaben aus Planner und ein freigegebenes OneNote-Notizbuch in einem einzigen Bereich für die Zusammenarbeit für Ihr Team zusammenführt . Wenn Microsoft 365-Gruppen aktiviert sind, erhalten alle neuen und vorhandenen Microsoft 365-Gruppen eine Teamwebsite.
Wichtig: Derzeit ist die Integration mit Microsoft 365-Gruppen nur mit SharePoint in Microsoft 365 verfügbar und nur, wenn Microsoft 365-Gruppen von Ihrem Administrator aktiviert wurden. Wenn Sie ein Administrator sind, finden Sie unter Verwalten, wer Microsoft 365-Gruppen erstellen kann die Schritte zum Aktivieren von Microsoft 365-Gruppen für Ihre Organisation. Ohne die Microsoft 365-Gruppenintegration haben Sie keinen Zugriff auf Microsoft 365-Gruppenressourcen wie einen freigegebenen Outlook-Posteingang oder einen freigegebenen Outlook-Kalender.
Wenn Microsoft 365-Gruppen aktiviert sind, wird beim Erstellen einer Teamwebsite automatisch eine Microsoft 365-Gruppe erstellt. Alle Benutzer, die Sie Ihrer Teamwebsite hinzufügen, werden automatisch Ihrer Microsoft 365-Gruppe hinzugefügt. Ebenso wird beim Erstellen einer Microsoft 365-Gruppe in Outlook automatisch eine SharePoint in Microsoft 365-Teamwebsite erstellt, und alle Benutzer, die Sie Ihrer Microsoft 365-Gruppe hinzufügen, werden der Teamwebsite hinzugefügt.
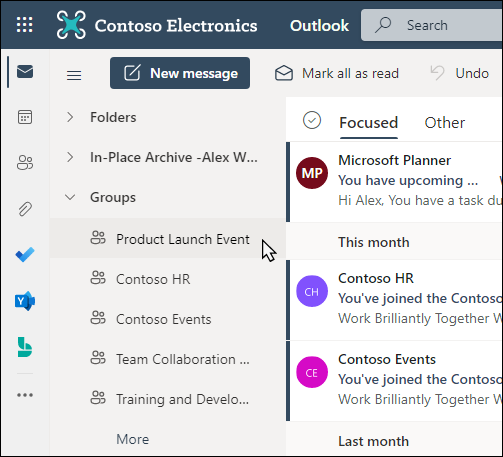
Alle Mitglieder der Microsoft 365-Gruppe haben Zugriff auf die Teamwebsite und alle Mitglieder der Teamwebsite haben Zugriff auf die Microsoft 365-Gruppe. Mitglieder können nach Bedarf zusätzliche Dokumentbibliotheken, Listen und Web-Apps hinzufügen. Es ist nicht erforderlich, eine Verteilerliste oder eine SharePoint-Gruppe zu erstellen. Durch Auswahl des Site-Namens können Mitglieder auch auf eine Gruppenkarte mit weiteren Details zur Microsoft 365-Gruppe, Mitgliedschaft, zugehörigen Apps usw. zugreifen.
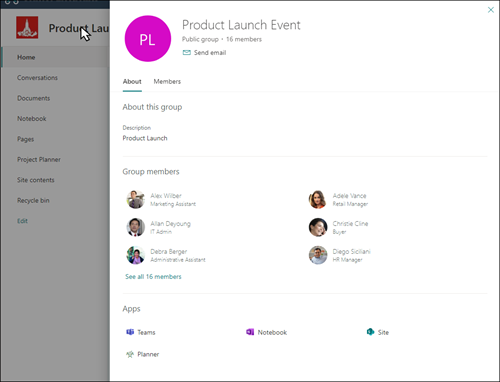
Weitere Informationen zu Microsoft 365-Gruppen finden Sie unter Erfahren Sie mehr über Microsoft 365-Gruppen .
Passen Sie das Aussehen , die Website- Navigation , die Webparts und den Inhalt Ihrer Website an die Bedürfnisse Ihrer Besucher und der Organisation an. Stellen Sie beim Vornehmen von Anpassungen sicher, dass sich die Website im Bearbeitungsmodus befindet, indem Sie oben rechts auf der Website Bearbeiten auswählen. Speichern Sie während der Arbeit Änderungen als Entwurf oder veröffentlichen Sie Änderungen erneut, um die Änderungen für Betrachter sichtbar zu machen.
Erstellen Sie eine Dokumentbibliothek , in die Ihr Team Ressourcen hochladen kann.
Bearbeiten und passen Sie die Site-Navigation an.
Ändern Sie das Aussehen Ihrer SharePoint- Website, indem Sie Design, Logo, Navigationsstil und Kopf- und Fußzeilenlayouts anpassen.
Hinzufügen oder Entfernen von Seiten zu dieser Website oder der Websitenavigation , um vorhandene Inhalte aufzunehmen.
Sie können diese Website einer Hub-Website innerhalb Ihrer Organisation zuordnen oder diese Website zu einer vorhandenen Hub-Website-Navigation hinzufügen , indem Sie sie als Link in der Navigationsleiste der Hub-Website hinzufügen.
Geben Sie Ihre Website für andere frei, nachdem Sie Ihre Website angepasst, überprüft und den endgültigen Entwurf veröffentlicht haben.
Wählen Sie Einstellungen und dann Site-Berechtigungen .
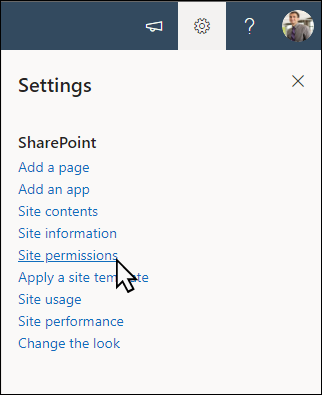
Wählen Sie Mitglieder hinzufügen und dann Mitglieder zu Gruppe hinzufügen aus.
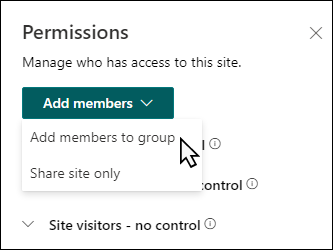
Wählen Sie Mitglieder hinzufügen aus , und geben Sie dann die Namen aller Benutzer ein, denen Sie vollen Zugriff auf den Inhalt der Teamwebsite, freigegebene Ressourcen wie den Outlook-Kalender des Teams und Bearbeitungsrechte für die Website gewähren möchten.
Wählen Sie Speichern aus , wenn Sie mit dem Hinzufügen von Mitgliedern und dem Festlegen von Berechtigungen fertig sind.
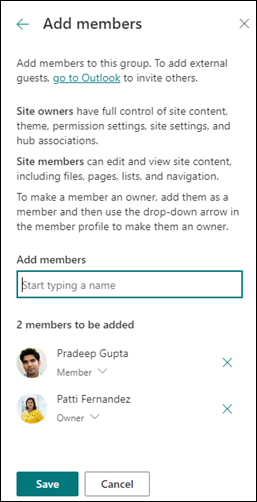
Erfahren Sie mehr über das Verwalten von Teamwebsiteeinstellungen, Websiteinformationen und Berechtigungen .
Nachdem Sie Ihre Website erstellt und gestartet haben, ist die nächste wichtige Phase die Pflege des Website-Inhalts. Stellen Sie sicher, dass Sie einen Plan haben, um Inhalte und Webparts auf dem neuesten Stand zu halten.
Best Practices für die Website-Wartung:
Planen Sie die Wartung der Website – Erstellen Sie einen Zeitplan, um den Inhalt der Website so oft wie nötig zu überprüfen, um sicherzustellen, dass der Inhalt immer noch korrekt und relevant ist.
Veröffentlichen Sie regelmäßig Neuigkeiten – Verteilen Sie die neuesten Ankündigungen, Informationen und den Status in der gesamten Organisation. Erfahren Sie, wie Sie einen Newsbeitrag auf einer Team- oder Kommunikationswebsite hinzufügen und anderen, die Ankündigungen posten, zeigen, wie sie SharePoint-News verwenden können.
Überprüfen Sie Links und Webparts – Halten Sie Links und Webparts auf dem neuesten Stand, um sicherzustellen, dass Sie den vollen Wert Ihrer Website nutzen.
Verwenden Sie Analysen, um das Engagement zu verbessern – Zeigen Sie die Websitenutzung an, indem Sie den integrierten Nutzungsdatenbericht verwenden, um Informationen zu beliebten Inhalten, Websitebesuchen und mehr zu erhalten.
Überprüfen Sie regelmäßig Ihre Websiteeinstellungen – Nachdem Sie eine Website in SharePoint erstellt haben, können Sie Änderungen an den Einstellungen, Websiteinformationen und Berechtigungen für die Website vornehmen .
Erfahren Sie mehr über Teamwebsites und SharePoint
Erfahren Sie mehr über das Planen , Erstellen und Verwalten von SharePoint-Websites.
Passen Sie Ihre Teamwebsite für die Dateispeicherung und -freigabe an
Dateien in einer Dokumentbibliothek erstellen, hochladen und freigeben
Verschieben oder kopieren Sie Elemente aus einer SharePoint-Dokumentbibliothek
No comments:
Post a Comment