Verwenden Sie einen Workflow mit drei Zuständen
Der Workflow mit drei Zuständen verfolgt den Status eines Listenelements über drei Zustände (Phasen). Es kann verwendet werden, um Geschäftsprozesse zu verwalten, bei denen Unternehmen eine große Anzahl von Problemen oder Elementen verfolgen müssen, wie z. B. Kundensupportprobleme, Vertriebskontakte oder Projektaufgaben. Beispielsweise könnten die drei Status einer Projektaufgabe „Nicht begonnen", „In Bearbeitung" und „Beendet" lauten.
Hinweis: SharePoint 2010-Workflows wurden seit dem 1. August 2020 für neue Mandanten eingestellt und am 1. November 2020 aus bestehenden Mandanten entfernt. Wenn Sie SharePoint 2010-Workflows verwenden, empfehlen wir die Migration zu Power Automate oder anderen unterstützten Lösungen. Weitere Informationen finden Sie unter Einstellung des SharePoint 2010-Workflows .
In diesem Artikel
Richten Sie eine Liste zur Verwendung mit einem Workflow mit drei Zuständen ein
Starten Sie manuell einen Workflow mit drei Zuständen für ein Element
Schließen Sie eine Workflow-Aufgabe in einem Workflow mit drei Zuständen ab
Wie funktioniert der Drei-Status-Workflow?
Der Workflow mit drei Zuständen unterstützt Geschäftsprozesse, bei denen Organisationen den Status eines Problems oder Elements über drei Zustände und zwei Übergänge zwischen den Zuständen verfolgen müssen. Bei jedem Übergang zwischen Zuständen weist der Workflow einer Person eine Aufgabe zu und sendet dieser Person eine E-Mail-Benachrichtigung über die Aufgabe. Wenn diese Aufgabe abgeschlossen ist, aktualisiert der Workflow den Status des Elements und fährt mit dem nächsten Status fort. Der Drei-Status-Workflow funktioniert mit der Vorlage für die Problemverfolgungsliste . Es kann jedoch mit jeder Liste verwendet werden, die so eingerichtet ist, dass sie eine Auswahlspalte mit drei oder mehr Werten enthält. Die Werte in dieser Auswahlspalte dienen als Status, den der Workflow verfolgt.
Eine Liste kann mehr als eine Auswahlspalte haben und die Auswahlspalte kann mehr als drei Werte haben. Der Workflow mit drei Zuständen kann jedoch nur so konfiguriert werden, dass er eine der Auswahlspalten und nur drei der Werte in der ausgewählten Auswahlspalte verwendet. Wenn Sie einer Liste oder Bibliothek einen Workflow mit drei Zuständen hinzufügen, wählen Sie eine Auswahlspalte und drei der von der Spalte bereitgestellten Werte aus.
Der Drei-Zustands-Workflow kann verwendet werden, um Geschäftsprozesse zu verwalten, bei denen Unternehmen eine große Anzahl von Problemen oder Elementen verfolgen müssen, wie z. B. Kundensupportprobleme, Vertriebs-Leads oder Projektaufgaben. Beispielsweise können die Mitarbeiter eines kleinen Veranstaltungsplanungsunternehmens eine Problemverfolgungsliste und einen benutzerdefinierten Drei-Zustands-Workflow verwenden, um die vielen Aufgaben im Zusammenhang mit von ihnen geplanten Veranstaltungen zu verwalten. Der Workflow verfolgt die Ereignisplanungsaufgaben in drei Zuständen: Active , Ready for Review und Complete . Alle Aufgaben zur Veranstaltungsvorbereitung, die sich auf eine bestimmte Veranstaltung beziehen, werden in einer Problemverfolgungsliste zusammengestellt, die für diese Veranstaltung erstellt und als Aktiv gekennzeichnet wurde. Die Ereigniskoordinatorin weist ihren Teammitgliedern einzelne Aufgaben zu und startet dann den Workflow für diese Elemente, um die Arbeit an der Ereignisaufgabe einzuleiten.
Wenn der Workflow startet, erstellt er eine Aufgabe für die benannte Person. Wenn ein Teammitglied eine Aufgabe erhält, führt er oder sie die Arbeit aus, die zum Abschließen der Aufgabe erforderlich ist. Dabei kann es sich um Arbeiten handeln, die außerhalb der Liste oder Website ausgeführt werden, auf der sich die Issue-Tracking-Liste befindet. Wenn beispielsweise ein Teammitglied eine Workflow-Aufgabe zur Entwicklung eines Cateringplans erhält, kontaktiert er oder sie ein Cateringunternehmen und arbeitet dann mit ihm zusammen, um einen Plan zu entwickeln. Wenn der Verpflegungsplan erstellt ist, markiert das Teammitglied seine Workflow-Aufgabe als erledigt. An diesem Punkt aktualisiert der Workflow den Status der Veranstaltungsaufgabe in der Problemverfolgungsliste von Aktiv auf Bereit zur Überprüfung und erstellt eine zweite Aufgabe für den Veranstaltungskoordinator, um den Verpflegungsplan zu überprüfen. Nachdem die Veranstaltungskoordinatorin den Cateringplan überprüft und genehmigt hat, markiert sie ihre Workflow-Aufgabe als abgeschlossen, und der Workflow aktualisiert den Status der Aufgabe von Bereit zur Überprüfung auf Abgeschlossen .
Hinweis: Ein Workflow-Teilnehmer kann eine Workflow-Aufgabe in einem Drei-Status-Workflow auf zwei Arten abschließen. Ein Teilnehmer kann die Workflow-Aufgabe bearbeiten, um sie als abgeschlossen zu markieren, oder ein Teilnehmer kann den Status des Workflow-Elements in der Liste ändern (wenn der Teilnehmer berechtigt ist, diese Liste zu ändern). Wenn ein Teilnehmer den Status des Workflow-Elements in der Liste manuell aktualisiert, ist die Workflow-Aufgabe abgeschlossen. Wenn der Teilnehmer die Workflow-Aufgabe bearbeitet, um sie als abgeschlossen zu markieren, wird der Status des Workflow-Elements in der Liste auf Abgeschlossen aktualisiert.
Die Aktionen im Workflow mit drei Zuständen im vorherigen Beispiel verwenden den folgenden Prozess:
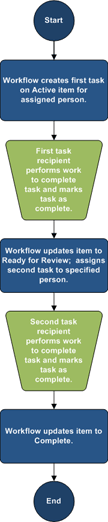
Richten Sie eine Liste zur Verwendung mit einem Workflow mit drei Zuständen ein
Bevor Sie einen Workflow mit drei Zuständen verwenden können, müssen Sie eine Liste mit den Elementen erstellen, die Sie mit dem Workflow verfolgen oder verwalten möchten. Die Vorlage für die Problemverfolgungsliste funktioniert mit dem Drei-Status-Workflow. Sie können jedoch auch eine benutzerdefinierte Liste zur Verwendung mit diesen Workflows erstellen. Stellen Sie beim Erstellen einer benutzerdefinierten Liste sicher, dass die Liste mindestens eine Auswahlspalte enthält, die drei oder mehr Auswahlwerte enthält. Wenn Sie Ihren Arbeitsablauf für die Verwendung mit der Liste einrichten, geben Sie die Spalte Auswahl an, die die Zustandswerte enthält, die der Arbeitsablauf verfolgen wird.
Erstellen Sie eine Problemverfolgungsliste
Standardmäßig können Sie einen Drei-Status-Workflow mit jeder Liste verwenden, die Sie aus der Vorlage für die Problemverfolgungsliste erstellen.
Im Menü Einstellungen
 , klicken Sie auf App hinzufügen .
, klicken Sie auf App hinzufügen . Klicken Sie auf der Seite „Ihre Apps" auf Problemverfolgung und geben Sie einen Namen für die Liste ein. Der Listenname ist erforderlich
Wenn Sie eine Beschreibung für die Liste angeben möchten, klicken Sie auf Erweiterte Optionen .
Geben Sie im Feld Beschreibung eine Beschreibung des Zwecks der Liste ein. Die Beschreibung ist optional.
Klicken Sie auf Erstellen .
Erstellen Sie eine benutzerdefinierte Liste zur Verwendung mit einem Workflow mit drei Zuständen
Wenn Sie eine benutzerdefinierte Liste zur Verwendung mit einem Drei-Status-Workflow erstellen möchten, müssen Sie mindestens eine Auswahlspalte hinzufügen, die mindestens drei Statuswerte enthält, die der Workflow nachverfolgt.
Im Menü Einstellungen
 , klicken Sie auf App hinzufügen .
, klicken Sie auf App hinzufügen . Klicken Sie auf der Seite Ihre Apps auf Benutzerdefinierte Liste und geben Sie einen Namen für die Liste ein. Der Listenname ist erforderlich.
Wenn Sie eine Beschreibung für die Liste angeben möchten, klicken Sie auf Erweiterte Optionen .
Geben Sie im Feld Beschreibung eine Beschreibung des Zwecks der Liste ein. Die Beschreibung ist optional.
Klicken Sie auf Erstellen.
Passen Sie eine benutzerdefinierte Liste für die Verwendung mit einem Workflow mit drei Zuständen an
Klicken Sie auf die benutzerdefinierte Liste, die Sie im vorherigen Schritt erstellt haben.
Klicken Sie im Menüband auf die Registerkarte Liste und dann in der Gruppe Einstellungen auf Listeneinstellungen .
Klicken Sie unter Spalten auf Spalte erstellen .
Geben Sie im Abschnitt Name und Typ unter Spaltenname den Namen der Spalte ein, die Sie verwenden möchten, um die Statuswerte für den Workflow anzugeben. Sie können den Namen beispielsweise als Workflow-Status eingeben.
Wählen Sie unter Der Informationstyp in dieser Spalte ist die Option Auswahl (Menü zur Auswahl) aus .
Geben Sie im Abschnitt Zusätzliche Spalteneinstellungen unter Beschreibung eine optionale Beschreibung für die Spalte ein.
Klicken Sie unter Voraussetzung, dass diese Spalte Informationen enthält auf Ja .
Geben Sie im Listenfeld unter Jede Auswahl in einer separaten Zeile eingeben drei oder mehr Auswahlwerte ein, die Sie für diese Spalte verwenden möchten. Diese Werte werden zu den Zuständen für den Workflow. Beispielsweise können Sie als drei Auswahlmöglichkeiten Aktiv, Bereit zur Überprüfung und Abgeschlossen eingeben.
Wählen Sie unter Optionen anzeigen mit entweder Dropdown-Menü oder Optionsfelder aus.
Klicken Sie unter „Ausfülloptionen" zulassen auf Nein .
Geben Sie an, ob Sie einen bestimmten Standardwert für diese Spalte wünschen oder ob Sie ihn zur Standardansicht für die Liste hinzufügen möchten.
Klicken Sie auf OK .
Fügen Sie einer Liste einen Workflow mit drei Zuständen hinzu
Sie müssen einer Liste einen Workflow mit drei Zuständen hinzufügen, bevor Sie ihn für Elemente in dieser Liste verwenden können. Wenn Sie einer Liste einen Workflow mit drei Status hinzufügen, geben Sie an, welche Spalte in der Liste die Statuswerte enthält, die der Workflow verfolgen soll. Sie geben auch Informationen darüber an, was in jeder Phase des Workflows geschehen soll. Beispielsweise können Sie den Betreff und den Text für die E-Mail-Benachrichtigungen angeben, die Aufgabenempfänger erhalten.
Der Workflow mit drei Zuständen ist standardmäßig auf den meisten Arten von Websites aktiviert. Ein Websitesammlungsadministrator kann das Feature jedoch deaktivieren. Wenn der Drei-Status-Workflow nicht verfügbar ist, wenden Sie sich an Ihren Websitesammlungsadministrator.
Wichtig: Sie müssen über die Berechtigung zum Verwalten von Listen verfügen, um einen Workflow zu einer Liste hinzuzufügen.
Öffnen Sie die Liste, der Sie einen Workflow mit drei Zuständen hinzufügen möchten.
Klicken Sie auf die Registerkarte Liste > Listeneinstellungen oder klicken Sie auf die Einstellungen für den Bibliothekstyp, den Sie öffnen. Klicken Sie beispielsweise in einer Dokumentbibliothek auf Dokumentbibliothekseinstellungen .
Klicken Sie unter Berechtigungen und Verwaltung auf Arbeitsablaufeinstellungen .
Klicken Sie auf der Seite Arbeitsablaufeinstellungen auf Arbeitsablauf hinzufügen .
Klicken Sie auf der Seite Workflow hinzufügen im Abschnitt Workflow unter Workflowvorlage auswählen auf Drei Zustände .
Geben Sie im Abschnitt Name einen eindeutigen Namen für den Workflow ein.
Geben Sie im Abschnitt Aufgabenliste eine Aufgabenliste an, die mit dem Workflow verwendet werden soll.
Anmerkungen:
Sie können die standardmäßige Aufgabenliste verwenden oder eine neue erstellen. Wenn Sie die standardmäßige Aufgabenliste verwenden, können Workflow-Teilnehmer ihre Workflow-Aufgaben einfach finden und anzeigen, indem sie die Ansicht „Meine Aufgaben" der Aufgabenliste verwenden.
Erstellen Sie eine neue Aufgabenliste, wenn die Aufgaben für diesen Workflow sensible oder vertrauliche Daten preisgeben, die Sie von der allgemeinen Aufgabenliste fernhalten möchten.
Erstellen Sie eine neue Aufgabenliste, wenn Ihre Organisation viele Workflows haben wird oder wenn Workflows viele Aufgaben beinhalten. In diesem Fall möchten Sie möglicherweise Aufgabenlisten für jeden Workflow erstellen.
Wählen Sie im Abschnitt Verlaufsliste eine Verlaufsliste aus, die mit diesem Workflow verwendet werden soll. Die Verlaufsliste zeigt alle Ereignisse an, die während jeder Instanz des Workflows auftreten.
Hinweis: Sie können die standardmäßige Verlaufsliste verwenden oder eine neue erstellen. Wenn Ihre Organisation über viele Workflows verfügt, möchten Sie möglicherweise eine separate Verlaufsliste für jeden Workflow erstellen.
Führen Sie im Abschnitt Startoptionen einen der folgenden Schritte aus:
Wenn Sie zulassen möchten, dass der Workflow manuell gestartet wird, aktivieren Sie das Kontrollkästchen Manuelles Starten dieses Workflows durch einen authentifizierten Benutzer mit Teilnahmeberechtigung zulassen . Aktivieren Sie das Kontrollkästchen Berechtigungen zum Verwalten von Listen zum Starten des Workflows erforderlich, wenn Sie zusätzliche Berechtigungen zum Starten des Workflows benötigen möchten.
Wenn Sie möchten, dass der Workflow automatisch gestartet wird, wenn neue Elemente erstellt werden, aktivieren Sie das Kontrollkästchen Diesen Workflow starten, wenn ein neues Element erstellt wird.
Klicken Sie auf Weiter .
Wählen Sie im Abschnitt Workflow -Status unter Select a 'Choice' field die Spalte Choice aus der Liste aus, die die Werte enthält, die Sie für die Status in Ihrem Workflow verwenden möchten, und wählen Sie dann die gewünschten Spaltenwerte für den Anfangsstatus aus , Mittlerer Zustand und Endzustand des Workflows.
In den beiden Abschnitten Geben Sie an, was passieren soll, wenn ein Workflow gestartet wird (Optionen für die erste Aufgabe im Workflow) und Geben Sie an, was passieren soll, wenn ein Workflow in seinen mittleren Zustand wechselt (Optionen für die zweite Aufgabe im Workflow) geben Sie die folgenden Informationen an:
Aufgabendetails
Feld | Beschreibung |
|---|---|
Aufgabentitel: | Sie können optional den Nachrichtentitel ändern, der in der Aufgabe angezeigt wird, wenn der Workflow initiiert wird oder den mittleren Status erreicht. Wenn Sie das Kontrollkästchen Listenfeld einschließen aktivieren , wird das ausgewählte Feld am Ende der Nachricht hinzugefügt. |
Aufgabenbeschreibung: | Geben Sie alle Informationen ein, die Sie in die Beschreibung der Aufgabe aufnehmen möchten. Wenn Sie das Kontrollkästchen Listenfeld einschließen aktivieren , wird das ausgewählte Feld am Ende der Nachricht hinzugefügt. Wenn Sie das Kontrollkästchen Link zum Listenelement einfügen aktivieren, wird ein Link zum Listenelement in die Beschreibung eingefügt. |
Fälligkeitsdatum der Aufgabe: | Wenn Sie ein Fälligkeitsdatum für die Aufgabe angeben möchten, aktivieren Sie das Kontrollkästchen Listenfeld einschließen und wählen Sie dann die Datumsspalte aus der Liste aus, die die Datumsinformationen enthält, die Sie für das Fälligkeitsdatum verwenden möchten. |
Aufgabe zugewiesen an: | Um die Aufgabe einer in der Liste angegebenen Person zuzuweisen, klicken Sie auf Listenfeld einschließen und wählen Sie dann die Spalte aus der Liste aus, die die Benutzerinformationen enthält, die Sie verwenden möchten. Wenn dieser Workflow gestartet wird, wird die erste Aufgabe der Person zugewiesen, deren Name in dieser Spalte für das Workflow-Element erscheint. Um diese Aufgabe in allen Instanzen dieses Workflows einer von Ihnen angegebenen Person zuzuweisen, klicken Sie auf Benutzerdefiniert und geben Sie dann den Namen der Person ein, der Sie die Aufgabe zuweisen möchten, oder wählen Sie ihn aus. |
Aktivieren Sie das Kontrollkästchen E-Mail-Nachricht senden , wenn Sie möchten, dass die Workflow-Teilnehmer E-Mail-Benachrichtigungen zu ihren Workflow-Aufgaben erhalten.
Hinweis: Wenn Sie sicherstellen möchten, dass Workflow-Teilnehmer E-Mail-Benachrichtigungen und Erinnerungen zu ihren Workflow-Aufgaben erhalten, nachdem Workflows gestartet wurden, wenden Sie sich an Ihren Websitesammlungsadministrator, um zu überprüfen, ob E-Mail für Ihre Website aktiviert ist.
E-Mail-Nachrichtendetails
Feld | Beschreibung |
|---|---|
Zu | Geben Sie den Namen der Person ein, an die Sie eine E-Mail-Benachrichtigung über die Workflow-Aufgabe senden möchten. Aktivieren Sie das Kontrollkästchen Aufgabe zugewiesen zu einschließen, wenn Sie die E-Mail-Benachrichtigung an den Eigentümer der Aufgabe senden möchten. |
Thema | Geben Sie die Betreffzeile ein, die Sie für die E-Mail-Benachrichtigung verwenden möchten. Aktivieren Sie das Kontrollkästchen Aufgabentitel verwenden, wenn Sie den Aufgabentitel zur Betreffzeile der E-Mail-Nachricht hinzufügen möchten. |
Körper | Geben Sie die Informationen ein, die im Nachrichtentext der E-Mail-Benachrichtigung angezeigt werden sollen. Aktivieren Sie das Kontrollkästchen Link zum Listenelement einfügen, wenn Sie einen Link zum Listenelement in die Nachricht einfügen möchten. |
Klicken Sie auf OK .
Starten Sie manuell einen Workflow mit drei Zuständen für ein Element
Ein Workflow mit drei Zuständen muss zuerst einer Liste hinzugefügt werden, damit er für Elemente in dieser Liste verwendet werden kann. Weitere Informationen finden Sie in den vorherigen Abschnitten.
Ein Workflow mit drei Zuständen kann so konfiguriert werden, dass er automatisch gestartet wird, wenn neue Elemente zu einer Liste hinzugefügt werden, oder er kann so konfiguriert werden, dass Benutzer mit bestimmten Berechtigungen den Workflow manuell starten können. Einige Workflows können beide Optionen zulassen.
Führen Sie die folgenden Schritte aus, um einen Workflow mit drei Zuständen für ein Listenelement manuell zu starten. Sie müssen über die Berechtigung zum Bearbeiten von Elementen für die Liste verfügen. Einige Workflows erfordern möglicherweise die Berechtigung zum Verwalten von Listen.
Hinweis: Wenn Sie sicherstellen möchten, dass Workflow-Teilnehmer E-Mail-Benachrichtigungen und Erinnerungen zu ihren Workflow-Aufgaben erhalten, nachdem Sie einen Workflow gestartet haben, wenden Sie sich an Ihren Websitesammlungsadministrator, um zu überprüfen, ob E-Mail für Ihre Website aktiviert ist.
Öffnen Sie die Liste, die das Element enthält, für das Sie einen Workflow mit drei Zuständen starten möchten.
Klicken Sie auf die Auslassungspunkte neben dem Element, für das Sie einen Workflow starten möchten, und klicken Sie im angezeigten Menü auf Workflows .
Hinweis: Der Befehl Workflows ist nur verfügbar, wenn sich das Element in einer Liste oder Bibliothek befindet, der mindestens ein Workflow zugeordnet ist.
Im Menü Einstellungen
 , klicken Sie auf Alle Websiteinhalte anzeigen .
, klicken Sie auf Alle Websiteinhalte anzeigen . Klicken Sie unter Neuen Arbeitsablauf starten auf den Namen des Arbeitsablaufs mit drei Zuständen, den Sie starten möchten.
Der Workflow startet sofort.
Schließen Sie eine Workflow-Aufgabe in einem Workflow mit drei Zuständen ab
Um eine Workflow-Aufgabe in einem Drei-Zustands-Workflow abzuschließen, benötigen Sie mindestens die Berechtigung „Elemente bearbeiten" für die Aufgabenlisten, in denen die Workflow-Aufgaben aufgezeichnet werden.
Öffnen Sie die Aufgabenliste für die Site, und wählen Sie dann Meine Aufgaben im Menü Ansicht aus, um Ihre Workflow-Aufgabe zu suchen.
Hinweis: Wenn der Arbeitsablauf nicht die standardmäßige Website -Aufgabenliste verwendet, wird Ihre Arbeitsablaufaufgabe möglicherweise nicht in der Aufgabenliste angezeigt. Um Ihre Workflow-Aufgabe zu finden, gehen Sie zu der Liste oder Bibliothek, in der das Workflow-Element gespeichert ist. Zeigen Sie auf den Namen des Elements, das Sie abschließen möchten, klicken Sie auf den angezeigten Pfeil und dann auf Workflows . Klicken Sie auf der Seite Workflow-Status unter Laufende Workflows auf den Namen des Workflows, an dem Sie teilnehmen. Klicken Sie unter Aufgaben auf die Workflow-Aufgabe und fahren Sie dann mit Schritt 3 fort.
Öffnen Sie die Liste, die das Element enthält, das Sie als abgeschlossen markieren möchten.
Zeigen Sie auf den Namen der Aufgabe, die Sie abschließen möchten, klicken Sie auf den angezeigten Pfeil und dann auf Element bearbeiten .
Geben Sie im Dialogfeld Aufgaben die Informationen ein, die zum Abschließen der Aufgabe erforderlich sind, oder wählen Sie sie aus, und klicken Sie dann auf Speichern .
No comments:
Post a Comment