Verwenden Sie Excel Mobile für Windows Phone
Möchten Sie eine Tabelle, die Ihnen jemand per E-Mail gesendet hat, überprüfen und ändern? Oder vielleicht sogar eine neue Microsoft Excel-Arbeitsmappe erstellen, während Sie nicht an Ihrem Computer sind? Mit Microsoft Excel Mobile können Sie dies und mehr direkt von Ihrem Telefon aus tun. Wechseln Sie zunächst zum Office-Hub .
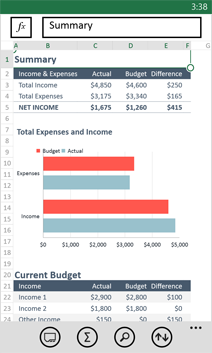
So öffnen Sie eine Excel-Arbeitsmappe
Tippen Sie in der App-Liste auf Office
 .
. Führen Sie einen der folgenden Schritte aus:
Tippen Sie unter Orte auf den Ort, an dem sich die Arbeitsmappe befindet, und tippen Sie dann auf die Arbeitsmappe. Es kann sich an einem dieser Orte befinden – auf Ihrem Telefon, in E-Mails, auf OneDrive, auf einer Microsoft SharePoint 2010- oder neueren Website oder auf einer SharePoint Online-Website, die mit Microsoft 365 verfügbar ist.
Blättern Sie zu Kürzlich und tippen Sie auf eine Arbeitsmappe, die Sie kürzlich geöffnet haben.
Tippen Sie auf Suchen
 . Beginnen Sie im Suchfeld mit der Eingabe des Arbeitsmappennamens und tippen Sie dann auf die Arbeitsmappe, wenn Sie sie sehen.
. Beginnen Sie im Suchfeld mit der Eingabe des Arbeitsmappennamens und tippen Sie dann auf die Arbeitsmappe, wenn Sie sie sehen.Anmerkungen:
Excel Mobile unterstützt nicht alle Features und Funktionen von Microsoft Excel 2010 oder höher. Wenn eine Arbeitsmappe Inhalte enthält, die nicht unterstützt werden, können Sie die Arbeitsmappe dennoch öffnen. Der nicht unterstützte Inhalt wird jedoch nicht angezeigt, und Sie können die Arbeitsmappe möglicherweise nicht auf Ihrem Telefon bearbeiten. Wenn eine Funktion nicht unterstützt wird, wird der berechnete Wert weiterhin in der Zelle angezeigt, aber Sie können die Arbeitsmappe nicht auf Ihrem Telefon bearbeiten.
Suchen Sie nach einer Arbeitsmappe, die Sie bereits per E-Mail geöffnet haben? Streichen Sie einfach zu Orte , tippen Sie auf E- Mail und dann auf die Arbeitsmappe.
Um auf OneDrive gespeicherte Arbeitsmappen verwenden zu können, muss auf Ihrem Telefon ein Microsoft-Konto eingerichtet sein. Weitere Informationen zum Speichern und Synchronisieren von Dokumenten auf OneDrive finden Sie unter Synchronisieren von Dokumenten mit OneDrive .
Informationen zur Verwendung von Arbeitsmappen, die sich auf einer SharePoint- oder SharePoint Online-Website befinden, finden Sie unter Arbeiten mit Dokumenten auf SharePoint .
Tipps:
Wenn Sie eine Arbeitsmappe haben, die Sie häufig verwenden, können Sie sie an „Start " anheften. Streichen Sie im Office-Hub zu Zuletzt verwendet , tippen und halten Sie die Arbeitsmappe und tippen Sie dann auf An Start anheften .
Um verschiedene Teile des Arbeitsblatts anzuzeigen, können Sie hinein- und herauszoomen, indem Sie Ihre Finger zusammenziehen und strecken.
So erstellen und speichern Sie eine neue Excel-Arbeitsmappe
Tippen Sie in der App-Liste auf Office
 .
. Streichen Sie zu „Zuletzt verwendet" und tippen Sie auf „ Neu ".
 > Excel oder tippen Sie auf eine der Excel-Vorlagen.
> Excel oder tippen Sie auf eine der Excel-Vorlagen. Nachdem Sie Änderungen vorgenommen haben, tippen Sie auf Mehr
 > Speichern .
> Speichern . Geben Sie einen Namen in das Feld Dateiname ein und tippen Sie dann auf die Liste Speichern unter > OneDrive oder Telefon > Speichern .
Zum Eingeben von Zahlen und Text
Tippen Sie in einer Arbeitsmappe auf eine Zelle im Arbeitsblatt, in der Sie eine Zahl oder einen Text hinzufügen möchten, und tippen Sie dann auf die Bearbeitungsleiste neben Funktion
 .
. Geben Sie eine Zahl oder Text ein und tippen Sie dann auf die Eingabetaste
 .
. Um eine Zahl oder Text in eine andere Zelle einzugeben, tippen Sie auf die Zelle und geben Sie dann ein.
Wenn Sie mit der Dateneingabe fertig sind, drücken Sie die Zurück -Taste
 Taste auf Ihrem Telefon, damit die Tastatur nicht angezeigt wird.
Taste auf Ihrem Telefon, damit die Tastatur nicht angezeigt wird. Führen Sie einen der folgenden Schritte aus, um den Inhalt in einer oder mehreren Zellen zu löschen:
Um den Inhalt einer Zelle zu löschen, tippen Sie auf die Zelle mit dem Text oder den Zahlen, die Sie löschen möchten, tippen Sie auf den Text oder die Zahlen in der Bearbeitungsleiste, um den Inhalt auszuwählen, und tippen Sie dann auf Löschen
 > Geben Sie ein
> Geben Sie ein  .
. Um den Inhalt mehrerer Zellen zu löschen, tippen Sie auf eine Zelle, ziehen Sie die Kreise, um den Zellbereich auszuwählen, und tippen Sie dann auf Mehr
 > Inhalt löschen . Tippen Sie auf eine Zelle.
> Inhalt löschen . Tippen Sie auf eine Zelle.
Um die zuletzt vorgenommene Änderung rückgängig zu machen, tippen Sie auf Mehr
 > Rückgängig machen . Tippen Sie auf eine Zelle.
> Rückgängig machen . Tippen Sie auf eine Zelle. Um die zuletzt rückgängig gemachte Änderung wiederherzustellen, tippen Sie auf Mehr
 > Wiederholen . Tippen Sie auf eine Zelle.
> Wiederholen . Tippen Sie auf eine Zelle.
Zahlen schnell berechnen (AutoSum)
Sie können AutoSumme verwenden, um die Summe, den Durchschnitt, das Maximum, das Minimum und die Anzahl der Werte in einem Bereich von Zellen zu berechnen.
Tippen Sie in einem Arbeitsblatt auf die erste leere Zelle nach einem Zellbereich mit Zahlen oder tippen und ziehen Sie, um den Zellbereich auszuwählen, den Sie berechnen möchten.
Tippen Sie auf AutoSumme
 .
.
Hinweis: Um eine Funktion in einer Formel zum Berechnen von Zahlen zu verwenden, tippen Sie auf die Zelle, der Sie die Funktion hinzufügen möchten, und tippen Sie dann auf Funktion  neben der Bearbeitungsleiste. Wählen Sie die Funktion, die Sie verwenden möchten, aus der Liste aus, tippen und ziehen oder geben Sie die zu verwendenden Werte, Texte oder Zellbezüge ein, und tippen Sie dann auf die Eingabetaste
neben der Bearbeitungsleiste. Wählen Sie die Funktion, die Sie verwenden möchten, aus der Liste aus, tippen und ziehen oder geben Sie die zu verwendenden Werte, Texte oder Zellbezüge ein, und tippen Sie dann auf die Eingabetaste  . Weitere Informationen zur Verwendung von Formeln und Funktionen in Excel finden Sie unter Übersicht über Formeln auf der Microsoft Office-Website .
. Weitere Informationen zur Verwendung von Formeln und Funktionen in Excel finden Sie unter Übersicht über Formeln auf der Microsoft Office-Website .
Nummern sortieren
Tippen Sie in einer Arbeitsmappe auf die erste Zelle im Zellbereich, den Sie sortieren möchten, und ziehen Sie dann den unteren Kreis auf die letzte Zelle im Zellbereich, den Sie sortieren möchten.
Tippen Sie auf Sortieren
 > Sortieren nach > Spalte, nach der sortiert werden soll , und führen Sie dann einen der folgenden Schritte aus:
> Sortieren nach > Spalte, nach der sortiert werden soll , und führen Sie dann einen der folgenden Schritte aus:Um Zahlen von der höchsten zur niedrigsten zu sortieren, tippen Sie auf Sortierreihenfolge > Absteigend .
Um Zahlen von der niedrigsten zur höchsten zu sortieren, tippen Sie auf Sortierreihenfolge > Aufsteigend .
Tippen Sie auf Fertig .
Hinweis: Um eine weitere Spalte zum Sortieren hinzuzufügen, tippen Sie auf Weitere Optionen > Dann nach > die nächste Spalte, nach der Sie sortieren möchten > Sortierreihenfolge > Aufsteigend oder Absteigend > Fertig .
Um zwischen Arbeitsblättern oder Diagrammen in einer Arbeitsmappe zu wechseln
Tippen Sie in einer Arbeitsmappe auf Tabellen
 .
. Tippen Sie auf das Arbeitsblatt oder Diagramm, das Sie anzeigen möchten.
Um einen Kommentar hinzuzufügen
Tippen Sie im Arbeitsblatt auf eine Zelle, in der Sie einen Kommentar hinzufügen möchten.
Tippen Sie auf Mehr
 > Kommentar . Geben Sie Ihre Kommentare ein. (Wenn Sie zum ersten Mal einen Kommentar hinzufügen, werden Sie aufgefordert, einen Benutzernamen einzugeben, damit andere Personen wissen, wer die Arbeitsmappe bearbeitet hat. Sie können Ihren Benutzernamen später ändern, indem Sie auf Einstellungen tippen
> Kommentar . Geben Sie Ihre Kommentare ein. (Wenn Sie zum ersten Mal einen Kommentar hinzufügen, werden Sie aufgefordert, einen Benutzernamen einzugeben, damit andere Personen wissen, wer die Arbeitsmappe bearbeitet hat. Sie können Ihren Benutzernamen später ändern, indem Sie auf Einstellungen tippen  in der App-Liste , blättern Sie zu Anwendungen und tippen Sie dann auf Office > Benutzername .)
in der App-Liste , blättern Sie zu Anwendungen und tippen Sie dann auf Office > Benutzername .) Tippen Sie außerhalb des Kommentarfelds, um das Kommentieren zu beenden.
Um den Kommentar anzuzeigen, tippen Sie im Arbeitsblatt auf die Zelle mit dem Kommentar.
Um den Kommentar zu löschen, tippen Sie auf die Zelle mit dem Kommentar, tippen Sie auf Mehr
 > Kommentar löschen .
> Kommentar löschen .
Um ein bestimmtes Wort oder eine Zahl zu finden
Tippen Sie in einer Arbeitsmappe auf Suchen
 .
. Geben Sie das gesuchte Wort oder die gesuchte Zahl ein und tippen Sie dann auf die Eingabetaste
 .
. Tippen Sie auf Weiter
 um das nächste Vorkommen zu finden.
um das nächste Vorkommen zu finden. Tippen Sie auf eine beliebige Stelle im Arbeitsblatt, um die Suche zu beenden.
So senden Sie eine Arbeitsmappe per E-Mail
Tippen Sie in der App-Liste auf Office
 .
. Führen Sie einen der folgenden Schritte aus, um die Arbeitsmappe zu finden, die Sie senden möchten:
Blättern Sie für eine bereits geöffnete Arbeitsmappe zu Zuletzt verwendet .
Blättern Sie zu Orte und tippen Sie auf den Ort, an dem sich die Arbeitsmappe befindet.
Tippen Sie auf Suchen
 und suchen Sie nach der Arbeitsmappe.
und suchen Sie nach der Arbeitsmappe.
Tippen und halten Sie die Arbeitsmappe, tippen Sie auf Teilen und dann auf den Namen des E-Mail-Kontos.
Fügen Sie Ihrer E-Mail den Empfänger und andere Informationen hinzu und tippen Sie dann auf Senden
 .
.
No comments:
Post a Comment