Verwenden Sie Goal Seek, um das gewünschte Ergebnis zu finden, indem Sie einen Eingabewert anpassen
Wenn Sie das gewünschte Ergebnis einer Formel kennen, sich aber nicht sicher sind, welchen Eingabewert die Formel benötigt, um dieses Ergebnis zu erhalten, verwenden Sie die Funktion Zielsuche. Nehmen wir zum Beispiel an, dass Sie sich etwas Geld leihen müssen. Sie wissen, wie viel Geld Sie wollen, wie lange Sie für die Tilgung des Kredits brauchen und wie viel Sie sich jeden Monat leisten können. Mit Goal Seek können Sie bestimmen, welchen Zinssatz Sie sich sichern müssen, um Ihr Kreditziel zu erreichen.
Wenn Sie das gewünschte Ergebnis einer Formel kennen, sich aber nicht sicher sind, welchen Eingabewert die Formel benötigt, um dieses Ergebnis zu erhalten, verwenden Sie die Funktion Zielsuche. Nehmen wir zum Beispiel an, dass Sie sich etwas Geld leihen müssen. Sie wissen, wie viel Geld Sie wollen, wie lange Sie für die Tilgung des Kredits brauchen und wie viel Sie sich jeden Monat leisten können. Mit Goal Seek können Sie bestimmen, welchen Zinssatz Sie sich sichern müssen, um Ihr Kreditziel zu erreichen.
Hinweis: Goal Seek funktioniert nur mit einem variablen Eingabewert. Wenn Sie mehr als einen Eingabewert akzeptieren möchten; B. sowohl den Darlehensbetrag als auch den monatlichen Zahlungsbetrag für ein Darlehen, verwenden Sie das Solver-Add-In. Weitere Informationen finden Sie unter Definieren und Lösen eines Problems mithilfe von Solver .
Schritt für Schritt mit einem Beispiel
Sehen wir uns das vorangegangene Beispiel Schritt für Schritt an.
Da Sie den zur Erreichung Ihres Ziels erforderlichen Darlehenszinssatz berechnen möchten, verwenden Sie die PMT-Funktion . Die PMT-Funktion berechnet einen monatlichen Zahlungsbetrag. In diesem Beispiel ist der monatliche Zahlungsbetrag das angestrebte Ziel.
Bereiten Sie das Arbeitsblatt vor
Öffnen Sie ein neues, leeres Arbeitsblatt.
Fügen Sie zunächst einige Beschriftungen in der ersten Spalte hinzu, um das Lesen des Arbeitsblatts zu erleichtern.
Geben Sie in Zelle A1 Darlehensbetrag ein.
Geben Sie in Zelle A2 Laufzeit in Monaten ein .
Geben Sie in Zelle A3 Zinssatz ein.
Geben Sie in Zelle A4 Zahlung ein.
Fügen Sie als Nächstes die Ihnen bekannten Werte hinzu.
Geben Sie in Zelle B1 100000 ein. Dies ist der Betrag, den Sie ausleihen möchten.
Geben Sie in Zelle B2 180 ein. Dies ist die Anzahl der Monate, die Sie den Kredit zurückzahlen möchten.
Hinweis: Obwohl Sie den gewünschten Zahlungsbetrag kennen, geben Sie ihn nicht als Wert ein, da sich der Zahlungsbetrag aus der Formel ergibt. Stattdessen fügen Sie die Formel dem Arbeitsblatt hinzu und geben den Zahlungswert in einem späteren Schritt an, wenn Sie Goal Seek verwenden.
Fügen Sie als Nächstes die Formel hinzu, für die Sie ein Ziel haben. Verwenden Sie für das Beispiel die PMT-Funktion:
Geben Sie in Zelle B4 =PMT(B3/12,B2,B1) ein . Diese Formel berechnet den Zahlungsbetrag. In diesem Beispiel möchten Sie jeden Monat 900 $ zahlen. Sie geben diesen Betrag hier nicht ein, weil Sie Goal Seek verwenden möchten, um den Zinssatz zu bestimmen, und Goal Seek erfordert, dass Sie mit einer Formel beginnen.
Die Formel bezieht sich auf die Zellen B1 und B2, die Werte enthalten, die Sie in den vorherigen Schritten angegeben haben. Die Formel bezieht sich auch auf Zelle B3, in der Sie angeben, dass Goal Seek den Zinssatz eintragen soll. Die Formel dividiert den Wert in B3 durch 12, da Sie eine monatliche Zahlung angegeben haben und die PMT-Funktion von einem jährlichen Zinssatz ausgeht.
Da in Zelle B3 kein Wert vorhanden ist, geht Excel von einem Zinssatz von 0 % aus und gibt unter Verwendung der Werte im Beispiel eine Zahlung von 555,56 $ zurück. Sie können diesen Wert vorerst ignorieren.
Verwenden Sie Goal Seek, um den Zinssatz zu bestimmen
Klicken Sie auf der Registerkarte Daten in der Gruppe Datentools auf Was-wäre-wenn-Analyse und dann auf Zielwertsuche .
Geben Sie im Feld Zelle festlegen den Bezug für die Zelle ein, die die Formel enthält, die Sie auflösen möchten. Im Beispiel ist diese Referenz Zelle B4.
Geben Sie im Feld Bis-Wert das gewünschte Formelergebnis ein. Im Beispiel ist dies -900. Beachten Sie, dass diese Zahl negativ ist, da sie eine Zahlung darstellt.
Geben Sie im Feld Durch Ändern der Zelle den Bezug für die Zelle ein, die den Wert enthält, den Sie anpassen möchten. Im Beispiel ist diese Referenz Zelle B3.
Hinweis: Auf die Zelle, die von Goal Seek geändert wird, muss durch die Formel in der Zelle verwiesen werden, die Sie im Feld Zelle festlegen angegeben haben.
Klicken Sie auf OK .
Goal Seek wird ausgeführt und erzeugt ein Ergebnis, wie in der folgenden Abbildung dargestellt.
Die Zellen B1, B2 und B3 sind die Werte für den Darlehensbetrag, die Laufzeit und den Zinssatz.
Zelle B4 zeigt das Ergebnis der Formel =PMT(B3/12,B2,B1).
Formatieren Sie abschließend die Zielzelle (B3) so, dass sie das Ergebnis in Prozent anzeigt.
Klicken Sie auf der Registerkarte Start in der Gruppe Zahl auf Prozent .
Klicken Sie auf Dezimalstellen erhöhen oder Dezimalstellen verringern , um die Anzahl der Dezimalstellen festzulegen.
Wenn Sie das gewünschte Ergebnis einer Formel kennen, sich aber nicht sicher sind, welchen Eingabewert die Formel benötigt, um dieses Ergebnis zu erhalten, verwenden Sie die Funktion Zielsuche. Nehmen wir zum Beispiel an, dass Sie sich etwas Geld leihen müssen. Sie wissen, wie viel Geld Sie wollen, wie lange Sie für die Tilgung des Kredits brauchen und wie viel Sie sich jeden Monat leisten können. Mit Goal Seek können Sie bestimmen, welchen Zinssatz Sie sich sichern müssen, um Ihr Kreditziel zu erreichen.
Hinweis: Goal Seek funktioniert nur mit einem variablen Eingabewert. Wenn Sie mehr als einen Eingabewert akzeptieren möchten, z. B. sowohl den Darlehensbetrag als auch den monatlichen Zahlungsbetrag für ein Darlehen, verwenden Sie das Solver-Add-In. Weitere Informationen finden Sie unter Definieren und Lösen eines Problems mithilfe von Solver .
Schritt für Schritt mit einem Beispiel
Sehen wir uns das vorangegangene Beispiel Schritt für Schritt an.
Da Sie den zur Erreichung Ihres Ziels erforderlichen Darlehenszinssatz berechnen möchten, verwenden Sie die PMT-Funktion . Die PMT-Funktion berechnet einen monatlichen Zahlungsbetrag. In diesem Beispiel ist der monatliche Zahlungsbetrag das angestrebte Ziel.
Bereiten Sie das Arbeitsblatt vor
Öffnen Sie ein neues, leeres Arbeitsblatt.
Fügen Sie zunächst einige Beschriftungen in der ersten Spalte hinzu, um das Lesen des Arbeitsblatts zu erleichtern.
Geben Sie in Zelle A1 Darlehensbetrag ein.
Geben Sie in Zelle A2 Laufzeit in Monaten ein .
Geben Sie in Zelle A3 Zinssatz ein.
Geben Sie in Zelle A4 Zahlung ein.
Fügen Sie als Nächstes die Ihnen bekannten Werte hinzu.
Geben Sie in Zelle B1 100000 ein. Dies ist der Betrag, den Sie ausleihen möchten.
Geben Sie in Zelle B2 180 ein. Dies ist die Anzahl der Monate, die Sie den Kredit zurückzahlen möchten.
Hinweis: Obwohl Sie den gewünschten Zahlungsbetrag kennen, geben Sie ihn nicht als Wert ein, da sich der Zahlungsbetrag aus der Formel ergibt. Stattdessen fügen Sie die Formel dem Arbeitsblatt hinzu und geben den Zahlungswert in einem späteren Schritt an, wenn Sie Goal Seek verwenden.
Fügen Sie als Nächstes die Formel hinzu, für die Sie ein Ziel haben. Verwenden Sie für das Beispiel die PMT-Funktion:
Geben Sie in Zelle B4 =PMT(B3/12,B2,B1) ein . Diese Formel berechnet den Zahlungsbetrag. In diesem Beispiel möchten Sie jeden Monat 900 $ zahlen. Sie geben diesen Betrag hier nicht ein, weil Sie Goal Seek verwenden möchten, um den Zinssatz zu bestimmen, und Goal Seek erfordert, dass Sie mit einer Formel beginnen.
Die Formel bezieht sich auf die Zellen B1 und B2, die Werte enthalten, die Sie in den vorherigen Schritten angegeben haben. Die Formel bezieht sich auch auf Zelle B3, in der Sie angeben, dass Goal Seek den Zinssatz eintragen soll. Die Formel dividiert den Wert in B3 durch 12, da Sie eine monatliche Zahlung angegeben haben und die PMT-Funktion von einem jährlichen Zinssatz ausgeht.
Da in Zelle B3 kein Wert vorhanden ist, geht Excel von einem Zinssatz von 0 % aus und gibt unter Verwendung der Werte im Beispiel eine Zahlung von 555,56 $ zurück. Sie können diesen Wert vorerst ignorieren.
Verwenden Sie Goal Seek, um den Zinssatz zu bestimmen
Führen Sie einen der folgenden Schritte aus:
In Excel 2016 für Mac: Klicken Sie auf der Registerkarte Daten auf Was-wäre-wenn-Analyse und dann auf Zielwertsuche .
In Excel für Mac 2011: Klicken Sie auf der Registerkarte Daten in der Gruppe Datentools auf Was-wäre-wenn-Analyse und dann auf Zielwertsuche .
Geben Sie im Feld Zelle festlegen den Bezug für die Zelle ein, die die Formel enthält, die Sie auflösen möchten. Im Beispiel ist diese Referenz Zelle B4.
Geben Sie im Feld Bis-Wert das gewünschte Formelergebnis ein. Im Beispiel ist dies -900. Beachten Sie, dass diese Zahl negativ ist, da sie eine Zahlung darstellt.
Geben Sie im Feld Durch Ändern der Zelle den Bezug für die Zelle ein, die den Wert enthält, den Sie anpassen möchten. Im Beispiel ist diese Referenz Zelle B3.
Hinweis: Auf die Zelle, die von Goal Seek geändert wird, muss durch die Formel in der Zelle verwiesen werden, die Sie im Feld Zelle festlegen angegeben haben.
Klicken Sie auf OK .
Goal Seek wird ausgeführt und erzeugt ein Ergebnis, wie in der folgenden Abbildung dargestellt.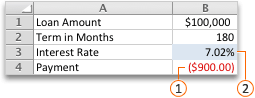
Formatieren Sie abschließend die Zielzelle (B3) so, dass sie das Ergebnis in Prozent anzeigt. Befolgen Sie einen dieser Schritte:
In Excel 2016 für Mac: Klicken Sie auf der Registerkarte Start auf Dezimalzahl erhöhen
 oder Dezimalzahl verringern
oder Dezimalzahl verringern  .
. In Excel für Mac 2011: Klicken Sie auf der Registerkarte Start in der Gruppe Zahl auf Dezimalzahl erhöhen
 oder Dezimalzahl verringern
oder Dezimalzahl verringern  um die Anzahl der Dezimalstellen einzustellen.
um die Anzahl der Dezimalstellen einzustellen.
No comments:
Post a Comment