Verwenden Sie Ihr Tischtelefon, um einen Skype for Business-Anruf zu tätigen
Wenn Ihr Telefonsystem in Microsoft 365-Tischtelefon so konfiguriert ist, dass es mit Skype for Business funktioniert, können Sie Personen in Ihrer Organisation über Skype for Business anrufen, und das Audio für den Anruf wird über Ihr Telefon geleitet. Sie können auch Anrufe über den Skype for Business-Client mit jedem Telefon in Ihrer Nähe tätigen (z. B. mit Ihrem Handy, zu Hause oder im Hotel). Die Person, die Sie anrufen, sieht Ihre Telefonnummer, als würden Sie von der Hauptnummer Ihres Unternehmens aus anrufen. Wenn Sie einen Skype for Business-Anruf tätigen, dessen Audio über Ihr Telefonsystem-Tischtelefon geleitet wird, erhalten Sie hervorragende Audioqualität sowie:
IM – damit Sie beispielsweise eine URL, die Sie teilen möchten, schnell kopieren/einfügen können
Desktop- und App-Sharing – damit Sie Probleme einfach zeigen und erklären, Probleme lösen oder Dinge mit Bildern erklären können
Anhänge – Senden Sie Dateien an die andere Person, ohne Skype for Business zu verlassen
Hinweis: Es gibt einige Dinge, die Sie in diesem Szenario nicht tun können, z. B. Ihr Meeting aufzeichnen, eine PowerPoint- oder andere Datei hochladen, das Skype for Business-Video, das Whiteboard, die OneNote-Integration sowie Umfrage- und Q&A-Funktionen verwenden. Und Sie können dem Anruf keine Personen hinzufügen – dies ist ein Sie-und-eine-andere-Person-Szenario. Wenn Sie eine dieser Skype for Business-Funktionen benötigen, sollten Sie regelmäßige Skype for Business-Besprechungen einrichten, die nicht über Ihr Tischtelefon geleitet werden.
Dies ist eine Funktion, die Ihr Administrator für Ihr Unternehmen konfigurieren muss. Es gibt eine wirklich einfache Möglichkeit, festzustellen, ob Ihr Unternehmen diese Funktion aktiviert hat. Klicken Sie im Hauptfenster von Skype for Business auf das Zahnradsymbol (  ), um das Dialogfeld „Optionen" aufzurufen. Wenn die Anrufweiterleitung in der Liste angezeigt wird, ist Skype for Business nicht für die Verwendung über Ihr Tischtelefon eingerichtet. Wenn in der Liste Anrufabwicklung angezeigt wird, ist Ihr Tischtelefon in Skype for Business integriert.
), um das Dialogfeld „Optionen" aufzurufen. Wenn die Anrufweiterleitung in der Liste angezeigt wird, ist Skype for Business nicht für die Verwendung über Ihr Tischtelefon eingerichtet. Wenn in der Liste Anrufabwicklung angezeigt wird, ist Ihr Tischtelefon in Skype for Business integriert.
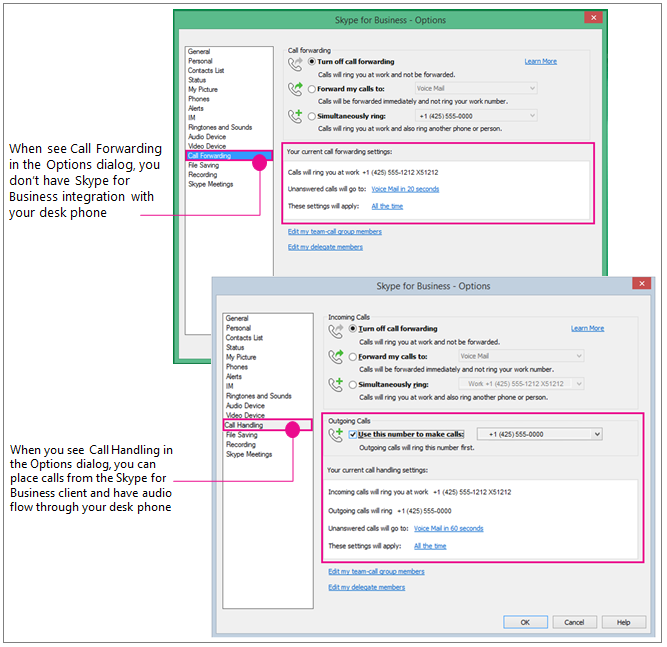
Vorbereitung – Stellen Sie die Nummer für die Anrufbearbeitung und ausgehende Anrufe auf Ihr Telefonsystem-Tischtelefon ein
Wenn Sie Ihr Telefonsystem-Tischtelefon für Ihr Skype for Business-Audio verwenden möchten, legen Sie einfach die Option für ausgehende Anrufe fest, um diese Nummer zu verwenden.
Wichtig: Personen mit einer Privatleitung oder Personen mit der zugewiesenen Rolle Chef, Delegierter, Teamleiter, Teammitglied oder Mitglied der Reaktionsgruppe können diese Funktion nicht verwenden. Wenn Sie Ihre Konfiguration ändern, um Skype for Business mit Ihrem Tischtelefon zu verwenden, werden die Anrufbearbeitungs-/Anrufweiterleitungseinstellungen deaktiviert, die Sie für diese anderen Aufgaben benötigen. Wenn Sie diese Einstellungen ändern, z. B. um Skype for Business-Anrufe an Ihr Mobiltelefon weiterzuleiten, während Sie nicht an Ihrem Schreibtisch sind (oder wenn Sie den Skype for Business Online-Client verwenden, der automatisch Gleichzeitiges Klingeln auf Ihre Mobiltelefonnummer einstellt), Sie müssen die Einstellungen wieder zurücksetzen, wenn Sie später, wenn Sie in Ihr Büro zurückkehren, einen Tischtelefonanruf über Skype for Business/Telefonsystem tätigen möchten.
Klicken Sie unter Extras > Optionen auf Anrufabwicklung . (Wenn auf Ihrer Benutzeroberfläche Anrufweiterleitung angezeigt wird, sind Sie nicht für die Verwendung von Skype for Business mit Ihrem Telefonsystem-Tischtelefon konfiguriert.)
Wählen Sie unter Eingehende Anrufe die Option Gleichzeitig klingeln aus und geben Sie dann Ihre Telefonsystem-Telefonnummer ein – ohne die Durchwahl, falls vorhanden. (Dadurch wird sichergestellt, dass Ihr Tischtelefon auch klingelt, wenn Sie jemand von der Arbeit über den Skype for Business-Client anruft, sodass Sie die Möglichkeit haben, es für Audio und Skype for Business zum Teilen und Anzeigen zu verwenden.)
Aktivieren Sie unter Ausgehende Anrufe das Kontrollkästchen Diese Nummer zum Tätigen von Anrufen verwenden und geben Sie dann Ihre Telefonsystem-Telefonnummer ein – einschließlich Ihrer Durchwahl, falls vorhanden.
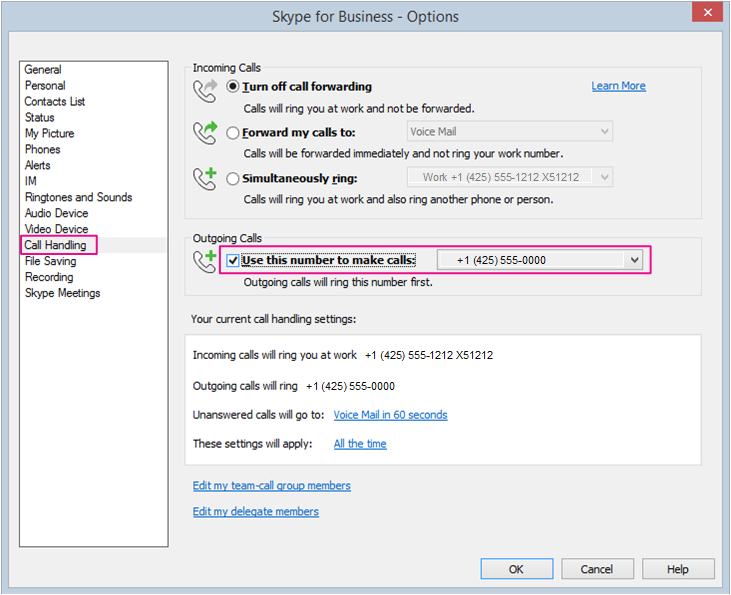
Klicken Sie auf OK .
Führen Sie einen Skype for Business-Anruf durch! Weiter lesen…
Telefonsystem-Tischtelefon/Skype for Business-Anruf tätigen
Nachdem die ausgehende Rufnummer auf Ihr Telefonsystem-Tischtelefon eingestellt wurde, ruft Skype for Business zuerst Ihr Telefon an, wenn Sie einen Anruf über den Skype for Business-Client einleiten, Sie nehmen den Hörer ab und Sie hören das Telefon der anderen Person Klingeln, dann wird abgehoben und Sie sind fertig! Chatten und verwenden Sie den Skype for Business-Client zum Teilen und Zeigen.
Diese Grafik gibt Ihnen das Gesamtbild:
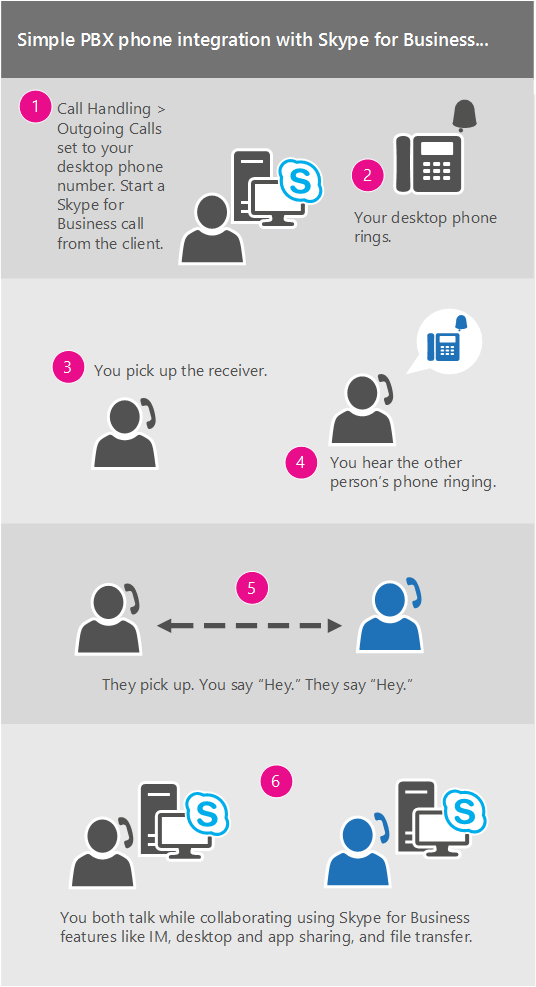
Hier sind die Details:
Suchen oder finden Sie auf dem Hauptbildschirm von Skype for Business die Person, die Sie anrufen möchten.
Bewegen Sie den Mauszeiger über das Bild, bis die Schnellsymbole angezeigt werden.
Klicken Sie auf den Pfeil des Telefonsymbols und wählen Sie dann die geschäftliche Nummer aus.
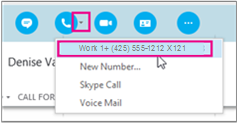
Das Unterhaltungsfenster von Skype for Business wird geöffnet und in der Nachrichtenleiste steht „Calling…".
Ihr Tischtelefon klingelt. (Das Display Ihres Telefons zeigt einen eingehenden Anruf von der globalen Telefonnummer Ihres Unternehmens an.)
Heb es auf!
Sie hören, wie Ihr Telefon ihr Telefon klingelt, und in der Nachrichtenleiste des Skype-Meetings steht „Calling remote party…".
Wenn sie abheben, seid ihr beide startklar. (In der Skype-Nachrichtenleiste steht „Verbunden".)
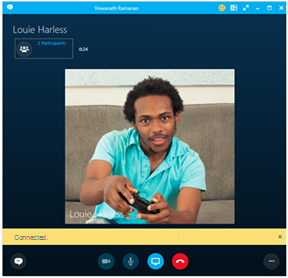
Von hier aus können Sie Ihrem Anruf IM hinzufügen. Klicken Sie unten links auf die Nachrichtenblase.
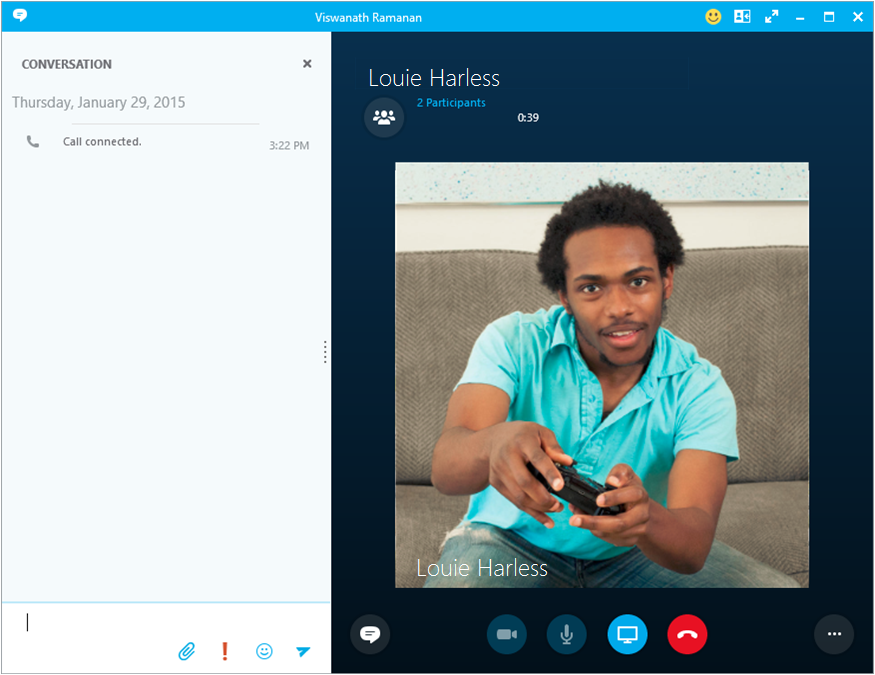
…und geben Sie Ihren Desktop frei, indem Sie auf das Präsentieren-Symbol klicken.
No comments:
Post a Comment