Verwenden Sie OneDrive und Storage Sense in Windows 10, um den Speicherplatz zu verwalten
Files On-Demand bietet Ihnen einfachen Zugriff auf Ihre OneDrive-Dateien, ohne Speicherplatz auf Ihrem Computer zu belegen. Wenn Sie jedoch viele Dateien in OneDrive anzeigen und bearbeiten, können diese Dateien zusätzlichen Speicherplatz beanspruchen. Möglicherweise müssen Sie Dateien, die beim Öffnen heruntergeladen wurden, nicht mehr speichern.
Windows Storage Sense ist ein stiller Assistent, der mit OneDrive zusammenarbeitet, um automatisch Speicherplatz freizugeben, indem er lokal verfügbare Dateien, die Sie nicht mehr verwenden, wieder nur online zur Verfügung stellt. Reine Online-Dateien bleiben in OneDrive sicher und sind auf Ihrem Gerät sichtbar. Wenn Sie mit dem Internet verbunden sind, können Sie Ihre Nur-Online-Dateien wie jede andere Datei weiter verwenden.

Wichtig: Storage Sense ist für Windows 10 Version 1809 und höher verfügbar. Die Speicheroptimierung wird nur auf dem Laufwerk C: ausgeführt, daher muss sich Ihr OneDrive-Speicherort auf der Systempartition (C:\) befinden. Storage Sense ignoriert andere Speicherorte, einschließlich physischer Laufwerke wie CD- und DVD-Laufwerke und logischer Partitionen wie Laufwerke D:.
Aktivieren Sie die Speicheroptimierung
Wählen Sie das Startmenü und suchen Sie nach Speichereinstellungen .
Aktivieren Sie unter Speicher die Speicheroptimierung, indem Sie den Schalter auf Ein stellen.
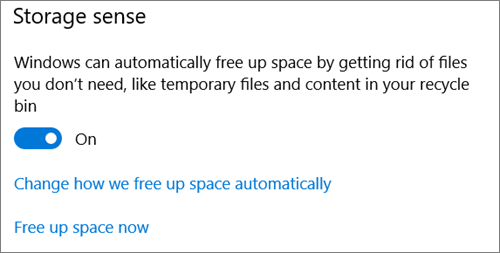
Alle Dateien, die Sie in den letzten 30 Tagen nicht verwendet haben, können auf „Nur online" gesetzt werden, wenn der freie Speicherplatz auf Ihrem Gerät knapp wird. Storage Sense setzt Dateien nur so lange auf „Nur online", bis genügend Speicherplatz für einen reibungslosen Betrieb von Windows verfügbar ist, sodass Sie Ihre Dateien so weit wie möglich lokal verfügbar halten können.
Legen Sie fest, wie oft die Speicheroptimierung ausgeführt wird
Wenn Sie möchten, können Sie die Speicheroptimierung regelmäßig ausführen lassen, anstatt nur ausgeführt zu werden, wenn das Gerät wenig Speicherplatz hat.
Wählen Sie auf der Seite „Speicher" unter „Einstellungen" die Option „Speicheroptimierung konfigurieren" oder „Jetzt ausführen" .
Legen Sie im Dropdown-Menü fest, wie oft die Speicheroptimierung ausgeführt werden soll.
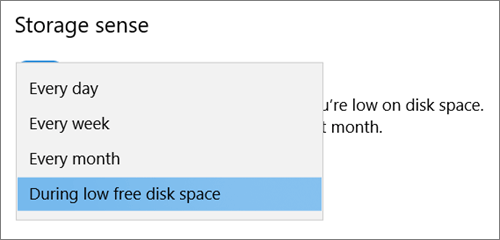
Wenn Sie möchten, dass Storage Sense Ihre OneDrive-Dateien proaktiver auf „Nur online" setzt, ändern Sie unter der Überschrift „Lokal verfügbare Cloud-Inhalte" den Standardwert im Dropdown-Menü. Wenn Sie sich beispielsweise dafür entscheiden, Storage Sense jede Woche auszuführen und ein 14-tägiges Fenster für Files On-Demand auswählen, wird Storage Sense einmal pro Woche ausgeführt und Dateien identifizieren, die Sie in den letzten 14 Tagen nicht verwendet haben, und diese Dateien erstellen nur online verfügbar sein.
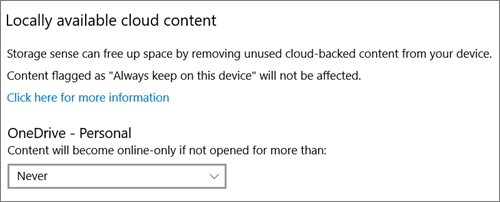
Hinweis: Dateien, die Sie als immer verfügbar markiert haben, sind nicht betroffen und weiterhin offline verfügbar.
In Verbindung stehende Artikel
Benötigen Sie weitere Hilfe?
| Kontaktieren Sie Support Um technischen Support zu erhalten, gehen Sie zu Contact Microsoft Support , geben Sie Ihr Problem ein und wählen Sie Get Help . Wenn Sie weiterhin Hilfe benötigen, wählen Sie „Support kontaktieren" , um zur besten Support-Option weitergeleitet zu werden. | |
| Admins |


No comments:
Post a Comment