Verwenden Sie Skype Meeting Broadcast für Tier-1-Events
Tier-1-Events, auch als hochkarätige Events oder Town Halls bekannt, übertragen Inhalte in der Regel an ein großes Publikum, oft mit hohen Produktionswerten wie mehreren Video- und Audioquellen und einem engagierten Event-Team.
Skype Meeting Broadcast ist ein effektives Tool für diese Veranstaltungen, wenn es mit geeigneter Hardware, Planung und Probe kombiniert wird.
Grundlagen des Live-Streamings
Bevor wir uns eingehend mit den Best Practices befassen, lassen Sie uns die Hauptkomponenten auffrischen, die beim Live-Streaming im Allgemeinen beteiligt sind, und wie sie sich auf die Übertragung von Skype-Meetings beziehen.
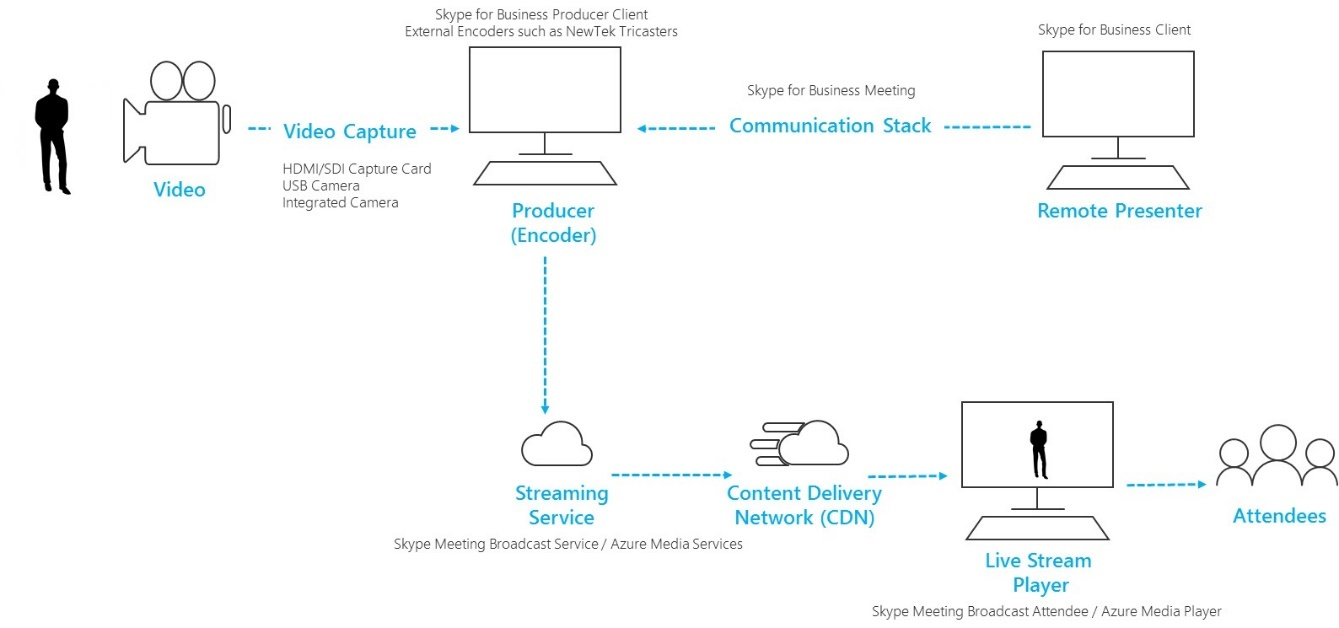
Videokamera Dies kann eine in den Computer integrierte Kamera, eine an den Computer angeschlossene USB-fähige Kamera oder eine professionelle Kamera sein. Das Video wird von einer Kamera erfasst und dann für das Streaming vorbereitet.
Videoaufnahme Die direkt an den Computer angeschlossenen USB-Kameras sind für viele Übertragungen ausreichend, aber bestimmte Veranstaltungen erfordern professionelle Ausrüstung. Die meisten Standard Definition (SD)- und High Definition (HD)-Consumer-, „Prosumer"- und Profi-Kameras verfügen über einen SDI- oder HDMI-Ausgang, für den eine Videoaufnahmekarte (intern oder extern) erforderlich ist.
Computer mit Codierungssoftware (Produzent) Der Video-Feed von der Kamera wird in eine Software (lokal und/oder Cloud) eingespeist, die die Verwaltung der damit verbundenen Audio- und Videoquellen (selbst oder von entfernten Teilnehmern, falls zutreffend) ermöglicht. Produzenten können Layouts auswählen und den Übergang von einer Szene zur anderen steuern, bevor sie sie zur Ausstrahlung an einen Streaming-Dienst senden. Produzenten können auch eine Live-Vorschau dessen sehen, was an die Teilnehmer übertragen wird.
Streaming-Dienst Die endgültige Ausgabe des Produzenten wird auf einem Streaming-Dienst gehostet, der seinerseits das Content Delivery Network verwendet, um das Video effektiv an Teilnehmer auf der ganzen Welt zu liefern.
Content Delivery Network (CDN) CDNs ermöglichen die Replikation von Live-Videostreams von Ursprungsservern auf weltweit verteilte Cache-Server, sodass Videoinhalte dem Benutzer von Servern bereitgestellt werden, die ihm am nächsten sind.
Live-Stream-fähiger Player Der Player wird von den Teilnehmern der Übertragung verwendet, um die Übertragung anzusehen. Der Player wird in der Regel eigenständig im Web gehostet oder in Software für soziale Netzwerke oder Zusammenarbeit eingebettet.
Beginnen Sie mit dem Lesen von Erste Schritte mit Skype Meeting Broadcast und Best Practices für Skype Meeting Broadcast zum Produzieren Ihrer Veranstaltung.
Verwenden Sie Kameras in Studioqualität mit einem Hardware-Aufnahmegerät
Skype Meeting Broadcast kann jede Videoquelle verwenden, die als Skype for Business-fähige Webcam in Windows angezeigt wird, sowie jede Windows-Audioquelle. Dies gibt Ihnen zusätzliche Flexibilität bei der Planung Ihrer Sendung.
Sie können Kameras in Studioqualität verwenden, die Inhalte als HDMI oder SDI ausgeben, wenn die Inhalte über eine Aufnahmekarte oder einen Dongle aufgenommen werden. Hardware-Erweiterungskarten sind von mehreren Herstellern erhältlich, die in den für die Übertragung verwendeten Desktop-PC eingebaut werden können. Oder es gibt mehrere Hardware-Dongles, die einen HDMI- oder SDI-Eingang akzeptieren und in eine USB-Verbindung konvertieren können, die in Windows als Standard-USB-Webcam angezeigt wird. Sie können diese Aufnahmequelle im Dialogfeld „Videogerät" in den Skype for Business-Einstellungen auswählen. Wenn Ihr Gerät in einem standardmäßigen Skype for Business-Videoanruf verwendet werden kann, kann es in einer Skype-Besprechungsübertragung verwendet werden.
Wenn Ihr HDMI- oder SDI-Stream Audio zusammen mit Video sendet, wählen Sie denselben Webcam-Treiber wie die Mikrofonquelle im Dialogfeld „Audiogerät" in den Skype for Business-Einstellungen aus.
Sie können mehrere Hardware-Aufnahmegeräte verwenden, eines auf jedem für die Übertragung verwendeten Computer, und zwischen Kameraaufnahmen wechseln, indem Sie das aktive Video für die Übertragung in Skype for Business auswählen (Abbildung 1). Wenn Ihre Veranstaltung alternativ von einer Produktionsfirma oder einer spezialisierten internen Abteilung produziert wird, verfügt diese möglicherweise bereits über einen HDMI-Feed von einem Mischpult oder anderen Geräten, die Aufnahmen von mehreren Kameras und Audioquellen zusammengemischt haben (Abbildung 2). In diesem Fall ist eine einzelne Quelle in Skype for Business ausreichend.
Denken Sie sorgfältig über den Kauf neuer Kamerahardware nach, insbesondere wenn Sie professionelle Studiokameras kaufen. Professionelle Kameras nehmen häufig in einem neutralen Farbprofil auf, um maximale Flexibilität in der Postproduktion zu gewährleisten. Dies kann dazu führen, dass Ihrer Sendung die Sättigung oder Lebendigkeit einer billigeren „Prosumer"-DSLR fehlt, wenn Sie nicht auch über Hardware oder Software zur Farbkorrektur Ihrer Live-Kameraausgabe verfügen.
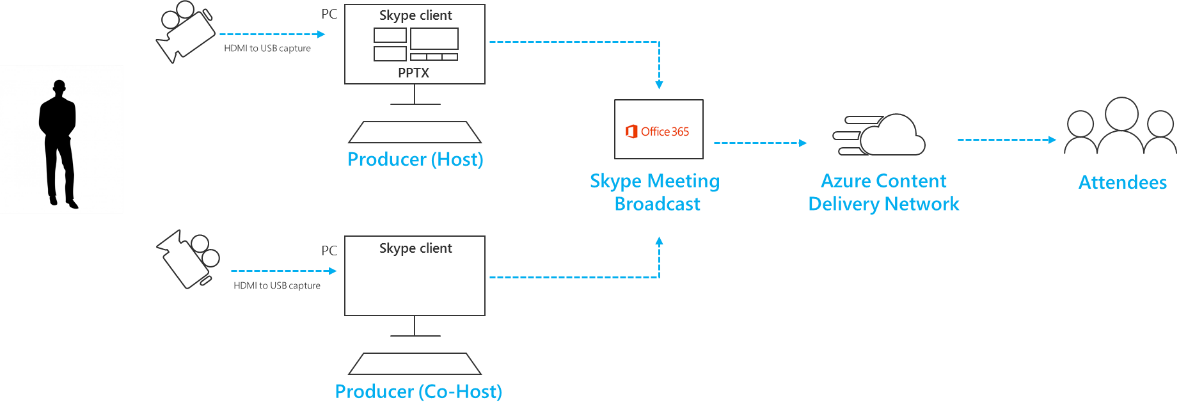
Abbildung 1 – Wechseln mehrerer Quellen in Skype Meeting Broadcast
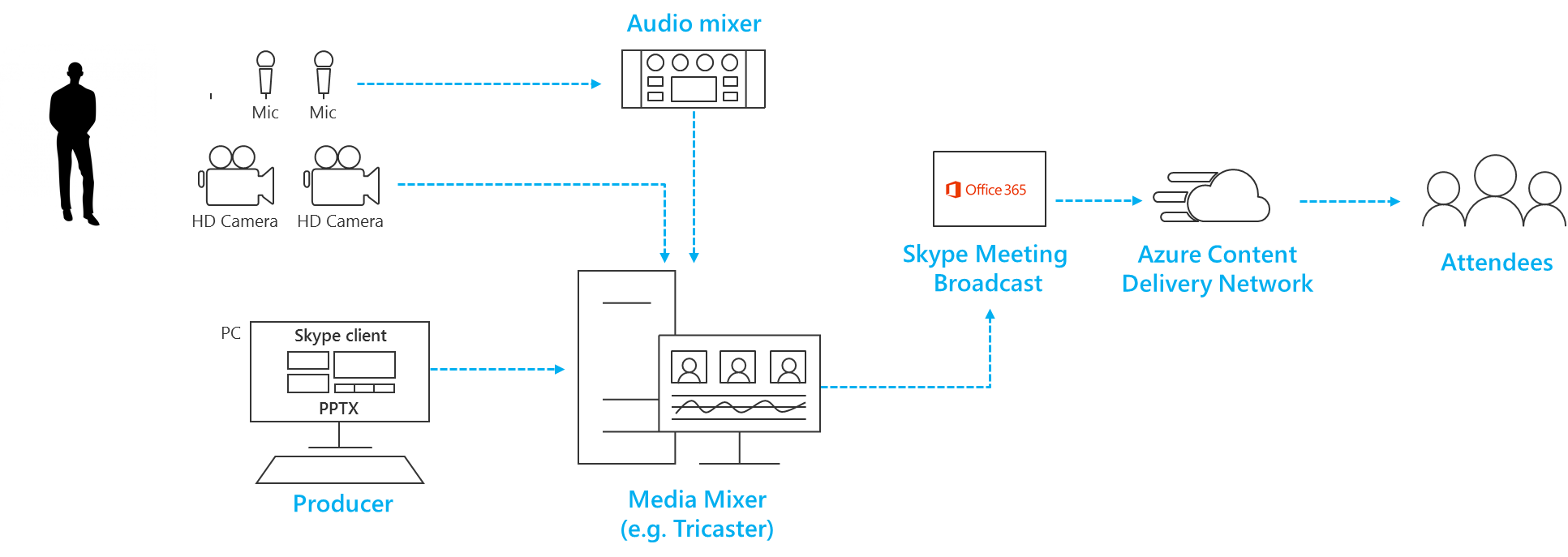
Abbildung 2 – Umschalten mehrerer Quellen in einem Hardware-Bildmischer
Bildschirmfreigabe und voraufgezeichnetes Video hinzufügen
Es ist derzeit nicht möglich, die Bildschirmfreigabe direkt in eine Skype-Besprechungsübertragung auf die gleiche Weise hinzuzufügen, wie sie zu einem Standard-Skype for Business-Anruf hinzugefügt werden kann. Der gleiche Effekt lässt sich jedoch simulieren, indem ein Hardware-Aufnahmegerät verwendet wird, das seinen HDMI-Eingang vom Monitoranschluss eines Präsentations-Laptops bezieht.
Der gleiche Ansatz kann verwendet werden, um Videos oder Musik mithilfe von Videowiedergabesoftware wie der Films & TV-App in Windows 10 oder Windows Media Player in früheren Versionen von Windows in die Sendung einzuspeisen.
Üben Sie, wie Sie während der Sendung auf diese Videoquelle umschalten und achten Sie darauf, wie/wann Sie den Ton wieder einschalten; und wie Sie verhindern, dass das Publikum „Chrome" von Anwendungen wie Play/Stop-Steuerelemente oder einen Mauszeiger sieht.
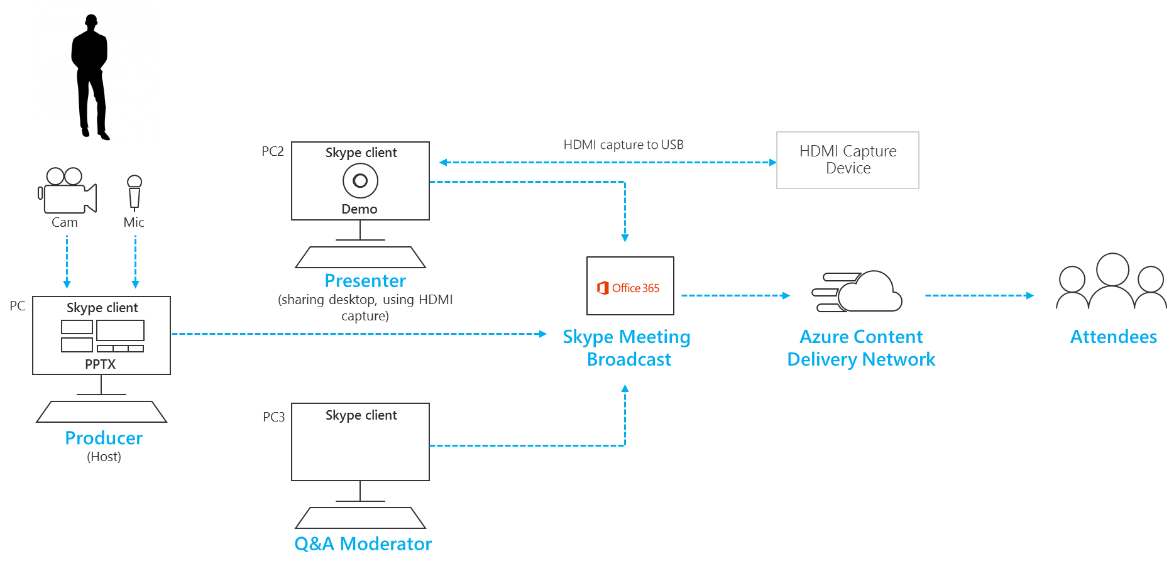
Fügen Sie Bildunterschriften und Grafiken mit einem Bildmischer hinzu
Während es möglich ist, die aktive Videoquelle in Skype for Business während der Übertragung zu wechseln, ist es bei mehreren Video- und Audioquellen möglicherweise einfacher, ein Bildmischpult zu verwenden und einen einzigen, vorgemischten Feed in die Übertragung einzuspeisen. Dies hat auch den Vorteil, dass weniger Aufnahmegeräte und Präsentations-PCs benötigt werden.
Das Hinzufügen von Bildschirmgrafiken, die manchmal auch als untere Drittel bezeichnet werden, kann Ihrem Publikum wertvolle Informationen über die sprechende Person liefern und ist oft ein Markenzeichen hochwertiger Produktionen.
Viele Mischpulte der Einstiegsklasse unterstützen Alpha-Key (auch als Chroma-Key bekannt), um ein Bild übereinander zu legen, indem eine bestimmte Farbe unterdrückt wird. Dies kann nützlich sein, um Beschriftungen und Grafiken hinzuzufügen.
Ein Ansatz besteht darin, Ihre Bildunterschriften und Grafiken zu einem PowerPoint-Deck mit blauem oder grünem Hintergrund (je nach Bedarf des Bildmischers) hinzuzufügen und dann den Alpha-Key-Effekt des Bildmischers zu verwenden, um diese Grafiken auf die Kameraquelle zu legen. Denken Sie daran, dass Sie PowerPoint verwenden können, um Ihre Grafiken auf und neben dem Bildschirm zu animieren.
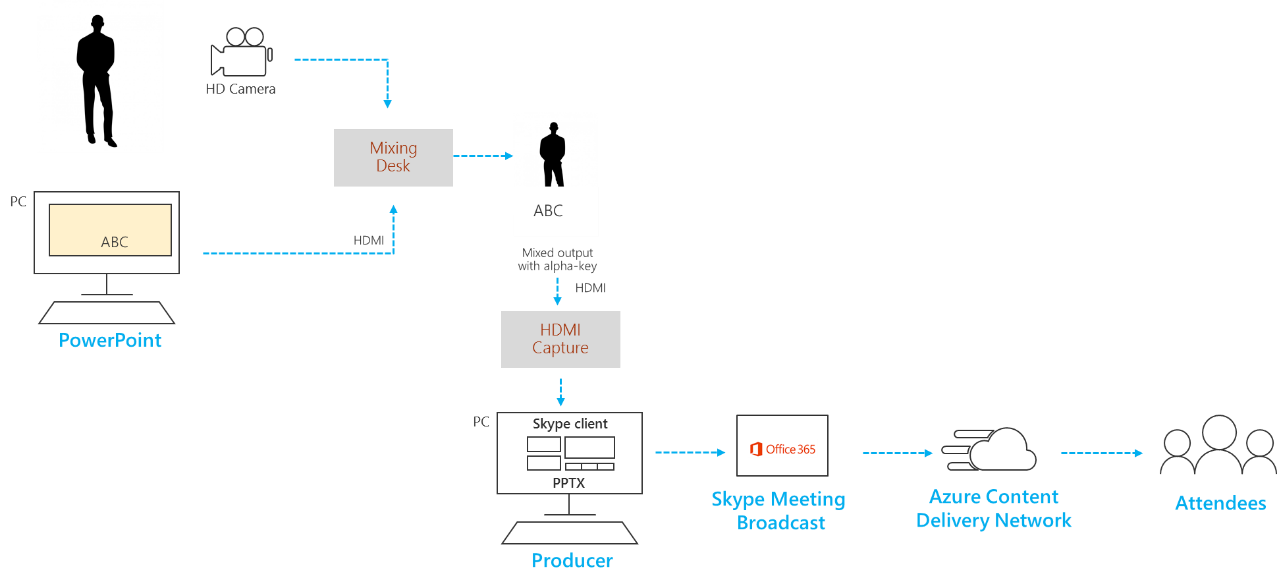
Verwalten Sie entfernte Räume und Auditorien
Denken Sie daran, dass Ihr Publikum die Sendung mit einer Verzögerung von etwa 20 bis 30 Sekunden live verfolgen wird. Dies ist kein Problem für Zuschauer, die einzeln auf ihren eigenen Geräten zuschauen, aber es hat Auswirkungen, wenn Sie die Übertragung in ein Auditorium streamen, in dem Remote-Moderatoren enthalten sind.
Räume, die sowohl ein Publikum als auch Remote-Moderatoren enthalten, müssen den Echtzeit-Meeting-Feed über den Skype for Business-Client empfangen und dürfen den zeitverzögerten Broadcast-Feed nicht über einen Browser ansehen.
Um die Übertragung im Remote-Auditorium zu zeigen, verwenden Sie einen zweiten PC, um sich als Teilnehmer im Skype for Business-Client zu verbinden, und wechseln Sie oben rechts in der Titelleiste zur Inhaltsansicht . Die Inhaltsansicht entfernt alle Bildschirm-Chrom- und Moderator-Miniaturansichten und bietet eine Vollbildansicht des aktiven Inhalts. Dies ist viel näher an der Echtzeit als der Broadcast-Feed. Projizieren Sie diese Ansicht in den entfernten Raum.
Proben Sie den Ton im entfernten Auditorium sorgfältig und achten Sie insbesondere auf unerwünschtes Echo. Verwenden Sie nach Möglichkeit denselben PC, um Audio in den Raum zu spielen und Audio aus dem Raum aufzunehmen. Dadurch kann Skype for Business den standardmäßigen Rauschunterdrückungsalgorithmus effektiv verwenden und eine „saubere Mischung" der Audiodaten des Raums erzeugen.
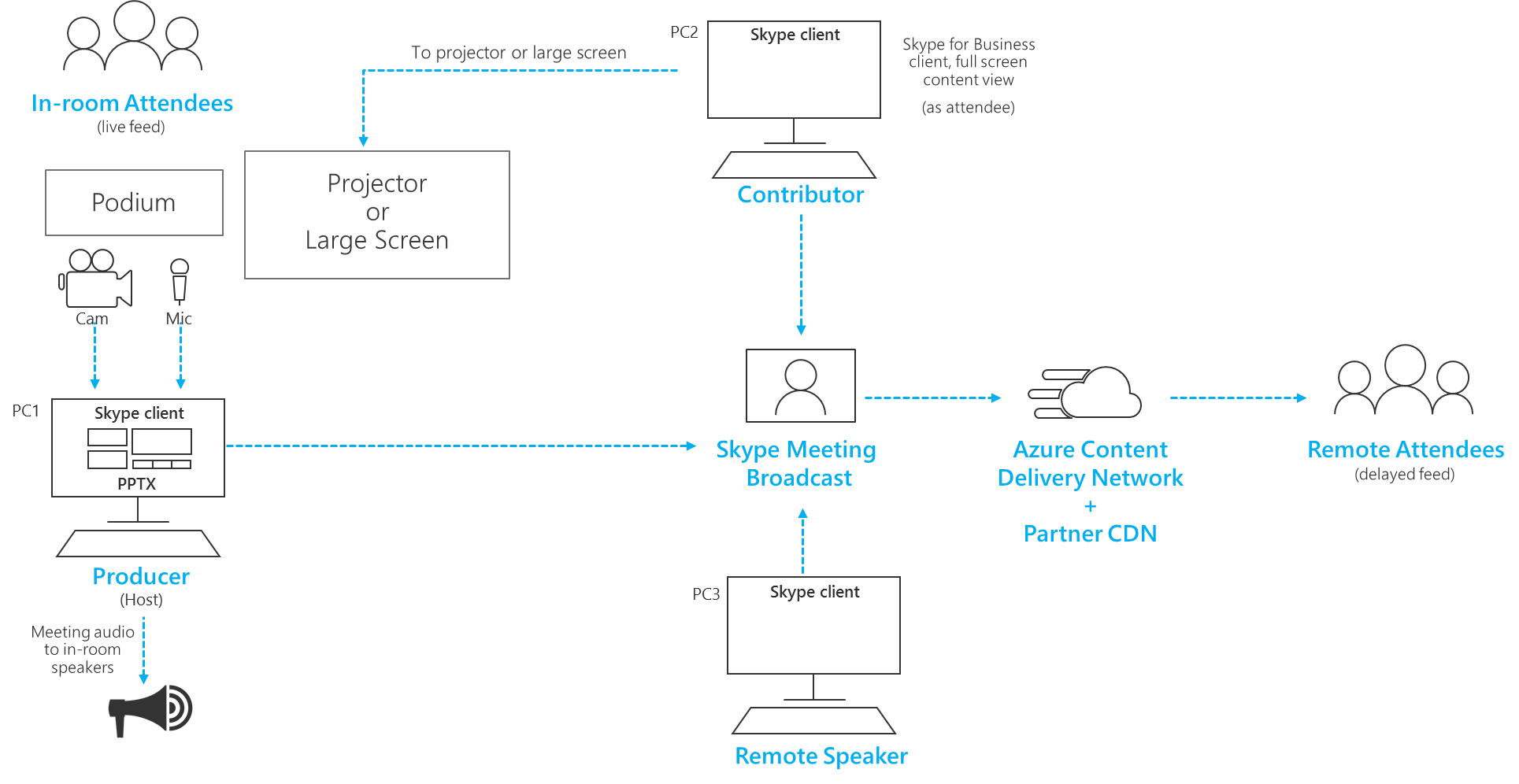
Verwalten Sie mehrere Moderatoren
Bei einer großen Übertragung möchte das Veranstaltungsteam die Berechtigungen von Referenten und Teilnehmern im Skype for Business-Anruf streng kontrollieren. Berücksichtigen Sie diese Rollen und Berechtigungen bei der Planung Ihrer Berechtigungsstrategie.
Hinweis: In diesem Zusammenhang beziehen sich Moderatoren und Teilnehmer auf Benutzer, wie sie im Skype for Business-Client angezeigt werden, und nicht auf Teilnehmer, die die Übertragung über einen Browser ansehen.
Mitglieder des Veranstaltungsteams Benutzer, denen die Berechtigung „Mitglieder des Veranstaltungsteams" im Skype for Business-Besprechungsportal erteilt wurde, können dem Skype for Business-Anruf als Moderatoren beitreten und haben Zugriff auf die Übertragungssteuerelemente, um die Übertragung zu starten und zu stoppen und die aktive Videoquelle zu ändern.
Moderatoren Moderatoren, die nicht Teil der Rolle „Ereignisteammitglieder" sind, können von anderen Moderatoren, die sich bereits im Anruf befinden, direkt aus dem Skype for Business-Client hinzugefügt werden. Zusätzliche Moderatoren sehen weder die Übertragungssteuerelemente im Skype for Business-Client noch nehmen sie Änderungen am aktiven Video vor. Moderatoren können zusätzliche Teilnehmer und Moderatoren hinzufügen und jeden anderen Benutzer stummschalten oder die Stummschaltung aufheben. Verwenden Sie die Moderatorenrolle sparsam für Nicht-Event-Teammitglieder.
Teilnehmer Teilnehmer können von Moderatoren hinzugefügt werden, die sich bereits im Anruf befinden. Die Teilnehmer können ihre eigene Leitung stummschalten und die Stummschaltung aufheben, aber sie können weder das aktive Video in der Übertragung ändern noch die Übertragungssteuerungen wie das Starten oder Stoppen der Übertragung beeinflussen. Teilnehmer sind eine geeignete Wahl, wenn Sie andere Mitwirkende zur Übertragung hinzufügen müssen, z. B. solche, die aus der Ferne sprechen, da die Berechtigungen gerade ausreichen, um ihnen zu ermöglichen, Inhalte beizutragen, während das Event-Team die Kontrolle über die Übertragung behält. Verwenden Sie die Teilnehmerrolle, wenn Sie einen Echtzeit-Feed für einen entfernten Raum oder ein Auditorium hinzufügen müssen.
Machen Sie Ihre Sendung widerstandsfähig gegen Netzwerk- oder Hardwareausfälle
Überprüfen Sie die allgemeine Anleitung zum Vorhandensein mehrerer Geräte und mehrerer Mitglieder des Veranstaltungsteams, die die Übertragung weiterhin steuern können, wenn ein PC oder ein Netzwerk ausfällt. Diese zusätzlichen Schritte können nützlich sein.
Wenn Sie ein Videoaufnahmegerät verwenden, ziehen Sie die Verwendung eines HDMI- oder SDI-Splitters in Betracht, um die Ausgabe zu duplizieren, und nehmen Sie das Video dann separat mit zwei Aufnahmegeräten auf zwei PCs auf. Dies sorgt für Widerstandsfähigkeit an mehreren Stellen.
Erwägen Sie die Verwendung verschiedener Netzwerke auf Ihren Backup-Geräten, z. B. eine Hochgeschwindigkeits-Mobilfunkverbindung zusätzlich zu Ihrem kabelgebundenen oder drahtlosen Unternehmensnetzwerk.
Erwägen Sie die Verwendung der Echtzeit-Überwachungsfunktionen von Hive Insights während der Übertragung, um die Anzahl der Teilnehmer und die Streaming-Qualität zu überprüfen. Sie können diese Seite über das Besprechungsportal von Skype for Business öffnen.
Verwenden Sie getestete Hardware
Es gibt kein Microsoft-Zertifizierungsprogramm für Skype Meeting Broadcast-Hardware, aber für Skype for Business zertifizierte Audio- und Videohardware funktioniert in Skype Meeting Broadcast.
Darüber hinaus wurde festgestellt, dass die folgende Hardware auf Surface Pro- und Surface Book-Geräten gut funktioniert, wenn sie mit Skype Meeting Broadcast verwendet wird. Diese Liste ist weder als Empfehlung noch als Garantie zu verstehen, und mehrere Anbieter liefern entsprechende Hardware.
Videocodierungs-Dongle (um HDMI in eine USB-Webcam zu konvertieren): Magewell USB Capture HDMI Gen 2 (unterstützt auch Audio im HDMI-Stream)
Audiocodiergerät (zum Konvertieren und Mischen mehrerer XLR-Audio-Feeds in eine USB-Audioquelle): Zoom H5 Handy Recorder
Bildmischer (zum Mischen mehrerer HDMI-Feeds, Mischen von Audio, Hinzufügen visueller Effekte wie Alpha-Key für Untertitel): Roland V-1HD Video Switcher
No comments:
Post a Comment