Verwenden Sie Teams Intelligent Speakers, um Teilnehmer im Raum bei der Transkription von Besprechungen zu identifizieren
Wenn die Microsoft Teams-Räume Ihrer Organisation mit intelligenten Lautsprechern ausgestattet sind, können Sie Besprechungen abhalten, bei denen die Teilnehmer im Raum in Live-Transkription identifiziert werden können. Während des Meetings können alle Teilnehmer dann leicht sehen, wer was sagt, und das Transkript nach dem Meeting identifiziert sowohl entfernte als auch im Raum befindliche Teilnehmer (mit Ausnahme derer, die sich dafür entscheiden, nicht identifiziert zu werden).
In diesem Artikel
Richten Sie Ihr digitales Sprachprofil ein
Identifizieren Sie „Sprecher X" während der Live-Transkription
Korrigieren Sie eine Identifizierung während der Live-Transkription
Entfernen Sie eine Identifikation während der Live-Transkription
Bearbeiten Sie Identifikationen in einem gespeicherten Transkript
Wie es funktioniert

Ein intelligenter Microsoft Teams-Lautsprecher


Die Schritte 1 bis 5 sind erforderlich.
Ihr IT-Administrator richtet intelligente Lautsprecher in Teams Rooms ein. (Anleitungen finden Sie unter Verwalten der Steuerelemente der Spracherkennungstechnologie für einen intelligenten Lautsprecher .)
Planen Sie ein Meeting in einem Raum mit einem intelligenten Lautsprecher. Anweisungen finden Sie unter Planen einer Besprechung in Teams .
Anmerkungen:
Damit Intelligent Speakers die Spracherkennung bereitstellen können, sollten insgesamt nicht mehr als 20 Personen (Sie selbst eingeschlossen) auf der Einladung stehen.
Um die Spracherkennung zu optimieren, sollten sich nicht mehr als 10 Personen im Raum aufhalten.
Jede Person, die im Besprechungsraum teilnimmt (im Gegensatz zu Remote), richtet ihr digitales Sprachprofil im System ein, damit sie in der Transkription identifiziert wird. Dies ist ein einmaliger Vorgang. Siehe Einrichten Ihres digitalen Sprachprofils weiter unten.
Hinweis: Personen, die ihr Profil nicht anlegen, und Personen, die nicht demselben Mandanten (Verwaltungsgruppe) wie der Organisator angehören, werden im Protokoll als „Sprecher 1", „Sprecher 2" gekennzeichnet.
Zur Besprechungszeit sollte der Intelligent Speaker mindestens 20 cm von Wänden und großen Objekten, einschließlich Laptops, entfernt sein.
Treten Sie dem Meeting in Microsoft Teams Rooms bei.
Nehmen Sie in Teams auf dem Desktop an der Besprechung teil und starten Sie die Live-Transkription. Anweisungen finden Sie unter Live-Transkription starten .
Anmerkungen:
Jeder Moderator , der demselben Mandanten wie der Organisator angehört, kann die Transkription starten. Weitere Informationen finden Sie unter Rollen in einer Teams-Besprechung .
Sie können sprachaktivierte Befehle verwenden, um Aufgaben wie das Starten und Beenden des Meetings auszuführen; siehe Verwenden von Cortana in Microsoft Teams-Räumen .
Während des Meetings können die Teilnehmer das Transkript bearbeiten, um eine Identifizierung zu korrigieren, alle Teilnehmer zu identifizieren, die als „Sprecher X " aufgeführt sind, oder eine Identifizierung vollständig entfernen. (Die identifizierte Person kann die Identifizierung ablehnen.) Siehe „Sprecher X identifizieren", Identifizierung korrigieren oder Identifizierung entfernen , weiter unten.
Nach der Sitzung steht das Transkript zum Download bereit. Siehe Gespeicherte Transkription herunterladen .
Im gespeicherten Transkript haben die Teilnehmer eine zweite Möglichkeit, die Identifizierung der Teilnehmer im Raum zu korrigieren und „Sprecher X " manuell zu identifizieren. Siehe Identifizierungen in einem gespeicherten Transkript bearbeiten weiter unten.
Richten Sie Ihr digitales Sprachprofil ein
Derzeit können Sie die Desktop-Version von Teams, entweder Windows oder Mac, verwenden, um Ihr Sprachprofil einzurichten.
Suchen Sie sich einen ruhigen Ort für die Aufnahme. Wir empfehlen außerdem, das beste verfügbare Mikrofon zu verwenden.
Stellen Sie sicher, dass Ihre Teams-Sprache auf Englisch eingestellt ist. Sie können Ihr Sprachprofil in EN-US, EN-GB, EN-CA, EN-AU, IE (indisches Englisch) oder NZE (neuseeländisches Englisch) registrieren.
• Wählen Sie neben Ihrem Profilbild Weitere Optionen aus > Einstellungen und schauen Sie unter Sprache nach.
> Einstellungen und schauen Sie unter Sprache nach. 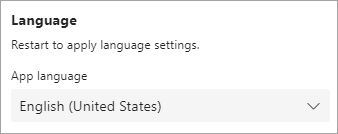
Hinweis: Nachdem Sie Ihr Sprachprofil eingerichtet haben, können Sie es auf eine der 17 unterstützten Sprachen umstellen.
Wählen Sie unter Einstellungen Erkennung und dann Erste Schritte aus .
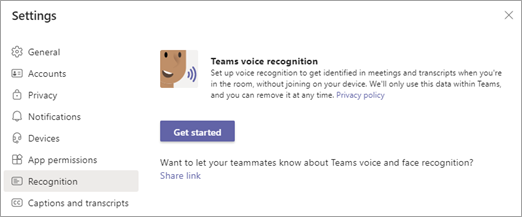
Wählen Sie auf dem nächsten Bildschirm Sprachaufnahme starten und lesen Sie den Text.
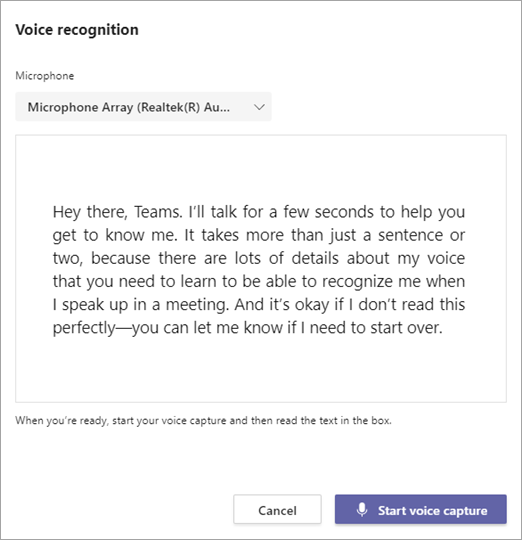
Wenn Sie fertig sind, wählen Sie Sprachaufnahme beenden aus.
Wählen Sie auf dem letzten Bildschirm Schließen aus .
Identifizieren Sie „Sprecher X " während der Live-Transkription
Wenn Sie die Rede eines Teilnehmers im Raum identifizieren, kann der Rest dessen, was er während des Meetings sagt, ihm zugeschrieben werden. Um in zukünftigen Meetings identifiziert zu werden, müssen sie ihr Sprachprofil einrichten.
Anmerkungen:
Die identifizierte Person hat die Möglichkeit, die Identifizierung zu verweigern.
Personen können sich auch dagegen entscheiden, in allen Untertiteln und Transkripten identifiziert zu werden. Einzelheiten finden Sie unter Ausblenden Ihrer Identität in Besprechungsuntertiteln und -protokollen .
Wählen Sie über jeder Rede, die „Sprecher X " zugeordnet ist, die Option Sprecher identifizieren aus .
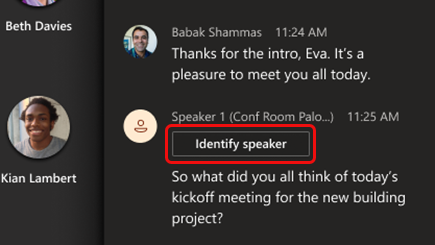
Beginnen Sie im angezeigten Suchfeld mit der Eingabe des Namens der Person und wählen Sie dann den Sprecher aus. Alle Personen, die die Besprechungseinladung vor der Besprechung erhalten haben, werden in der Liste angezeigt.
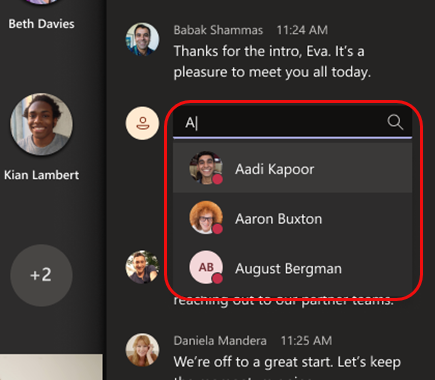
Geben Sie an, ob Sie alle Redebeiträge identifizieren möchten, die „Sprecher X " in der Besprechung zugeschrieben werden, oder nur diese eine Instanz.
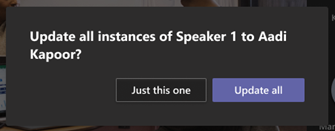
Neben dem Namen im Transkript erscheint ein Stiftsymbol, das anzeigt, dass die Person manuell identifiziert wurde.
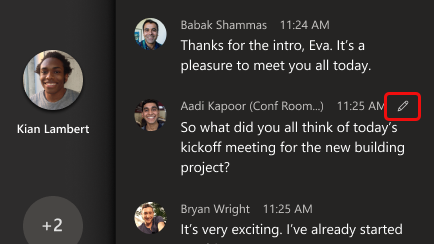
Nach dem Meeting erhält die von Ihnen identifizierte Person eine Benachrichtigung in ihrer Team-Aktivität mit der Option, die Identifizierung abzulehnen. Die Benachrichtigung enthält eine Kopie des Meeting-Protokolls mit der hervorgehobenen Rede (möglicherweise müssen sie scrollen, um sie zu finden).
Korrigieren Sie eine Identifizierung während der Live-Transkription
Sie können ein einzelnes Stück falsch identifizierter Sprache oder die gesamte Sprache, die einer Person zugeschrieben wird, korrigieren.
Zeigen Sie auf eine falsch identifizierte Rede im Transkript und wählen Sie Sprecher bearbeiten aus.
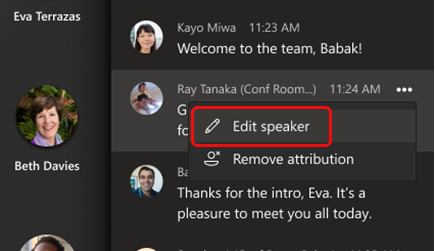
Beginnen Sie im angezeigten Suchfeld mit der Eingabe des Namens der Person und wählen Sie dann den Sprecher aus. Alle Personen, die die Besprechungseinladung vor der Besprechung erhalten haben, werden in der Liste angezeigt.
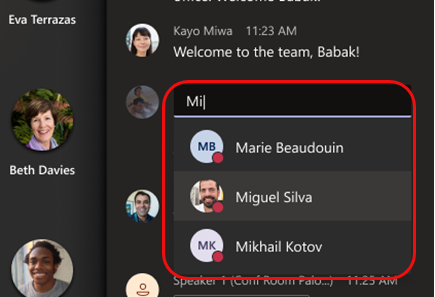
Wählen Sie Nur diese aus , um eine einzelne falsche Identifikation zu ändern, oder Alle aktualisieren , um alle dieser Person zugeordneten Sprachausgaben zu ändern.
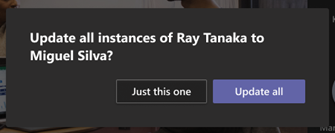
Neben dem Namen im Transkript erscheint ein Stiftsymbol, das anzeigt, dass die Person manuell identifiziert wurde.
Nach dem Meeting erhält die Person eine Benachrichtigung in ihrer Team-Aktivität mit der Option, die Identifizierung abzulehnen. Die Benachrichtigung enthält eine Kopie des Meeting-Protokolls mit der hervorgehobenen Rede (möglicherweise müssen sie scrollen, um sie zu finden).
Wenn die bearbeitete Identifikation abgelehnt wird, wird die Rede "Sprecher X " zugeordnet.
Entfernen Sie eine Identifikation während der Live-Transkription
Wenn Sie eine von einem intelligenten Sprecher bereitgestellte Identifikation entfernen, wird die Identifikation zu „Sprecher X ".
Zeigen Sie im Transkript auf die Rede und wählen Sie Zuordnung entfernen aus .
Bearbeiten Sie Identifikationen in einem gespeicherten Transkript
Informationen zum Herunterladen der Abschrift nach einem Meeting finden Sie unter Gespeicherte Abschrift herunterladen . Alle Redneridentifizierungsänderungen, die während des Meetings vorgenommen wurden, werden neben dem entsprechenden Eintrag im heruntergeladenen Transkript aufgeführt.
Um einen nicht identifizierten Sprecher zu identifizieren, eine falsche Identifizierung zu korrigieren oder eine Identifizierung im Transkript zu entfernen, befolgen Sie einfach die vorherigen Anweisungen – der Vorgang ist derselbe.
Wie bei manuellen Identifizierungen während des Meetings erhält jede Person, die Sie im Protokoll identifizieren, eine Benachrichtigung in ihrer Team-Aktivität mit der Option, die Identifizierung abzulehnen.
Aktualisieren oder entfernen Sie Ihr Sprachprofil
Nach dem Meeting können Sie Ihr Sprachprofil erneut aufzeichnen, falls der Intelligent Speaker Schwierigkeiten hat, Ihre Stimme zu erkennen.
Wenn Sie Ihr Sprachprofil entfernen, wird Ihre Rede in zukünftigen Meetings nicht mehr identifiziert.
Wählen Sie neben Ihrem Profilbild Weitere Optionen aus
 > Einstellungen > Erkennung .
> Einstellungen > Erkennung . Wählen Sie Aktualisieren, um Ihre Stimme neu aufzunehmen, oder Entfernen .
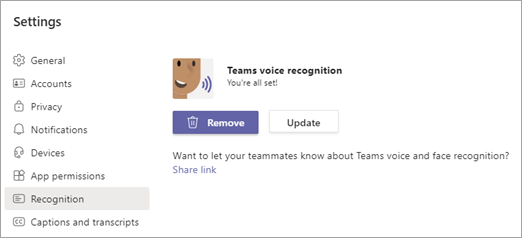
Welche Sprachen werden unterstützt?
Die folgenden Gebietsschemas für die Registrierung und Transkription während eines Meetings werden in allen Ländern und Regionen unterstützt. Derzeit werden 17 Meeting-Locales unterstützt.
Registrierungsgebiete
Sie können Stimmen für die Erkennung in den folgenden Gebietsschemas registrieren:
Sprache | Land/Region | Kultur-ID |
|---|---|---|
Arabisch | Saudi-Arabien | ar-SA |
Vereinfachtes Chinesisch) | China | zh-CN |
Chinesisch | Taiwan | zh-TW |
dänisch | Dänemark | da-DK |
Niederländisch | Niederlande | nl-NL |
Englisch | Australien | de-AU |
Englisch | Kanada | de-CA |
Englisch | Indien | de-IN |
Englisch | Neuseeland | de-NZ |
Englisch | Großbritannien | de-DE |
Englisch | Vereinigte Staaten | de-US |
finnisch | Finnland | fi-FI |
Französisch | Kanada | fr-CA |
Französisch | Frankreich | fr-FR |
Italienisch | Italien | es es |
japanisch | Japan | ja-JP |
norwegisch | Norwegen | nb-NR |
Polieren | Polen | pl-PL |
Portugiesisch | Brasilien | pt-BR |
Russisch | Russland | ru-RU |
Spanisch | Spanien | es-ES |
Spanisch | Mexiko | es-MX |
Schwedisch | Schweden | sv-SE |
Transkriptionsgebiete für Besprechungen
Nach der Registrierung können Stimmen während Meetings erkannt und in der Transkription identifiziert werden, wenn das Meeting auf eines der folgenden Gebietsschemas eingestellt ist:
Sprache | Land/Region | Kultur-ID |
|---|---|---|
Vereinfachtes Chinesisch) | China | zh-CN |
Englisch | Australien | de-AU |
Englisch | Kanada | de-CA |
Englisch | Indien | de-IN |
Englisch | Neuseeland | de-NZ |
Englisch | Großbritannien | de-DE |
Englisch | Vereinigte Staaten | de-US |
Französisch | Kanada | fr-CA |
Französisch | Frankreich | fr-FR |
Deutsch | Deutschland | de-DE |
Italienisch | Italien | es es |
japanisch | Japan | ja-JP |
Koreanisch | Korea | ko-KR |
Portugiesisch | Brasilien | pt-BR |
Spanisch | Mexiko | es-MX |
Spanisch | Spanien | es-ES |
FAQ
Wie kann ich die Qualität meiner Transkription verbessern?
Stellen Sie sicher, dass keine physischen Hindernisse vorhanden sind. Ihr Laptop und alle anderen Gegenstände und Wände sollten mindestens 20 cm vom Intelligent Speaker entfernt sein.
Warum werde ich nicht identifiziert? Ich habe mein Stimmprofil eingerichtet und meine Sprache wird klar transkribiert.
Versuchen Sie nach dem Meeting, Ihr Sprachprofil zu aktualisieren.
Anmerkungen
Intelligente Lautsprecher sind derzeit in allen Regionen aktiviert.
Erweiterte Sprachoptionen werden derzeit in allen Regionen unterstützt.
Jeder Besprechungsteilnehmer muss einzeln eingeladen werden, entweder auf der ursprünglichen Einladung oder durch eine weitergeleitete Einladung.
Nur Personen, die sich im Mandanten der Person befinden, die die Transkription startet, werden von Intelligent Speakers identifiziert.
Intelligente Lautsprecher funktionieren am besten in mittelgroßen Räumen mit 8–10 Personen.
Die Spracherkennung ist für Meetings mit mehr als 20 Personen in der E-Mail-Einladung nicht verfügbar.
Ihr Sprachprofil wird mit Ihren Inhalten in der Microsoft 365-Cloud gespeichert. Wenn Sie auf Ihre Daten zugreifen möchten, wenden Sie sich an Ihren IT-Administrator.
Ihr Sprachprofil wird nur für den Zweck verwendet, für den Sie Ihre Einwilligung erteilt haben. Microsoft wird Ihr Sprachprofil nicht für andere Zwecke verwenden.
Ihr Sprachprofil wird nach einem Jahr gelöscht, wenn Sie innerhalb dieses Zeitraums zu keinem Meeting mit einem Intelligent Speaker eingeladen werden.
Ihr IT-Administrator kann Ihre Audiodaten jederzeit exportieren.
Wenn Sie auf bestimmte Funktionen nicht zugreifen können, wenden Sie sich für weitere Informationen an Ihren IT-Administrator.
Möchten Sie mehr wissen?
Zeigen Sie die Live-Transkription in einer Teams-Besprechung an
No comments:
Post a Comment