Verwenden und konfigurieren Sie den Lesebereich, um Nachrichten in der Vorschau anzuzeigen
Wenn Sie eine Nachricht in der Nachrichtenliste auswählen, können Sie die Nachricht im Lesebereich sehen und auf viele verschiedene Arten von Dateianhängen zugreifen. Sie können anpassen, wie der Lesebereich funktioniert und angezeigt wird, oder Sie können ihn deaktivieren.
Zusätzlich zur Verwendung des Lesebereichs zum schnellen Durchsuchen Ihrer Nachrichten können Sie auch die ersten Nachrichtenzeilen in Ihrer Nachrichtenliste in der Vorschau anzeigen und lange Nachrichten aufteilen, indem Sie das Nachrichtenfenster teilen.
Aktivieren, deaktivieren oder verschieben Sie den Lesebereich
Der Lesebereich ist standardmäßig aktiviert. Führen Sie einen der folgenden Schritte aus:
So deaktivieren Sie den Lesebereich: Wählen Sie auf der Registerkarte Ansicht in der Gruppe Layout die Option Lesebereich und dann Aus aus .
So aktivieren oder verschieben Sie den Lesebereich: Wählen Sie auf der Registerkarte Ansicht in der Gruppe Layout die Option Lesebereich und dann Rechts oder Unten aus.
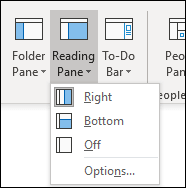
Wenn Sie „ Aus " auswählen, wird der Lesebereich nur für den Ordner geschlossen, in dem Sie sich gerade befinden. Um den Lesebereich schnell für mehrere Ordner zu deaktivieren, wählen Sie auf der Registerkarte „ Ansicht " die Option „Ansicht ändern " > „ Aktuelle Ansicht auf andere E-Mail-Ordner anwenden " und wählen Sie dann „Ordner" in „Übernehmen". Dialogfeld anzeigen.
Wählen Sie auf der Registerkarte Ansicht in der Gruppe Layout die Option Lesebereich und dann Optionen aus.
Um diese Funktion zu aktivieren, aktivieren Sie das Kontrollkästchen Elemente bei Anzeige im Lesebereich als gelesen markieren und geben Sie dann eine Zahl in das Feld Warten Sie n Sekunden, bevor Sie das Element als gelesen markieren ein .
Um diese Funktion zu deaktivieren, deaktivieren Sie das Kontrollkästchen Elemente bei Anzeige im Lesebereich als gelesen markieren .
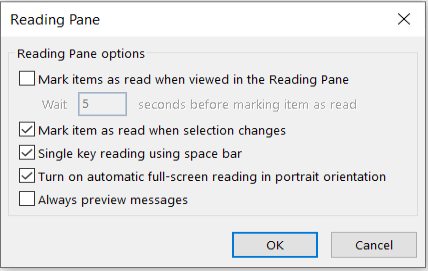
Wenn Sie "Nachrichten immer in der Vorschau anzeigen" aktivieren, wird die neueste Nachricht im Lesebereich angezeigt, wenn Sie zu einem anderen Ordner navigieren.
Wenn diese Funktion deaktiviert ist, sehen Sie beim ersten Navigieren zu einem Ordner nach dem Starten von Outlook im Navigationsbereich „Element zum Lesen auswählen".
Nachrichten immer in der Vorschau anzeigen ist standardmäßig deaktiviert, aber Sie können es jederzeit ein- oder ausschalten.
Wählen Sie auf der Registerkarte Ansicht in der Gruppe Layout die Option Lesebereich und dann Optionen aus.
Aktivieren oder deaktivieren Sie das Kontrollkästchen Nachrichten immer in der Vorschau anzeigen .
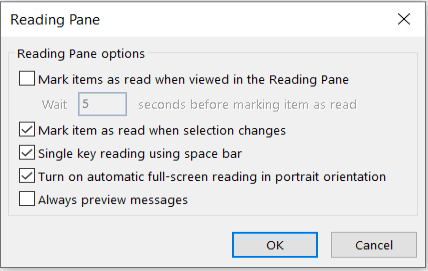
Durch das Lesen einer einzelnen Taste mit der Leertaste können Sie sich schnell durch Ihre Nachrichten im Lesebereich bewegen. Jedes Mal, wenn Sie die Leertaste drücken, wird der Inhalt des Lesebereichs um eine Seite nach unten gescrollt. Am Ende des Elements wird das nächste ungelesene Element in Ihrer Nachrichtenliste angezeigt.
Das Lesen einzelner Schlüssel ist standardmäßig aktiviert, aber Sie können es jederzeit ein- oder ausschalten.
Wählen Sie auf der Registerkarte Ansicht in der Gruppe Layout die Option Lesebereich und dann Optionen aus.
Aktivieren oder deaktivieren Sie das Kontrollkästchen Einzelschlüssellesung mit Leertaste .
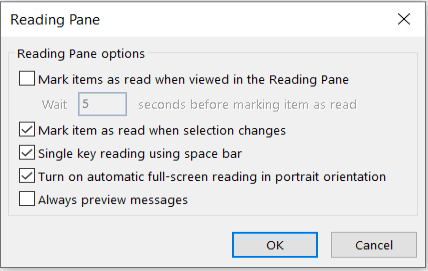
Sie können eine permanente Standard-Zoomstufe festlegen. Hier sind die detaillierten Schritte:
Doppelklicken Sie in Ihrem Posteingang auf eine Nachricht, um sie in einem eigenständigen Nachrichtenfenster zu öffnen.
Wählen Sie am rechten Ende des Menübands aus
 Zoomen .
Zoomen .(Wenn Zoom nicht angezeigt wird, wählen Sie die Ellipse „Weitere Befehle" aus am rechten Ende und wählen Sie dann Zoom .)
Stellen Sie im Dialogfeld den gewünschten Prozentsatz ein.
Wählen Sie Meine Einstellung speichern und dann OK aus.
Es gibt auch zwei Möglichkeiten, die Zoomstufe im Microsoft Outlook-Lesebereich vorübergehend zu erhöhen oder zu verringern. Führen Sie einen der folgenden Schritte aus:
Verwenden Sie das Zoom -Steuerelement unten im Outlook-Fenster.

Wenn Sie eine Maus mit Radsteuerung verwenden, klicken Sie in den Lesebereich, drücken Sie STRG und drehen Sie das Scrollrad. Wenn Sie das Rad von sich weg rollen, wird der Inhalt größer, und wenn Sie das Rad zu sich hin rollen, wird der Inhalt kleiner.
Hinweis: Der Zoom wirkt sich nur auf das aktuelle Element im Lesebereich aus. Wenn Sie ein anderes Element oder einen anderen Ordner auswählen, kehrt der Lesebereich zum Standardzoom von 100 Prozent zurück.
Um Ihren Posteingang schnell zu durchsuchen, versuchen Sie die Nachrichtenvorschau, in der Sie zwischen einer und drei Zeilen jeder Nachricht in der Nachrichtenliste zusammen mit dem Namen des Absenders und der Betreffzeile anzeigen können.
Wählen Sie auf der Registerkarte Ansicht die Option Nachrichtenvorschau und dann eine Option aus.
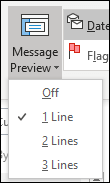
In einer Nachricht, die Sie gerade lesen oder verfassen, können Sie das Fenster horizontal in zwei Bereiche teilen. Auf diese Weise können Sie jedes Fenster separat scrollen, sodass Sie zwei Abschnitte einer Nachricht gleichzeitig anzeigen können, die Sie sonst nicht auf dem Bildschirm sehen könnten.
Öffnen Sie die Nachricht in einem eigenen Fenster.
Drücken Sie Strg+Alt+S und klicken Sie dann auf die Stelle, an der Sie die horizontale Teilung wünschen.
Ziehen Sie die Teilungsleiste an die gewünschte Stelle. Sie können den Inhalt in einem Bereich unabhängig vom anderen Bereich scrollen.
Um zu einer einzelnen Nachrichtenbereichsansicht zurückzukehren, ziehen Sie die Teilungsleiste an den oberen oder unteren Rand des Fensters. Sie können auch erneut Strg+Alt+S drücken, um die geteilte Ansicht zu deaktivieren.
No comments:
Post a Comment