Verwenden Sie Breakout-Räume in Teams-Besprechungen
Außer in den kleinsten Meetings kann es schwierig sein, offene Diskussionen und einen sinnvollen Gedankenaustausch zu führen. In Breakout-Räumen versammeln sich Menschen in kleinen Gruppen zu lebhaften Gesprächen und Brainstorming-Sitzungen.
Nur Besprechungsorganisatoren in den Desktopversionen von Teams (Windows und Mac) können Arbeitsräume erstellen und verwalten. Organisatoren oder Moderatoren müssen zuerst dem Meeting beitreten, um Breakout-Räume zu erstellen oder zu verwalten.
Hinweise: Diese Funktionen sind derzeit in Breakout-Räumen nicht verfügbar:
Hinzufügen von Personen zum Meeting aus dem Teilnehmerbereich
Hinzufügen weiterer Personen zum Meeting-Chat
Kopieren der Informationen zum Beitreten zum Meeting
Wichtig: Sie können keine Breakout-Räume erstellen, wenn mehr als 300 Personen an einem Meeting teilnehmen. Wenn Sie vor einem Meeting Breakout-Räume erstellen, können Sie nicht mehr als 300 Personen einladen.
Weitere Informationen zum Verwalten großer Teams-Besprechungen finden Sie unter Best Practices für große Teams-Besprechungen .
In diesem Artikel
Tipp: Weitere Hilfe finden Sie im Leitfaden zur Fehlerbehebung für Breakout-Räume.
Erstellen Sie Breakout-Räume
Sie können Breakout-Räumen automatisch Personen zuweisen, wenn Sie sie erstellen. Wenn Sie später in der Besprechung Personen verschieben möchten, müssen Sie dies manuell tun.
Um Arbeitsräume erstellen zu können, müssen Sie Organisator oder Moderator einer Besprechung sein und zum Manager von Arbeitsräumen ernannt worden sein .
Erstellen Sie Breakout-Räume vor dem Meeting
Organisatoren oder Moderatoren müssen zuerst dem Meeting beitreten, um Breakout-Räume zu erstellen oder zu verwalten.
Gehen Sie zu Ihrem Teams-Kalender und öffnen Sie die Besprechungseinladung.
Gehen Sie zu Breakout-Räumen und wählen Sie Räume erstellen aus.
Wählen Sie die gewünschte Anzahl an Räumen (bis zu 50) und wählen Sie Räume hinzufügen aus.
In diesem Beispiel wurden drei Räume erstellt, denen jedoch noch niemand zugewiesen wurde.
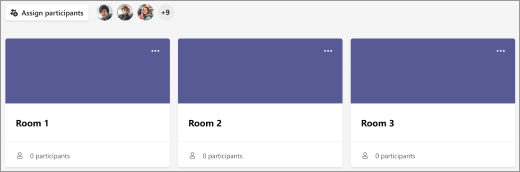
Wählen Sie Teilnehmer zuweisen aus .
Wählen Sie aus, ob Teams Personen gleichmäßig Räumen zuweisen soll ( Automatisch ) oder selbst Personen zuweisen soll ( Manuell ).
Sobald das Meeting beginnt, können Sie die Breakout-Räume öffnen.
Erstellen Sie während des Meetings Breakout-Räume
Starten Sie die Besprechung.
Wählen Sie in den Meeting-Steuerelementen Breakout-Räume aus
 .
. 
Mach Folgendes:
Wählen Sie die gewünschte Zimmeranzahl (bis zu 50).
Wählen Sie aus, ob Teams Personen gleichmäßig Räumen zuweisen soll ( Automatisch ) oder selbst Personen zuweisen soll ( Manuell ).
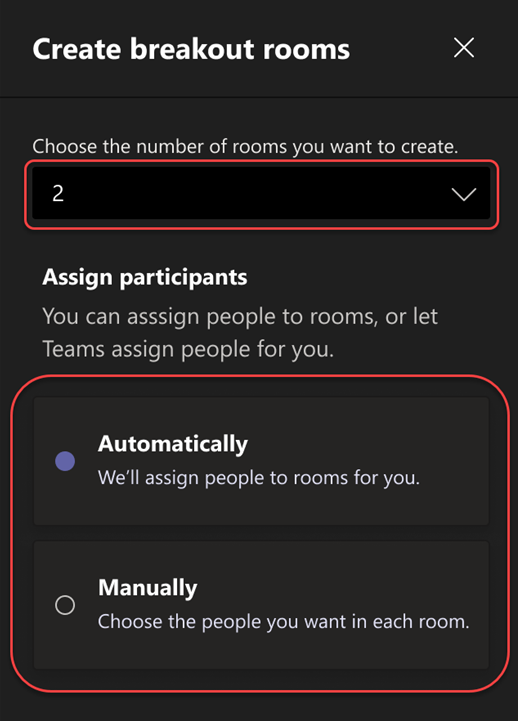
Hinweis: Sie können Personen später im Meeting nicht automatisch Breakout-Räumen zuweisen.
Wählen Sie Räume erstellen aus .
Ändern Sie die Breakout-Room-Einstellungen vor dem Meeting
Gestalten Sie Ihre Meetings effizienter, indem Sie die Einstellungen des Breakout-Raums vor Beginn anpassen. Meeting-Organisatoren können vorausplanen, indem sie Breakout-Räume erstellen und benennen, Teilnehmer in Räume sortieren, Timer einstellen und vieles mehr.
Um die Breakout-Room-Einstellungen für von Ihnen organisierte Meetings zu ändern, müssen Sie zuerst dem Meeting beitreten:
Gehen Sie zu Ihrem Teams-Kalender und öffnen Sie die Besprechungseinladung.
Gehen Sie zu Breakout-Räumen und wählen Sie Einstellungen aus.
Weisen Sie Personen manuell Breakout-Räumen zu
Weisen Sie jedem Breakout-Raum Teilnehmer zu, wenn Sie dies nicht automatisch getan haben oder jemanden einem anderen Raum zuweisen müssen. Um Personen zuzuweisen, müssen Sie ein Meeting-Organisator oder -Moderator sein, der zum Breakout-Räume-Manager ernannt wurde, und Sie müssen zuerst dem Meeting beitreten.
Hinweis: Derzeit können Personen, die über PSTN- oder Teams-Geräte an der Besprechung teilnehmen, keinen Räumen zugewiesen werden. Nutzen Sie stattdessen das Hauptmeeting als Breakout-Room für diese Personen.
Weisen Sie Personen vor dem Meeting manuell zu
Gehen Sie zu Ihrem Teams-Kalender und öffnen Sie die Besprechungseinladung.
Gehen Sie zu Breakout-Räumen und wählen Sie Teilnehmer zuweisen aus.
Wählen Sie Manuell und dann Weiter .
Wählen Sie die Personen aus, die Sie in einem Raum haben möchten, indem Sie die Kontrollkästchen neben ihren Namen aktivieren.
Wählen Sie den Abwärtspfeil neben Zuweisen und wählen Sie einen Raum für sie aus.
Wiederholen Sie die vorherigen Schritte, bis alle Besprechungsteilnehmer einem Raum zugewiesen sind. Wenn Sie fertig sind, wählen Sie Bestätigen aus.
Weisen Sie Personen während des Meetings manuell zu
Wählen Sie in den Meeting-Steuerelementen Breakout-Räume aus
 .
. Wählen Sie Teilnehmer zuweisen aus . Sortieren Sie in diesem Fenster die Personen, um zu sehen, wer wo zugewiesen wurde, indem Sie den Abwärtspfeil neben Name oder Raum auswählen.
Wählen Sie die Personen aus, die Sie in einem Raum haben möchten, indem Sie die Kontrollkästchen neben ihren Namen aktivieren.
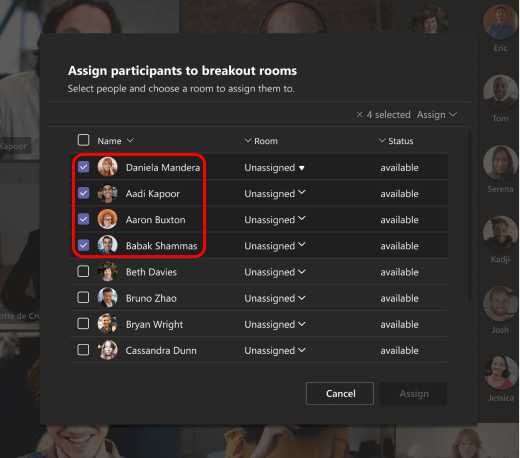
Wählen Sie den Abwärtspfeil neben Zuweisen und wählen Sie einen Raum für sie aus.
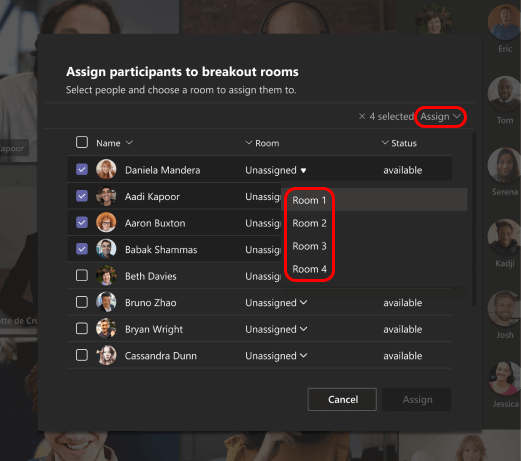
Wiederholen Sie die vorherigen Schritte, bis alle Besprechungsteilnehmer einem Raum zugewiesen sind. Wenn Sie fertig sind, wählen Sie Bestätigen aus.
Wenn jemand dem Meeting zu spät beitritt, wählen Sie erneut Teilnehmer zuweisen aus, um sie einem Raum zuzuweisen.
Weisen Sie Personen vor einer Kanalbesprechung manuell zu
Um Kanalmitglieder Breakout-Räumen zuzuweisen, bevor ein Kanal-Meeting beginnt, müssen Sie dem Meeting zuerst beitreten:
Öffnen Sie Teams auf Ihrem Desktop und gehen Sie zu Ihrem Teamkanal.
Wählen Sie die Registerkarte Breakout-Räume aus.
Wählen Sie Teilnehmer zuweisen und Kanalmitglieder in Breakout-Räume sortieren.
Meetings mit Breakout-Room-Funktionen sind auf 300 Teilnehmer begrenzt. Wenn der Kanal mehr als 300 Mitglieder hat, ist die Vorabzuweisung nicht verfügbar. Meeting-Organisatoren können auch während des Meetings Teilnehmer Breakout-Räumen zuweisen.
Ernennen Sie Breakout-Rooms-Manager
Wenn Sie der Besprechungsorganisator sind, können Sie Referenten delegieren, um die Arbeitsräume der Besprechung zu verwalten.
Manager von Breakout-Räumen können:
Räume hinzufügen und löschen
Teilnehmer Räumen zuweisen und neu zuweisen
Räume öffnen und schließen
Treten Sie beliebigen Räumen bei
Legen Sie Zeitlimits für Raumsitzungen fest
Ankündigungen senden
Räume nachbauen
Wichtig: Es kann jeweils nur eine Person die Arbeitsräume eines Meetings verwalten.
Manager vor dem Meeting ernennen
Gehen Sie zu Ihrem Teams-Kalender und öffnen Sie die Besprechungseinladung.
Gehen Sie zu Breakout-Räumen und wählen Sie Raumeinstellungen aus
 .
. Schalten Sie den Umschalter Moderatoren zuweisen, um Räume zu verwalten ein .
Wählen Sie Moderatoren suchen aus, und wählen Sie aus, wen Sie als Breakout-Räume-Manager fungieren möchten.
Manager während des Meetings ernennen
Wählen Sie in den Meeting-Steuerelementen Breakout-Räume aus
 .
. Wählen Sie Raumeinstellungen
 .
. Schalten Sie den Umschalter Moderatoren zuweisen, um Räume zu verwalten ein .
Wenn niemand in der Besprechung als Referent bestimmt ist, wählen Sie Zu den Besprechungsoptionen gehen, um Referenten hinzuzufügen , und wählen Sie aus, wen Sie als Raumverwalter fungieren möchten.
Wählen Sie Referenten aus dem Dropdown-Menü aus.
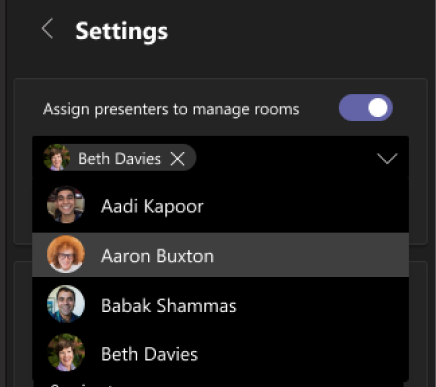
Wählen Sie die Zurück-Schaltfläche < , um Ihre Änderungen zu speichern.
Übernehmen Sie die Kontrolle über Breakout-Räume
Sie könnten einer der wenigen Breakout-Räume-Manager in Ihrem Meeting sein. Allerdings kann immer nur einer von euch die Räume kontrollieren.
Wählen Sie in den Meeting-Steuerelementen Breakout-Räume aus
 .
.Sie können sehen, wer der aktuelle Manager ist (z. B. Daniela hat die Kontrolle ).
Wählen Sie Räume verwalten aus .
Sie sind jetzt der Breakout-Räume-Manager. Treten Sie Open Rooms bei, machen Sie eine Ankündigung und vieles mehr.
Breakout-Räume umbenennen
Wenn Sie möchten, benennen Sie jeden Raum um, um seinen Zweck widerzuspiegeln (z. B. woran die Personen in diesem Raum arbeiten werden).
Wählen Sie in den Meeting-Steuerelementen Breakout-Räume aus
 .
. Bewegen Sie den Mauszeiger über den Raum, wählen Sie Weitere Optionen und dann Raum umbenennen aus .
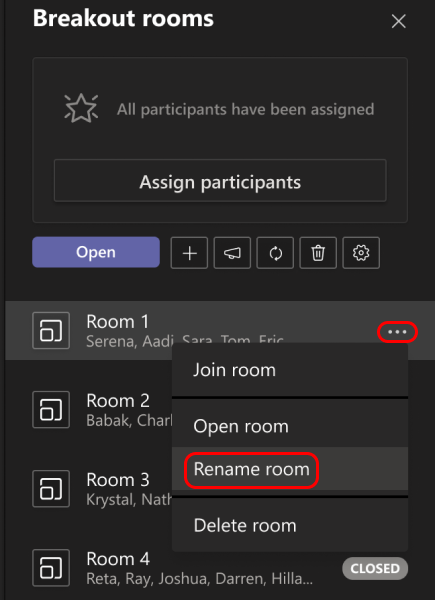
Geben Sie den neuen Namen ein und wählen Sie Raum umbenennen .
Tipp: Während des Meetings können Sie alle Breakout-Räume löschen und anders einrichten (siehe Breakout-Räume von Grund auf neu erstellen ).
Legen Sie ein Zeitlimit für Breakout-Room-Sitzungen fest
Wenn Sie ein Zeitlimit festlegen, wird in jedem Breakout-Raum ein Timer angezeigt, damit die Teilnehmer wissen, wann die Sitzung endet. Wenn die Zeit abgelaufen ist, schließen die Räume und die Teilnehmer kehren zum Hauptmeeting zurück.
Hinweis: Wenn Sie die Einstellung „ Personen automatisch in Räume verschieben " deaktivieren (siehe Automatisches Betreten von Arbeitsräumen deaktivieren ), haben die Teilnehmer die Möglichkeit, nach Ablauf der Zeit entweder zum Hauptmeeting zurückzukehren oder das Meeting zu verlassen.
Wählen Sie in den Meeting-Steuerelementen Breakout-Räume aus
 .
. Wählen Sie Raumeinstellungen
 .
. Wählen Sie Zeitlimit festlegen und wählen Sie eine Sitzungsdauer aus.
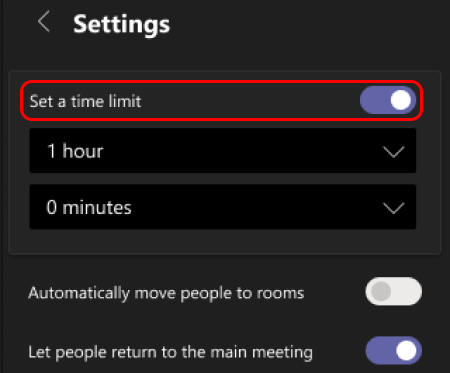
Wählen Sie die Zurück-Schaltfläche < , um Ihre Änderungen zu speichern.
Beginnen Sie mit der Nutzung der Breakout-Räume
Standardmäßig werden Meeting-Teilnehmer in die ihnen zugewiesenen Räume verschoben, sobald Sie sie öffnen, aber Sie können diese Einstellung deaktivieren (siehe Automatisches Betreten von Arbeitsräumen deaktivieren ).
Wählen Sie in den Meeting-Steuerelementen Breakout-Räume aus
 .
. Führen Sie einen der folgenden Schritte aus:
Um alle Räume gleichzeitig zu öffnen, wählen Sie Öffnen .
Um einen einzelnen Raum zu öffnen, bewegen Sie den Mauszeiger über den Raum, wählen Sie Weitere Optionen und dann Raum öffnen aus .
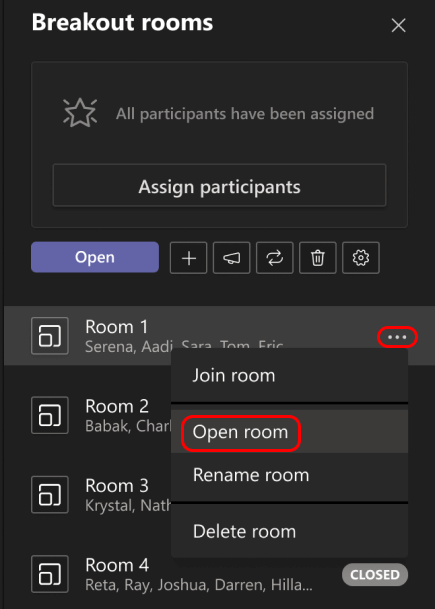
Sie können Arbeitsräume während eines Meetings mehr als einmal öffnen und schließen.
Treten Sie einem Breakout-Raum bei
Wenn Sie der Meeting-Organisator oder ein Breakout-Räume-Manager sind, können Sie jedem der Räume beitreten.
Wählen Sie in den Meeting-Steuerelementen Breakout-Räume aus
 .
. Bewegen Sie den Mauszeiger über den Raum, wählen Sie Weitere Optionen und dann Raum beitreten aus .
Verlassen Sie einen Breakout-Raum
Wählen Sie in den Meeting-Steuerelementen Zurück .
Interagieren Sie mit Breakout-Room-Teilnehmern
Als Meeting-Organisator können Sie Ankündigungen an alle Breakout-Räume senden und zu jedem der Raum-Chats beitragen.
Senden Sie eine Ankündigung an alle Breakout-Räume
Vielleicht möchten Sie allen mitteilen, wie lange die Breakout-Sitzung noch dauert, Diskussionsideen anbieten oder einfach nur allgemeine Updates geben.
Wählen Sie in den Meeting-Steuerelementen Breakout-Räume aus
 .
. Wählen Sie Ankündigung erstellen aus
 .
. Geben Sie Ihre Ankündigung ein und wählen Sie Senden .
Die Teilnehmer werden in ihrem Meeting-Chat benachrichtigt, um nach Ihrer Ankündigung zu suchen.
Chatten Sie in Breakout-Räumen
Jeder Breakout-Raum hat seinen eigenen Chat. Alle Chats sind in Ihrer Haupt-Teams- Chatliste verfügbar.
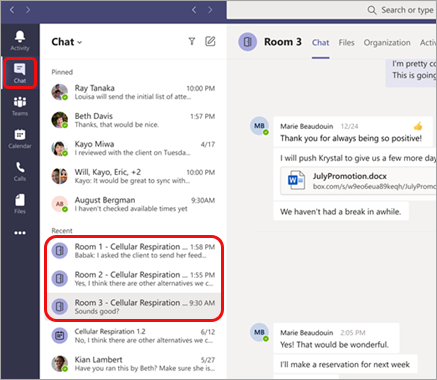
Hier können Sie mit den Mitgliedern eines beliebigen Breakout-Raums chatten.
Nachdem Sie einem Arbeitsraum beigetreten sind, können Sie auch Chat auswählen  in den Raum, um mit den Leuten dort zu plaudern.
in den Raum, um mit den Leuten dort zu plaudern.
Hinweis: Wenn der Breakout-Raum geschlossen wird, endet der Raum-Chat und kann nicht fortgesetzt werden. Sie können jedoch weiterhin den Chatverlauf und alle freigegebenen Dateien anzeigen.
Breakout-Räume schließen
Wenn Sie die Breakout-Räume schließen, kehren die Teilnehmer zum Hauptmeeting zurück.
Hinweis: Wenn Sie die Einstellung Personen automatisch in geöffnete Räume verschieben deaktiviert haben (siehe Automatisches Betreten von Arbeitsräumen deaktivieren ), haben die Teilnehmer die Möglichkeit, zum Hauptmeeting zurückzukehren oder das Meeting zu verlassen, wenn die Räume geschlossen sind.
Räume einzeln schließen
Wählen Sie in den Meeting-Steuerelementen Breakout-Räume aus
 .
. Bewegen Sie den Mauszeiger über den Chatroom, wählen Sie Weitere Optionen und dann Chatroom schließen aus .
Alle Räume gleichzeitig schließen
Wählen Sie in den Meeting-Steuerelementen Breakout-Räume aus
 .
. Wählen Sie Schließen aus.
Sie wissen, dass Räume erfolgreich geschlossen wurden, wenn sich ihr Status in Geschlossen ändert.
Wenn alle aus ihren Arbeitsräumen zurückgekehrt sind und Sie bereit sind, sich wieder als größere Gruppe zu treffen, wählen Sie Fortsetzen aus.
Anmerkungen:
Breakout-Räume bleiben geöffnet, bis der Organisator sie manuell schließt oder einen Timer einstellt.
Wenn die Räume später im Meeting wieder geöffnet werden, behalten die Teilnehmer die gleichen Raumzuweisungen wie zuvor.
Raumzuweisungen in wiederkehrenden Besprechungen
Sofern der Organisator die Zuweisung von Personen nicht manuell aus ihren Breakout-Räumen aufhebt, stehen dieselben Räume und Raumzuweisungen für das nächste Meeting zur Verfügung.
Anwesenheitsberichte für Breakout-Räume
Wenn Sie ein Meeting organisieren, können Sie anhand von Anwesenheitsberichten Einblick in die Teilnehmer und ihre Breakout-Room-Aktivitäten gewinnen. Erfahren Sie, welchem Breakout-Raum jede Person beigetreten ist, wann sie ihn betreten und wann sie ihn verlassen hat.
So zeigen Sie Breakout-Room-Daten aus einem Meeting an:
Öffnen Sie Teams und wählen Sie Kalender aus.
Suchen Sie das Meeting, in das Sie Einblick erhalten möchten, und wählen Sie es aus, um die Meeting-Details anzuzeigen.
Wählen Sie Anwesenheit aus .
Wählen Sie unter Teilnehmer einen Teilnehmer aus, um zu sehen, welchen Breakout-Raum er betreten hat und wann er ihn betreten und verlassen hat.
Um später auf Breakout-Room-Daten zu verweisen, laden Sie den Anwesenheitsbericht im CSV-Format herunter.
Anmerkungen:
Nur Besprechungsorganisatoren können Anwesenheitsberichte anzeigen.
Anwesenheitsberichte enthalten keine Daten aus gelöschten Arbeitsräumen.
Zusatzoptionen
Deaktivieren Sie den automatischen Zutritt zu Breakout-Räumen
Standardmäßig werden Teilnehmer automatisch in Breakout-Räume verschoben, wenn sie geöffnet werden. Wenn Sie diese Option deaktivieren, erhalten die Teilnehmer eine Nachricht, in der sie aufgefordert werden, einem Arbeitsraum beizutreten. Sie wählen Raum beitreten ( Beitreten auf einem Mobilgerät) aus, bevor sie verschoben werden.
Wählen Sie in den Meeting-Steuerelementen Breakout-Räume aus
 .
. Wählen Sie Raumeinstellungen
 .
. Deaktivieren Sie den Schalter Personen automatisch in Räume verschieben .
Wählen Sie die Zurück-Schaltfläche < , um Ihre Änderungen zu speichern.
Besprechungsteilnehmer können hier mehr über den Beitritt zu und die Teilnahme an Breakout-Räumen erfahren: Join a breakout room in a Teams meeting .
Erlauben Sie den Leuten, zum Hauptmeeting zurückzukehren
Standardmäßig ist diese Einstellung deaktiviert. Wenn Sie es einschalten, haben die Teilnehmer die Möglichkeit, ihre Breakout-Räume zu verlassen und zum ursprünglichen Meeting zurückzukehren, um sich wieder der größeren Diskussion anzuschließen.
Wählen Sie in den Meeting-Steuerelementen Breakout-Räume aus
 .
. Wählen Sie Raumeinstellungen
 .
. Schalten Sie den Umschalter Personen zur Hauptbesprechung zurückkehren lassen ein.
Wählen Sie die Zurück-Schaltfläche < , um Ihre Änderungen zu speichern.
Verschieben Sie eine Person in einen anderen Breakout-Raum
Teilnehmer können verschoben werden, wenn Breakout-Räume geöffnet oder geschlossen sind.
Wählen Sie in den Meeting-Steuerelementen Breakout-Räume aus
 .
. Wählen Sie Teilnehmer zuweisen und aktivieren Sie das Kontrollkästchen neben dem Namen der Person, die Sie verschieben möchten.
Wählen Sie einen neuen Raum für die Person und wählen Sie Zuweisen und dann Verschieben aus.
Fügen Sie einen weiteren Breakout-Raum hinzu
Wählen Sie in den Meeting-Steuerelementen Breakout-Räume aus
 .
. Wählen Sie Raum hinzufügen aus
 .
.
Löschen Sie einen einzelnen Breakout-Raum
Wählen Sie in den Meeting-Steuerelementen Breakout-Räume aus
 .
. Bewegen Sie den Mauszeiger über den Raum und wählen Sie Weitere Optionen und dann Raum löschen aus .
Alle Breakout-Räume auf einmal löschen
Wählen Sie in den Meeting-Steuerelementen Breakout-Räume aus
 .
. Wählen Sie Räume entfernen aus
 dann entfernen .
dann entfernen .
Erstellen Sie Breakout-Räume von Grund auf neu
Während eines Meetings können Sie alle Breakout-Räume löschen, neue erstellen und ihnen Teilnehmer neu zuweisen.
Wählen Sie in den Meeting-Steuerelementen Breakout-Räume aus
 .
. Wählen Sie Räume entfernen aus
 und bestätige die Entscheidung.
und bestätige die Entscheidung. Befolgen Sie die obigen Anweisungen, um neue Breakout-Räume zu erstellen und ihnen Personen zuzuweisen.
In Verbindung stehende Artikel
Treten Sie einem Breakout-Raum in einer Teams-Besprechung bei
No comments:
Post a Comment