Verwenden Sie Clutter, um Nachrichten mit niedriger Priorität in Outlook im Web zu sortieren
Clutter verschiebt Ihre Nachrichten mit niedriger Priorität aus Ihrem Posteingang, sodass Sie einfach nach wichtigen Nachrichten suchen können. Clutter analysiert Ihre E-Mail-Gewohnheiten und ermittelt anhand Ihres früheren Verhaltens die Nachrichten, die Sie am ehesten ignorieren werden. Es verschiebt diese Nachrichten dann in einen Ordner namens Clutter, wo Sie sie später überprüfen können.
In diesem Artikel
Schalten Sie Unordnung ein
Melden Sie sich bei Outlook im Web an. Anweisungen finden Sie unter So melden Sie sich bei Outlook im Web an .
Gehen Sie zu Einstellungen
 > Optionen .
> Optionen . 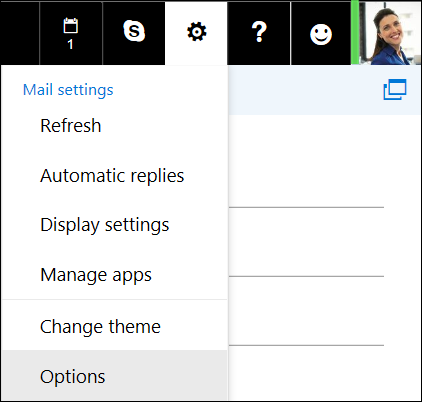
Gehen Sie in der linken Navigationsleiste zu Mail > Automatische Verarbeitung > Unordnung .
Hinweis: Wenn Sie die Light-Version von Outlook im Web verwenden, können Sie auf Nachrichten in Ihrem Clutter-Ordner zugreifen, Clutter jedoch nicht ein- oder ausschalten. Deaktivieren Sie die Light-Version von Outlook im Web unter Optionen > Outlook im Web-Version und deaktivieren Sie das Kontrollkästchen Light-Version von Outlook im Web verwenden . Ihre Änderungen werden wirksam, wenn Sie sich das nächste Mal anmelden.
Wählen Sie Als Clutter identifizierte separate Elemente aus und klicken Sie dann auf
 Speichern .
Speichern . 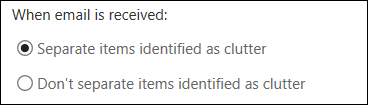
Hilf Clutter, deine Vorlieben schneller zu lernen
Es kann eine Weile dauern, bis sich Clutter vollständig an Ihre Präferenzen angepasst hat, da es Ihre Auswahl aufzeichnet und diese Informationen verwendet, um in Zukunft ähnliche Nachrichten zu identifizieren. Aber Sie können Clutter helfen, Ihre Entscheidungen schneller zu lernen, indem Sie Folgendes tun:
Wenn Sie eine Nachricht sehen, die versehentlich an Clutter gesendet wurde, verschieben Sie sie aus dem Ordner „Clutter" in Ihren Posteingang.
Wenn Sie eine E-Mail mit niedriger Priorität in Ihrem Posteingang sehen, verschieben Sie sie in den Ordner „Clutter".
Wie Clutter Nachrichten filtert
Unordnung und Junk-E-Mails werden gefiltert, bevor sie Ihren Posteingang erreichen. Als mögliche Junk-E-Mail identifizierte Nachrichten werden automatisch in den Junk-E-Mail-Ordner verschoben und potenziell gefährliche Inhalte, beispielsweise Links oder angehängte Programme, werden deaktiviert.
Anschließend verarbeitet Outlook die Regeln, falls Sie welche eingerichtet haben. Weitere Informationen zu Regeln finden Sie unter Organisieren von E-Mails mithilfe von Posteingangsregeln in Outlook im Web .
Wenn Sie Sweep verwendet haben, werden Nachrichten basierend auf den von Ihnen gewählten Einstellungen verwaltet. Weitere Informationen zu Sweep finden Sie unter Organisieren Ihres Posteingangs mit Archiv, Sweep und anderen Tools in Outlook im Web .
Als Nächstes analysiert Clutter die verbleibenden Nachrichten und filtert die Arten von Nachrichten, die Sie normalerweise ignorieren oder auf die Sie nicht reagieren, basierend auf Ihrem früheren Verhalten.
Nachrichten von bestimmten Personen werden niemals als Clutter identifiziert:
Du
Jeder in Ihrer Verwaltungskette, wenn Sie ein Benutzer von Microsoft 365 Apps for Business sind.
Ihre direkt unterstellten Mitarbeiter, wenn Sie ein Benutzer von Microsoft 365 Apps for Business sind.
Clutter untersucht verschiedene Aspekte von Nachrichten, um zu verstehen, was Sie normalerweise nicht lesen, zum Beispiel:
Der Absender
Ob Sie an der Konversation teilgenommen haben
Ob Sie der einzige Empfänger sind
Die Wichtigkeit
Wenn sich Ihre Lesegewohnheiten ändern, lernt Clutter dazu und passt sich an.
Schalte Unordnung aus
Sie können Clutter jederzeit in Outlook Web App deaktivieren.
Befolgen Sie die Schritte am Anfang dieses Dokuments, um sich bei Outlook Web App anzumelden. Gehen Sie dann zu Einstellungen
 > Optionen > Mail > Automatische Verarbeitung > Unordnung .
> Optionen > Mail > Automatische Verarbeitung > Unordnung . Wählen Sie Als Clutter identifizierte Elemente nicht trennen aus und klicken Sie dann auf
 Speichern .
Speichern .
Hinweis: Der Ordner „Clutter" verbleibt in Outlook, nachdem Sie die Funktion „Clutter" deaktiviert haben.
No comments:
Post a Comment