Verwenden von SharePoint unter Windows 10
Windows 10 ist eine großartige Plattform zum Ausführen von Microsoft SharePoint. Das Fall Creator-Update für Windows 10 enthält eine neue Synchronisierungsfunktion für SharePoint namens Files on Demand. Erfahren Sie mehr über OneDrive-Dateien bei Bedarf .
Internet Explorer 11 im Vergleich zu Microsoft Edge
Je nachdem, was Sie in SharePoint tun, möchten Sie möglicherweise zwischen Microsoft Edge und Internet Explorer 11 wechseln.
Microsoft Edge-Browser
Der Standard-Internetbrowser in Windows 10 ist Microsoft Edge. Wenn Sie eine SharePoint-Seite öffnen, wird sie in Microsoft Edge geöffnet und funktioniert gut beim Anzeigen von Websites, den meisten Apps und anderen Komponenten. Es eignet sich besonders gut zum Hochladen von Dateien, da Sie mehrere Dateien und Ordner per Drag-and-Drop oder über die Schaltfläche „Upload" in eine Dokumentbibliothek hochladen können.
Microsoft Edge unterstützt jedoch nicht das Öffnen einer Dokumentbibliothek mit Open with File Explorer . In SharePoint 2016 und SharePoint 2013 sowie in der klassischen Umgebung in SharePoint ist die Menübandschaltfläche in Microsoft Edge ausgegraut. In SharePoint fehlt die Option „Im Datei-Explorer anzeigen" im Menü „Ansichten ".
Hinweis: Der Microsoft Edge-Browser ist so konzipiert, dass er regelmäßig aktualisiert wird. Mit dem Jubiläums-Update für Windows 10, Microsoft Edge, wurde Drag & Drop von Dateien und Ordnern hinzugefügt. Stellen Sie sicher, dass Sie die neueste Version haben, da sich Funktionen ändern oder hinzugefügt werden können. Holen Sie sich hier das kostenlose Windows 10-Jubiläumsupdate .
 SharePoint 2016 in Microsoft Edge |  SharePoint 2016 im Internet Explorer 11 |
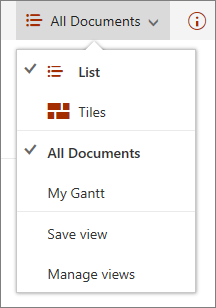 SharePoint in Microsoft Edge | 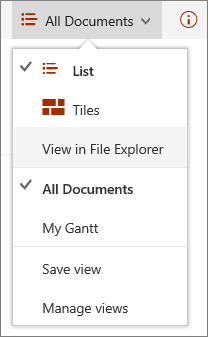 SharePoint im Internet Explorer 11 |
InternetExplorer 11
Internet Explorer 11 wird auch mit Windows 10 geliefert, aber Sie müssen es manuell starten. Internet Explorer eignet sich gut für die meisten Aufgaben in SharePoint, einschließlich des Öffnens einer Dokumentbibliothek mit Open with Explorer . Mit Internet Explorer 11 können Sie Dateien per Drag-and-Drop oder über die Schaltfläche „Upload" hochladen, Ordner können jedoch nicht hochgeladen werden. Sie können dies umgehen, indem Sie entweder Mit Explorer öffnen verwenden oder die Dokumentbibliothek mit Ihrem Computer synchronisieren. In beiden Fällen verwenden Sie den Datei-Explorer auf Ihrem Computer, um Dateien und Ordner zu kopieren oder zu verschieben.
Anmerkungen:
Wenn Sie den Datei-Explorer mit Internet Explorer 11 oder Microsoft Edge in der klassischen SharePoint-Erfahrung verwenden, müssen Sie auch sicherstellen, dass Sie die folgenden vollqualifizierten Domänennamen (FQDN) in Ihrem Ordner für vertrauenswürdige Sites haben:
<Mandant>.sharepoint.com
<Mandant>-my.sharepoint.com
<mandant>-files.sharepoint.com
<Mandant>-myfiles.sharepoint.comDabei ist <Mandant> der SharePoint-Name Ihres Unternehmens. Wenn Sie beispielsweise über contoso.sharepoint.com zu SharePoint gelangen, ersetzen Sie <Mandant> durch Contoso. Ihre URLs sehen wie folgt aus: „contoso.sharepoint.com" oder „contoso-my.sharepoint.com" usw.
Öffnen Sie Internet Explorer 11 oder Microsoft Edge in Windows 10
Sie können Internet Explorer 11 oder Microsoft Edge einfach über das Startmenü in Windows 10 öffnen. So geht's:
Starten Sie den Internet-Explorer
Klicken Sie auf Starten
 .
. Geben Sie Internet Explorer ein und wählen Sie dann Internet Explorer aus.
Sobald der Browser geöffnet ist, können Sie SharePoint öffnen.
Wenn Microsoft Edge Ihr Standardbrowser ist, bleibt Ihre Sitzung in Internet Explorer 11, bis Sie eine Seite über einen Link öffnen. Neue Links werden im Standardbrowser Microsoft Edge geöffnet.
Starten Sie Microsoft Edge
Klicken Sie auf Starten
 .
. Geben Sie Edge ein und wählen Sie dann Microsoft Edge aus.
Sobald der Browser geöffnet ist, können Sie SharePoint öffnen.
Wechseln Sie Ihren Standardbrowser in Windows 10
Wenn Sie feststellen, dass Sie lieber mit Internet Explorer 11 arbeiten oder den Standardbrowser regelmäßig wechseln möchten, gehen Sie folgendermaßen vor:
Klicken Sie unter Windows 10 auf Start
 , geben Sie Standardprogramme ein und klicken Sie dann auf Standardprogramme .
, geben Sie Standardprogramme ein und klicken Sie dann auf Standardprogramme . 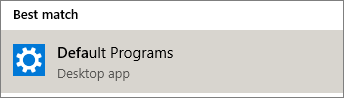
Klicken Sie unter Webbrowser auf Microsoft Edge und wählen Sie dann Internet Explorer im Dialogfeld App auswählen aus. Wenn Sie von Internet Explorer zu Microsoft Edge wechseln, klicken Sie unter Webbrowser auf Internet Explorer und wählen Sie dann Microsoft Edge aus.
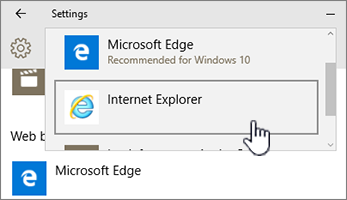
Schließen Sie das Dialogfeld Standard-Apps auswählen .
Fügen Sie beide Browser zur Taskleiste von Windows 10 hinzu
Beide Windows 10-Browser bieten Vorteile, und es kann praktisch sein, beide zur Hand zu haben. Befolgen Sie diese Schritte, um sowohl Microsoft Edge als auch Internet Explorer 11 auf der Taskleiste am unteren Bildschirmrand anzuzeigen.
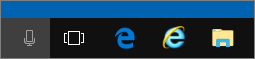
Fixieren Sie Ihre Browser an der Taskleiste
Klicken Sie auf Starten
 .
. Geben Sie Internet Explorer ein, klicken Sie mit der rechten Maustaste auf Internet Explorer , und wählen Sie dann An Taskleiste anheften aus.
Geben Sie Edge ein, klicken Sie mit der rechten Maustaste auf Microsoft Edge , und wählen Sie dann An Taskleiste anheften aus.
No comments:
Post a Comment