Verwenden Sie Teamressourcen in Project Online
Teamressourcen sind die einem Projekt zugewiesenen Humanressourcen, die für die Erledigung bestimmter Aufgaben verantwortlich sind. Der Ressourcenmanager fügt zunächst alle Personen in der Organisation, die für die Projektarbeit verfügbar sind, zum Project Online-Ressourcencenter hinzu. Projektmanager stellen dann ihre Projektteams zusammen, indem sie aus diesem Ressourcenpool auswählen. Wenn das Projektteam vorhanden ist, weist der Projektmanager Aufgaben Ressourcen zu. Teamressourcen erledigen ihre Aufgaben und können Project Online verwenden, um Arbeitszeittabellen und Fortschrittsaktualisierungen zu übermitteln.
In diesem Punkt
Fügen Sie Teamressourcen als Project Online-Benutzer hinzu
Die meisten Teamressourcen benötigen Zugriff auf Project Online (zusammen mit einer Lizenz), um ihre zugewiesenen Aufgaben anzuzeigen, Arbeitszeittabellen einzureichen und den Fortschritt einzugeben. Daher besteht der erste Schritt zum Einrichten von Teamressourcen darin, sie als Project Online-Benutzer hinzuzufügen. Sie können sowohl interne Festangestellte als auch externe Auftragnehmer oder Zeitarbeitskräfte hinzufügen.
Tipp: Das folgende Verfahren beschreibt, wie Sie Benutzer einzeln zu Project Online hinzufügen. Wenn Ihre Organisation Active Directory oder Exchange verwendet, können Sie möglicherweise die meisten oder alle Ihre Benutzer zusammen mit ihren Kontaktinformationen automatisch importieren. Sprechen Sie mit Ihrem Project Online-Administrator, um Einzelheiten zu erfahren.
Wechseln Sie zum Microsoft 365 Admin Center. Wenn Project Online oder eine Ihrer Microsoft 365-Apps in Ihrem Browser geöffnet sind, wählen Sie das App-Startfeld in der oberen linken Ecke der Seite und dann Admin aus. Wenn Sie das Admin Center in einem separaten Tab in Ihrem Browser öffnen möchten, halten Sie die Strg-Taste gedrückt und wählen Sie Admin aus.
Tipp: Wenn Project Online oder eine andere Microsoft 365-App nicht geöffnet ist, geben Sie in der Adressleiste Ihres Browsers http://portal.office.com ein und drücken Sie die Eingabetaste. Nachdem Sie sich angemeldet haben, wird die Startseite von Microsoft 365 für das Web geöffnet, und das App-Startfeld ist in der oberen linken Ecke verfügbar.
Wählen Sie im linken Bereich Benutzer und dann Aktive Benutzer aus.
Wählen Sie auf der Seite Aktive Benutzer die Option Benutzer hinzufügen aus.
Füllen Sie die Felder im Dialogfeld Neuer Benutzer aus, einschließlich Name, Kontaktinformationen, Kontokennwortinformationen, Project Online-Rolle und Project Online-Lizenzinformationen. Wählen Sie Speichern .
Stellen Sie im Dialogfeld Benutzer wurde hinzugefügt sicher, dass das Kontrollkästchen Kennwort per E-Mail senden aktiviert ist. Geben Sie die E-Mail-Adresse(n) in das Textfeld ein und wählen Sie dann E-Mail senden und schließen aus . Wenn Sie das Passwort lieber nicht per E-Mail senden möchten, deaktivieren Sie das Kontrollkästchen und wählen Sie Schließen .
Tipp: Wenn Sie sich dafür entscheiden, die Kennwort-E-Mail zu senden, erhält der neue Benutzer eine E-Mail vom Microsoft Online Services-Team mit dem Betreff „Neue oder geänderte Benutzerkontoinformationen". Oder Sie können sich das Passwort per E-Mail zusenden lassen, um es dann dem neuen Benutzer zu geben.
Wiederholen Sie diesen Vorgang für alle Benutzer, die Sie zu Project Online hinzufügen möchten.
Richten Sie Ressourcen im Project Online-Ressourcencenter ein
Wenn die Benutzer hinzugefügt wurden, kehren Sie zu Project Online zurück und identifizieren Sie sie als Ressourcen im Projektressourcenpool der Organisation. Indem Sie sie als Ressourcen identifizieren, können sie zu Projektteams hinzugefügt und ihnen Aufgaben zugewiesen werden.
Tipp: Wenn Ihre Organisation Active Directory verwendet, können Sie Ihre Benutzer durch die Active Directory-Synchronisierung automatisch als Ressourcen identifizieren. Weitere Informationen finden Sie unter Konfigurieren des Ressourcencenters . Ohne Active Directory-Synchronisierung müssen Sie Ihre Ressourcen jedoch einzeln einrichten.
Wählen Sie das App-Startprogramm in der oberen linken Ecke der Seite und dann Projekt aus.
Wählen Sie in Project Online auf der Schnellstartleiste Ressourcen aus.
Wählen Sie auf der Registerkarte Ressourcen die Option Neu aus.
Aktivieren Sie im Abschnitt Identifikationsinformationen das Kontrollkästchen Ressource einem Benutzerkonto zuordnen.
Geben Sie im Abschnitt Benutzerauthentifizierung im Feld Benutzeranmeldekonto den Namen oder die E-Mail-Adresse des Benutzers so ein, wie Sie sie im Admin Center eingegeben haben.
Geben Sie alle anderen Informationen ein, die Sie über die Ressource haben. Wählen Sie Speichern . Die Ressource wird dem Ressourcencenter hinzugefügt.
Wiederholen Sie diesen Vorgang für alle Benutzer, die Sie als Ressourcen identifizieren möchten.
Möglicherweise haben Sie zu Beginn nicht alle Informationen zu einer Ressource, aber Sie können später jederzeit zurückkehren und Informationen hinzufügen oder verfeinern. Von besonderer Bedeutung für Teamressourcen und ihre Projektmanager sind Informationen über Fähigkeiten, Verfügbarkeit, Kosten, Abteilung und Jobcodes. Verwenden Sie dieses Verfahren, um eine Ressource zu bearbeiten, die bereits im Ressourcencenter aufgeführt ist.
Wählen Sie in Project Online auf der Schnellstartleiste Ressourcen aus. Die Seite „Ressourcencenter" wird geöffnet. Das Ressourcencenter listet alle Ressourcen im Ressourcenpool Ihrer Organisation auf, die in Project Web App eingerichtet sind.
Aktivieren Sie das Kontrollkästchen neben dem Namen der Ressource, deren Informationen Sie aktualisieren möchten.
Wählen Sie auf der Registerkarte Ressourcen in der Gruppe Ressourcen die Option Bearbeiten aus. Die Seite „Ressource bearbeiten" wird geöffnet und zeigt Details zur ausgewählten Ressource an.
Fügen Sie Informationen zu Feldern auf der ganzen Seite hinzu. Wenn Sie fertig sind, wählen Sie Speichern .
Tipp: Teamressourcen werden von Project Online als Arbeitsressourcen angesehen, ebenso wie Geräteressourcen. Andere Arten von Ressourcen umfassen Materialressourcen und Kostenressourcen. Weitere Informationen zu den verschiedenen Arten von Ressourcen finden Sie unter Hinzufügen einer Ressource zu Project Web App .
Bauen Sie ein Projektteam auf
Nachdem Project Online-Benutzer zum Ressourcencenter hinzugefügt wurden, werden sie als Ressourcen identifiziert, und Projektmanager können sie nun ihren spezifischen Projekten als Teamressourcen hinzufügen.
Wählen Sie in Project Online auf der Schnellstartleiste Projekte aus.
Wählen Sie im Projektcenter den Namen des Projekts aus, für das Sie Ihr Team aufbauen möchten.
Wählen Sie auf der Registerkarte Projekt in der Gruppe Navigieren die Option Team erstellen aus. Auf der linken Seite der Seite Team erstellen wird der gesamte Project Online-Ressourcenpool aufgeführt. Die rechte Seite ist leer, listet aber bald die für das aktuelle Projekt ausgewählten Teamressourcen auf.
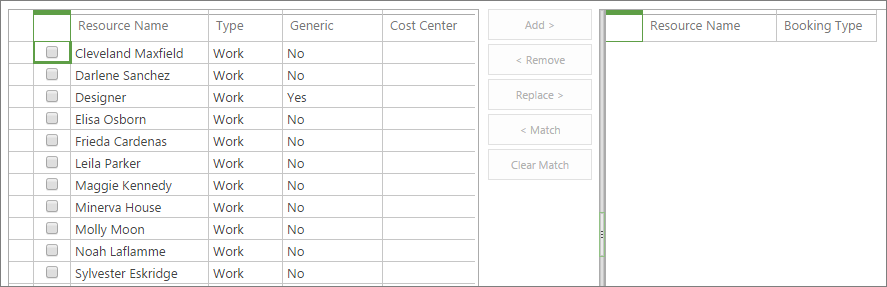
Tipp: Sie können festlegen, dass die Liste Ressourcen anzeigt, die bestimmte Merkmale erfüllen. Um beispielsweise nur Arbeitsressourcen (und keine Material- oder Kostenressourcen) anzuzeigen, wählen Sie auf der Registerkarte „Team" in der Gruppe „ Daten" das Feld „Anzeigen " mit der Bezeichnung „Alle Ressourcen " und dann „Arbeitsressourcen" aus. Um nach einem Merkmal zu filtern, wählen Sie auf der Registerkarte Team in der Gruppe Daten das Feld Filter aus und geben Sie dann Ihren Filter an. Um schließlich die Ressourcen nach einem Merkmal zu gruppieren, wählen Sie auf der Registerkarte Team in der Gruppe Daten das Feld Gruppieren nach und dann eine Gruppierung wie Frühest verfügbar oder Buchungstyp aus.
Aktivieren Sie in der Tabelle auf der linken Seite die Kontrollkästchen neben den Namen der Ressourcen, die Sie Ihrem Team hinzufügen möchten.
Tipp: Die Tabelle „Team erstellen" zeigt bestimmte Felder, die Ihnen bei der Entscheidung helfen können, wer Ihrem Team hinzugefügt werden soll. Beispiele hierfür sind Typ , Kostenstelle und Frühest verfügbar . Weitere Informationen zu einer Ressource, insbesondere zu ihren Fähigkeiten und Kosten, finden Sie im Ressourcenzentrum. Wählen Sie auf der Schnellstartleiste Ressourcen aus. Aktivieren Sie das Kontrollkästchen neben dem Namen der Ressource. Wählen Sie auf der Registerkarte Ressourcen in der Gruppe Ressourcen die Option Bearbeiten aus. Die Seite „Ressource bearbeiten" wird geöffnet und zeigt Details zur ausgewählten Ressource an.
Wählen Sie zwischen den beiden Tabellen Hinzufügen .
Wählen Sie auf der Registerkarte Team in der Gruppe Team die Option Speichern und schließen aus. Die ausgewählten Ressourcen werden nun als Teamressourcen Ihres Projekts auf der rechten Seite der Seite hinzugefügt. Diesen Ressourcen können nun Aufgaben zugewiesen werden.
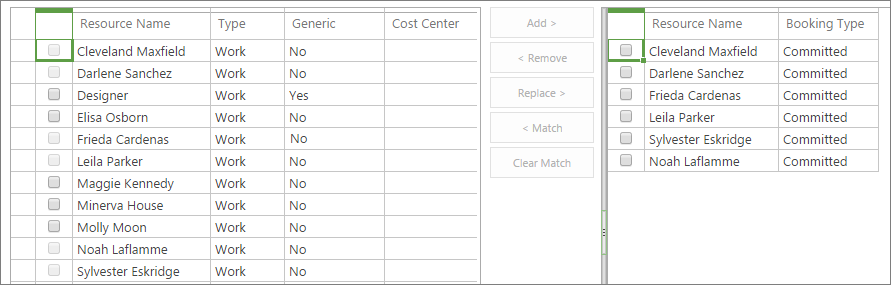
Aufgaben Ressourcen zuweisen
Wenn Ihr Team aufgebaut ist, können Sie jetzt damit beginnen, die Teammitglieder auf das Projekt auszurichten und Ihr Kickoff-Meeting abzuhalten. In Project Online können Sie die Ressourcen Aufgaben zuweisen.
Wählen Sie in Project Online auf der Schnellstartleiste Projekte aus.
Wählen Sie im Projektcenter den Namen des Projekts aus, in dem Sie Aufgaben Ressourcen zuweisen möchten.
Ordnen Sie das Gantt-Diagramm so an, dass Sie problemlos mit der Spalte „Ressourcenname" arbeiten können. Sie können die Aufteilungsleiste ganz nach rechts ziehen, damit Sie den Aufgabennamen und den Ressourcennamen gleichzeitig sehen können. Oder positionieren Sie die Maus über der Spalte „Ressourcenname" , bis der Mauszeiger zu einem Pfeil mit vier Spitzen wird, und ziehen Sie dann die Spalte nach links, näher an die Spalte „Vorgangsname" .
Um mit der Zuweisung einer Ressource zu einer Aufgabe zu beginnen, klicken Sie in das Feld Ressourcenname der Aufgabe. Klicken Sie ein zweites Mal darauf, um das Dropdown-Menü mit allen Teamressourcen zu öffnen.
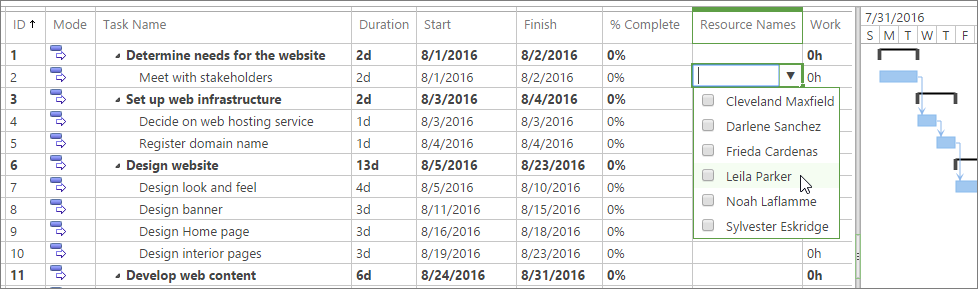
Aktivieren Sie die Kontrollkästchen neben den Namen der Ressource(n), die Sie der aktuellen Aufgabe zuweisen möchten. Drücken Sie Enter.
Wiederholen Sie diesen Vorgang für alle Aufgaben, die zugewiesen werden müssen. Beachten Sie, dass Sie Ressourcen nur der untersten Ebene von Untervorgängen in der Vorgangsgliederung zuweisen können – und keiner Ebene von Sammelvorgängen darüber. Erfahren Sie mehr über Teilvorgänge und Sammelvorgänge .
Wählen Sie auf der Registerkarte Aufgabe in der Gruppe Projekt die Option Speichern aus.
Wählen Sie auf der Registerkarte Aufgabe in der Gruppe Projekt die Option Veröffentlichen aus. Sobald Sie das Projekt veröffentlichen, haben Teamressourcen Zugriff auf die ihnen zugewiesenen Aufgaben. Nachdem sie sich bei Project Online angemeldet haben, können sie auf der Schnellstartleiste Aufgaben auswählen, um ihre Aufgaben anzuzeigen.

Richten Sie Zeit- und Fortschrittsberichte für Teamressourcen ein
Sie können Project Online so einrichten, dass Ihre Teamressourcen Vorgangsaktualisierungen auf eine von drei Arten melden:
In einem Stundenzettel mit den tatsächlichen Arbeitsstunden für jede zugewiesene Aufgabe
Im Aufgabenfortschritt, mit Abschlussprozentsatz für jede zugewiesene Aufgabe
In einer Arbeitszeittabelle mit einem einzigen Eintrag, die sowohl die tatsächlichen Stunden als auch den Prozentsatz der Fertigstellung für jede zugewiesene Aufgabe enthält
Sie können auch festlegen, ob Teamressourcen den Projektplan mit ihren tatsächlichen Stunden oder ihrem Fertigstellungsgrad aktualisieren können und ob Sie ihre Aktualisierungen genehmigen müssen.
Wählen Sie in Project Online Einstellungen und dann PWA-Einstellungen aus.
Wählen Sie unter Zeit- und Aufgabenverwaltung Links wie Geschäftsperioden oder Zeitberichtszeiträume aus, um die zeitbasierten Parameter für die Berichterstellung festzulegen.
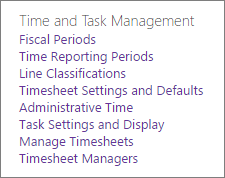
Wählen Sie Arbeitszeittabelleneinstellungen und -standards und Aufgabeneinstellungen und -anzeigen aus, um anzugeben, wie die Arbeitszeittabellen angezeigt werden sollen, welche Informationen Teamressourcen berichten sollen und ob sie die Berichte zur Genehmigung einreichen müssen.
Wählen Sie unten auf jeder Seite Speichern aus , um Ihre Änderungen zu implementieren.
Siehe auch
Konfigurieren Sie das Ressourcencenter
Hinzufügen einer Ressource zu Project Web App
Einrücken oder Ausrücken von Aufgaben in Ihrem Projekt
No comments:
Post a Comment