Verwenden Sie Teams für den Arbeitsplatz oder die Schule/Universität in Windows 11
Wenn Sie Teams für den Arbeitsplatz oder die Schule/Universität in Windows 11 verwenden möchten, können Sie eine Verbindung herstellen und zusammenarbeiten, indem Sie Microsoft Teams (Arbeit oder Schule) herunterladen und installieren. Dies gilt, wenn Sie eines der folgenden Konten verwenden:
Arbeitskonto (normalerweise von einem IT-Administrator als Teil einer Organisation mit einer Lizenz zur Nutzung von Teams zugewiesen)
Schulkonto (als Teil einer Schule oder Bildungseinrichtung)
Wenn Sie planen, Teams kostenlos zu verwenden, oder wenn Sie Gast in einer Organisation waren, können Sie eine Verbindung herstellen und zusammenarbeiten, indem Sie eine andere Version von Microsoft Teams (Arbeit oder Schule) herunterladen und installieren und sich mit Ihrem Microsoft-Konto oder dem Gastkonto dort anmelden Einladung wurde gesendet an.
Woher weiß ich, welche Version von Teams ich verwende?
Es gibt einige Möglichkeiten, wie Sie feststellen können, welche Version von Teams Sie verwenden.
Etikett | Microsoft Teams | Microsoft Teams (Arbeit oder Schule) |
|---|---|---|
Taskleistensymbol |  |  |
Anwendungen | 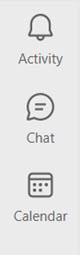 |  |
Versionsnummer | Die Versionsnummer beginnt mit einer Zwei, zB "2.4.00.12345". So überprüfen Sie, welche Version von Teams Sie verwenden:
| Die Versionsnummer beginnt mit einer Eins, zB "1.4.00.12345". So überprüfen Sie, welche Version von Teams Sie verwenden:
|
Kontaktiere uns
Wenden Sie sich für weitere Hilfe an den Support oder stellen Sie eine Frage in der Microsoft Teams-Community .
 .
.  .
.
No comments:
Post a Comment