Verwenden Sie Video in einer Lync-Besprechung
Verbessern Sie Ihr Besprechungserlebnis und halten Sie die Teilnehmer aufmerksam, indem Sie Ihrer Lync-Besprechung ein Video hinzufügen. Denken Sie daran, Ihre Kamera vor dem Meeting einzurichten und zu testen, um sicherzustellen, dass alles bereit ist.
Klicken Sie hier , um Informationen zum Einrichten und Testen Ihrer Kamera zu erhalten.
Hinweis: Eine Übersicht über andere Funktionen des Lync-Besprechungsraums, einschließlich Ihrer Optionen für Audio, Präsentationen, Teilnehmer und Layouts, finden Sie unter Einführung in den Lync-Besprechungsraum oder Details zum Besprechungsraum für Microsoft 365-Benutzer .
Video in Ihrem Meeting starten
Halten Sie auf dem Kamerasymbol an und klicken Sie auf Mein Video starten .
Ihr Video wird gestreamt und ist für alle im Meeting sichtbar.
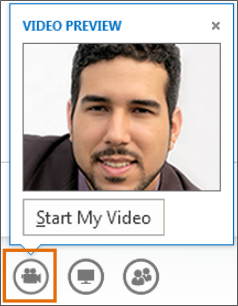
Um das Video zu beenden, halten Sie auf dem Kamerasymbol inne und wählen Sie eine Option aus:
„Mein Video stoppen" beendet Ihr Video, aber Sie können weiterhin die Videos anderer Teilnehmer sehen.
Video verlassen beendet alle Videos für Sie, aber Sie haben immer noch Audio.
Verwenden Sie Videosteuerelemente und -ansichten
Klicken Sie im Meeting auf „Layout auswählen" und wählen Sie eine Option aus:
Die Galerieansicht zeigt alle Videos der Teilnehmer und den Inhalt des Meetings.
Die Sprecheransicht zeigt die Videos der Referenten und den Besprechungsinhalt.
Die Inhaltsansicht zeigt nur die Besprechungsinhalte.
Die Kompaktansicht zeigt die Kacheln der Teilnehmer in einem kompakten Fenster und den Besprechungsinhalt.
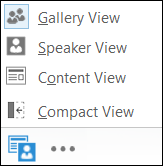
Um Teilnehmer zu verwalten, klicken Sie mit der rechten Maustaste auf ihr Video oder Bild:
Stummschalten , Stummschaltung aufheben , Aus dem Meeting entfernen .
Video-Spotlight sperren – schaltet Videos oder Bilder von allen außer der Person im Rampenlicht aus.
An Galerie anheften – Hält einen Teilnehmer in der Galerieansicht sichtbar, bis er nicht mehr angeheftet wird.
Um das Videofenster außerhalb des Meetings anzuzeigen, klicken Sie auf Popout-Videogalerie .
Klicken Sie auf Vollbildansicht für eine große Ansicht der Videos.
Klicken Sie auf Pop in video gallery, um zur normalen Ansicht zurückzukehren.
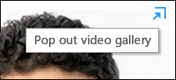
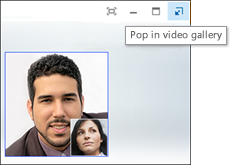
Hinweis: Wenn Sie Lync in einer Remoteumgebung verwenden, ist Multi-View-Video nicht verfügbar. Weitere Informationen finden Sie unter Verwenden von Lync 2013 in einer VDI-Umgebung . (VDI ist für Microsoft 365-Benutzer nicht verfügbar.)
No comments:
Post a Comment