Formen in einem Diagramm ausrichten und positionieren
Visio verfügt über mehrere Tools, mit denen Sie Formen und Verbindungen sauber und gleichmäßig anordnen können.
Ausrichtungsoptionen richten Formen gerade aus.
Positionsoptionen sorgen für gleichmäßige Abstände zwischen Formen.
Vorlagenspezifische Layoutbefehle : Einige Diagrammvorlagen verfügen über eigene Layoutbefehle, die speziell für diesen Diagrammtyp entwickelt wurden, einschließlich der Vorlagen für Organigramme und Brainstorming-Diagramme.
Ausrichtungsoptionen richten Formen gerade aus.
Positionsoptionen sorgen für gleichmäßige Abstände zwischen Formen.
Vorlagenspezifische Layoutbefehle : Einige Diagrammvorlagen verfügen über eigene Layoutbefehle, die speziell für diesen Diagrammtyp entwickelt wurden, einschließlich der Vorlagen für Organigramme und Brainstorming-Diagramme.
So richten Sie Ihre Formen automatisch aus und verteilen sie gleichzeitig gleichmäßig
Diese Option lässt Ihre Formen so nah wie möglich an ihren aktuellen Positionen, aber aneinander ausgerichtet und gleichmäßig beabstandet.
Wählen Sie die Formen aus, die Sie ausrichten und verteilen möchten, oder klicken Sie außerhalb des Diagramms, um eine Auswahl aufzuheben. Wenn nichts ausgewählt ist, sind alle Formen betroffen.
Wählen Sie Start > Anordnen > Position > Automatisch ausrichten und Abstand aus .
Formen ausrichten
Die Befehle in diesem Abschnitt richten Formen aus, ohne den Abstand zwischen den Formen zu ändern. Sie können den Mauszeiger über einen Befehl halten, um eine Vorschau der Auswirkungen anzuzeigen, bevor Sie die Änderung übernehmen.
Begradigen Sie Ihre Anschlüsse
Diese Option passt die Ausrichtung der Formen an, um die Verbindungslinien so gerade wie möglich zu machen.
Wählen Sie die Formen aus, die Sie ausrichten möchten.
Klicken Sie auf der Registerkarte Start in der Gruppe Anordnen auf Ausrichten und dann auf Automatisch ausrichten .
Wählen Sie eine Ausrichtungsrichtung
Wählen Sie die primäre Form aus, an der die anderen Formen ausgerichtet werden sollen.
Halten Sie die Umschalttaste gedrückt, während Sie die anderen Formen auswählen, die Sie an der primären Form ausrichten möchten.
Klicken Sie auf der Registerkarte Start in der Gruppe Anordnen auf Ausrichten und wählen Sie eine Ausrichtungsoption aus.
Positionsbefehle
Die Schaltfläche „ Position " auf der Registerkarte „Start" in der Gruppe „ Anordnen " hilft Ihnen, Formen gleichmäßig anzuordnen oder die Ausrichtung einer oder mehrerer Formen zu ändern.
Formen gleichmäßig verteilen
Die Befehle in diesem Abschnitt gleichen den Abstand zwischen Formen aus, ohne ihre Ausrichtung zu ändern. Sie können den Mauszeiger über einen Befehl halten, um eine Vorschau der Auswirkungen anzuzeigen, bevor Sie die Änderung übernehmen.
Wählen Sie die Formen aus, die Sie beabstanden möchten, oder klicken Sie auf einen leeren Bereich der Seite, um eine Auswahl aufzuheben. Wenn nichts ausgewählt ist, sind alle Formen betroffen.
Klicken Sie auf Start > Anordnen > Position > Automatischer Abstand, um einen gleichmäßigen Abstand zwischen den Formen zu erzielen.
Um den Abstand genau festzulegen, klicken Sie auf Abstandsoptionen und stellen Sie dann den gewünschten Abstand ein.
Wählen Sie für eine andere Abstandsmethode die Überschrift unten aus, um sie zu öffnen und die detaillierten Anweisungen anzuzeigen.
Die Abstandsbefehle aus früheren Versionen von Visio sind weiterhin verfügbar, die andere Abstandsoptionen bieten.
Wählen Sie drei oder mehr Formen aus, indem Sie die Umschalt- oder Strg-Taste gedrückt halten, während Sie auf die Formen klicken.
Hinweis: Wenn Sie nicht drei oder mehr Formen auswählen, sind die Befehle zum Verteilen von Formen nicht verfügbar.
Klicken Sie auf der Registerkarte Start in der Gruppe Anordnen auf Position und wählen Sie dann eine Option zum Verteilen aus.
Wählen Sie für andere Verteilungsoptionen Weitere Verteilungsoptionen aus. Im Dialogfeld:
Bei vertikaler Verteilung werden die Grenzen durch die oberen und unteren Formen in der Auswahl definiert.
Bei der horizontalen Verteilung werden die Grenzen durch die Shapes ganz links und ganz rechts in der Auswahl definiert.
Um Hilfslinien hinzuzufügen und die Formen daran zu kleben, aktivieren Sie das Kontrollkästchen Hilfslinien erstellen und Formen daran kleben . Wenn Sie diese Option auswählen, können Sie eine äußerste Hilfslinie verschieben, um alle Formen neu zu verteilen.
Halten Sie Formen von gedruckten Seitenumbrüchen fern
Wenn ein Diagramm gedruckt werden soll, können Sie dafür sorgen, dass keine Formen bei Seitenumbrüchen geteilt werden.
Wählen Sie Shapes aus, die Sie aus Seitenumbrüchen verschieben möchten, oder klicken Sie außerhalb des Diagramms, um eine Auswahl zu entfernen. Wenn nichts ausgewählt ist, sind alle Formen betroffen.
Wählen Sie Start > Anordnen > Position und dann Seitenumbrüche verschieben aus .
Eine weitere Option besteht darin, die Optionen „ Automatische Ausrichtung " und „Automatischer Abstand" festzulegen, sodass diese Befehle daran gehindert werden, Formen auf Seitenumbrüchen zu platzieren:
Wählen Sie Start > Anordnen > Position und überprüfen Sie, ob Seitenumbrüche vermeiden aktiviert ist. Wenn nicht, klicken Sie darauf, um es auszuwählen.
Wenn der Befehl aktiviert ist, wird im Menü neben dem Befehl ein Häkchen angezeigt.
Formen neu ausrichten
Die Optionen im Untermenü „Formen drehen" drehen oder spiegeln eine ausgewählte Form.
Wählen Sie eine Form aus und klicken Sie dann auf den entsprechenden Befehl.
Klicken Sie auf der Registerkarte Start in der Gruppe Anordnen auf Position und dann auf Formen drehen und wählen Sie eine Option aus.
Wenn mehr als eine Form ausgewählt ist, drehen oder spiegeln diese Befehle sie, während ihre relativen Positionen zueinander beibehalten werden, als ob die Seite umgeblättert würde.
Im Gegensatz dazu drehen oder spiegeln die Befehle im Untermenü „Diagramm drehen" die Diagrammausrichtung, lassen aber die Formausrichtung unverändert.
Formen manuell positionieren
Wenn Sie eine Form ziehen, helfen Ihnen grüne Positionierungshilfslinien dabei, sie genau dort zu platzieren, wo Sie sie haben möchten. In der Abbildung unten werden die Verteilungspfeile angezeigt, wenn die Form gezogen wird, um sie an die Verteilung anderer Formen in der Nähe anzupassen. Gestrichelte Linien helfen Ihnen bei der horizontalen oder vertikalen Ausrichtung mit anderen Formen.
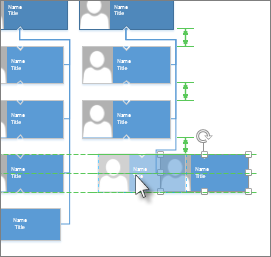
Vorlagenspezifische Layoutbefehle
Wenn die Vorlage, die Sie für ein Diagramm verwenden, über eine Registerkarte verfügt, die diesem bestimmten Diagrammtyp gewidmet ist, wie dies bei den Vorlagen für Organigramme und Brainstorming-Diagramme der Fall ist, überprüfen Sie, ob sie über einen Layoutbefehl für dieses Diagramm verfügt. Wenn ja, probieren Sie es aus und sehen Sie, ob Ihnen die Ergebnisse gefallen.
Ausrichtungsoptionen richten Formen gerade aus.
Abstandsoptionen sorgen für gleichmäßige Abstände zwischen Formen.
Vorlagenspezifische Layoutbefehle : Einige Diagrammvorlagen verfügen über eigene Layoutbefehle, die speziell für diesen Diagrammtyp entwickelt wurden, einschließlich der Vorlagen für Organigramme und Brainstorming-Diagramme.

Schaltfläche „Automatisch ausrichten und Abstand".
Die Schaltfläche „ Automatisch ausrichten und Abstand" befindet sich auf der Registerkarte „Start" in der Gruppe „ Anordnen ". Dieses Werkzeug wurde entwickelt, um Ihre Formen so nah wie möglich an ihren aktuellen Positionen zu belassen, aber aneinander ausgerichtet und gleichmäßig verteilt.
Wählen Sie die Formen aus, die Sie ausrichten und verteilen möchten, oder klicken Sie außerhalb des Diagramms, um eine Auswahl aufzuheben. Wenn nichts ausgewählt ist, sind alle Formen betroffen.
Klicken Sie auf Automatische Ausrichtung und Abstand .
Positionsbefehle
Die Schaltfläche „ Position " befindet sich auf der Registerkarte „Start" in der Gruppe „ Anordnen ". Klicken Sie auf den Pfeil, um Befehle zum Ausrichten, Beabstanden und Ausrichten ausgewählter Formen anzuzeigen.
Formen ausrichten
Die Befehle in diesem Abschnitt richten Formen aus, ohne ihren Abstand zu ändern. Sie können den Mauszeiger über einen Befehl halten, um eine Vorschau der Auswirkungen anzuzeigen, bevor Sie die Änderung übernehmen.
So verwenden Sie die automatische Ausrichtung
Wählen Sie die Formen aus, die Sie ausrichten möchten.
Klicken Sie auf der Registerkarte Start in der Gruppe Anordnen auf Position .
Klicken Sie auf Automatisch ausrichten .
Zum Festlegen einer Ausrichtungsrichtung
Wählen Sie die Form aus, an der Sie andere Formen ausrichten möchten, und drücken Sie dann die UMSCHALTTASTE, und klicken Sie auf die Formen, die Sie daran ausrichten möchten.
Die primäre Form hat eine dicke magentafarbene Kontur.
Klicken Sie auf der Registerkarte Start in der Gruppe Anordnen auf Position .
Klicken Sie auf die gewünschte Ausrichtungsoption.
Die spezifischen Ausrichtungsbefehle richten die ausgewählten Formen an der primären Form aus. Der Befehl Automatisch ausrichten wird jedoch nicht an einer primären Form ausgerichtet.
Raumformen
Die Befehle in diesem Abschnitt gleichen den Abstand zwischen Formen aus, ohne ihre Ausrichtung zu ändern. Sie können den Mauszeiger über einen Befehl halten, um eine Vorschau der Auswirkungen anzuzeigen, bevor Sie die Änderung übernehmen.
So verwenden Sie den automatischen Abstand
Wählen Sie die Shapes aus, die Sie verteilen möchten, oder klicken Sie außerhalb des Diagramms, um eine Auswahl aufzuheben. Wenn nichts ausgewählt ist, sind alle Formen betroffen.
Klicken Sie auf der Registerkarte Start in der Gruppe Anordnen auf Position .
Klicken Sie auf Automatischer Abstand, um alle ausgewählten Formen in einen bestimmten Abstand zu benachbarten Formen zu verschieben.
Um den Abstand zu ändern, klicken Sie auf Abstandsoptionen und legen Sie dann den Abstand fest.
So verwenden Sie die Verteilungsoptionen
Die Abstandsbefehle aus früheren Versionen von Visio sind weiterhin verfügbar, die andere Abstandsoptionen bieten.
Wählen Sie drei oder mehr Formen aus, indem Sie die UMSCHALT- oder STRG-Taste gedrückt halten, während Sie auf die Formen klicken. Die Befehle zum Verteilen von Formen sind deaktiviert, wenn Sie nicht drei oder mehr Formen auswählen.
Klicken Sie auf der Registerkarte Start in der Gruppe Anordnen auf Position und zeigen Sie dann auf Raumformen .
Wählen Sie eine Verteilungsoption. Klicken Sie auf „ Weitere Verteilungsoptionen ", um das Dialogfeld „ Formen verteilen" zu öffnen.
Bei der vertikalen Verteilung werden die Grenzen durch die oberen und unteren Formen in der Auswahl definiert.
Bei der horizontalen Verteilung werden die Grenzen durch die Shapes ganz links und ganz rechts in der Auswahl definiert.
Um Hilfslinien hinzuzufügen und die Formen daran zu kleben, aktivieren Sie das Kontrollkästchen Hilfslinien erstellen und Formen daran kleben . Wenn Sie diese Option auswählen, können Sie eine äußerste Hilfslinie verschieben, um alle Formen neu zu verteilen.
Formen aus Seitenumbrüchen verschieben
Wenn ein Diagramm gedruckt werden soll, können Sie dafür sorgen, dass keine Formen bei Seitenumbrüchen geteilt werden.
Wählen Sie Shapes aus, die Sie aus Seitenumbrüchen verschieben möchten, oder klicken Sie außerhalb des Diagramms, um eine Auswahl zu entfernen. Wenn nichts ausgewählt ist, sind alle Formen betroffen.
Klicken Sie auf der Registerkarte Start in der Gruppe Anordnen auf Position .
Zeigen Sie auf Raumformen , und klicken Sie dann auf Seitenumbrüche verschieben .
Eine weitere Option besteht darin, das Verhalten von „Automatische Ausrichtung" und „Automatischer Abstand" festzulegen, sodass diese Befehle daran gehindert werden, Formen auf Seitenumbrüchen zu platzieren.
Klicken Sie auf der Registerkarte Start in der Gruppe Anordnen auf Position .
Zeigen Sie auf Raumformen und überprüfen Sie, ob Seitenumbrüche vermeiden ausgewählt ist. Wenn nicht, klicken Sie darauf, um es auszuwählen.
Formen ausrichten
Die Befehle im Untermenü „Formen drehen" drehen oder spiegeln eine ausgewählte Form.
Wählen Sie eine Form aus und klicken Sie dann auf den entsprechenden Befehl.
Wenn mehr als eine Form ausgewählt ist, drehen oder spiegeln diese Befehle sie, während ihre relativen Positionen zueinander beibehalten werden, als ob die Seite umgeblättert würde.
Im Gegensatz dazu drehen oder spiegeln die Befehle im Untermenü „Diagramm drehen" die Diagrammausrichtung, lassen aber die Formausrichtung unverändert.
Vorlagenspezifische Layoutbefehle
Wenn die Vorlage, die Sie für ein Diagramm verwenden, über eine Registerkarte verfügt, die diesem bestimmten Diagrammtyp gewidmet ist, wie dies bei den Vorlagen für Organigramme und Brainstorming-Diagramme der Fall ist, überprüfen Sie, ob sie über einen Layoutbefehl für dieses Diagramm verfügt. Wenn ja, probieren Sie es aus und sehen Sie, ob Ihnen die Ergebnisse gefallen.
Formen neu anordnen
Klicken Sie im Menü Form auf Formen neu anordnen .
Der Befehl Shapes neu anordnen funktioniert am besten mit verbundenen Zeichnungen wie Flussdiagrammen, Netzwerkdiagrammen, Organigrammen und Baumdiagrammen. Sowie wenn Shapes in der richtigen Reihenfolge verbunden sind. Beispielsweise in einer Zeichnung von oben nach unten der Anfangspunkt des Verbinders  mit der oberen Form und dem Endpunkt des Verbinders verbunden werden soll
mit der oberen Form und dem Endpunkt des Verbinders verbunden werden soll  sollte mit der unteren Form verbunden werden.
sollte mit der unteren Form verbunden werden.
Konfigurieren Sie das Formlayout
Führen Sie einen der folgenden Schritte aus:
Um eine ganze Seite zu gestalten, vergewissern Sie sich, dass keine Formen ausgewählt sind.
Um einen Teil einer Seite zu gestalten, wählen Sie diese Formen aus.
Klicken Sie im Menü Form auf Layout konfigurieren .
Klicken Sie unter Einstellungen anwenden auf entweder auf Auswahl oder auf Aktuelle Seite .
Klicken Sie unter Platzierung auf die gewünschten Platzierungsoptionen:
Stil Klicken Sie auf diese Option, um den Stil für das Layout der Formen festzulegen. Sehen Sie sich die Vorschau an, um zu sehen, ob das, was Sie auswählen, Ihren Wünschen entspricht. Klicken Sie für Zeichnungen ohne Richtung, wie z. B. Netzwerkzeichnungen, auf Kreisförmig .
Richtung Klicken Sie auf diese Option, um die Richtung festzulegen, die zum Platzieren von Formen verwendet wird. Sehen Sie sich die Vorschau an, um zu sehen, ob das, was Sie auswählen, Ihren Wünschen entspricht.
Ausrichtung Klicken Sie auf diese Option, um festzulegen, wie die Formen ausgerichtet werden. Diese Option ist nur aktiviert, wenn Sie den Stil „ Hierarchieplatzierung " auswählen.
Abstand Klicken Sie auf diese Option, um den Abstand zwischen Formen festzulegen.
Klicken Sie unter Konnektoren auf die gewünschten Konnektoroptionen:
Stil Klicken Sie auf diese Option, um den Typ des Zeichenpfads oder der Route festzulegen, der zum Verbinden von Formen verwendet wird. Sehen Sie sich die Vorschau an, um zu sehen, ob das, was Sie auswählen, Ihren Wünschen entspricht.
Aussehen Klicken Sie auf diese Option, um anzugeben, ob die Verbindungsstücke gerade oder gekrümmt sind. Sehen Sie sich die Vorschau an, um zu sehen, ob das, was Sie auswählen, Ihren Wünschen entspricht.
Um die ausgewählten Verbinderoptionen anzuwenden, aktivieren Sie das Kontrollkästchen Routing-Stil auf Verbinder anwenden .
Um das Zeichenblatt zu vergrößern, wenn Shapes angeordnet werden, aktivieren Sie das Kontrollkästchen Seite an Zeichnung anpassen .
Klicken Sie auf OK .
Sie können ausgewählte Formen auf derselben vertikalen oder horizontalen Achse ausrichten .
Sie können Formen gleichmäßig positionieren , indem Sie den Abstand zwischen ihnen konsistent machen.
Formen ausrichten
Öffnen Sie das Diagramm zur Bearbeitung.
Wählen Sie zwei oder mehr Formen aus.
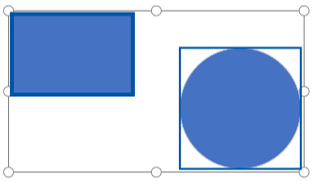
Wählen Sie Start > Formen ausrichten aus
 , und wählen Sie dann aus der Liste der Optionen aus.
, und wählen Sie dann aus der Liste der Optionen aus.Links ausrichten , Zentriert ausrichten und Rechts ausrichten funktionieren am besten, wenn Sie mit einem vertikal ausgerichteten Satz von Formen beginnen.
Oben ausrichten , Mittig ausrichten und Unten ausrichten funktionieren am besten, wenn Sie mit einem horizontal ausgerichteten Satz von Formen beginnen.
In dieser Abbildung haben wir Align Top ausgewählt:
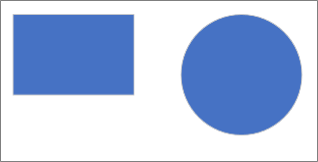
Formen positionieren
Wählen Sie drei oder mehr Formen aus.
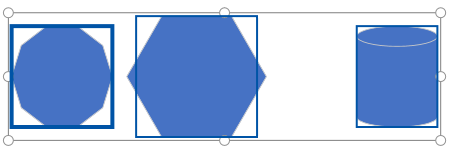
Wählen Sie Start > Positionsformen aus
 , und wählen Sie dann aus der Liste der Positionierungsoptionen aus. In diesem Beispiel wählen Sie Horizontal verteilen aus.
, und wählen Sie dann aus der Liste der Positionierungsoptionen aus. In diesem Beispiel wählen Sie Horizontal verteilen aus. 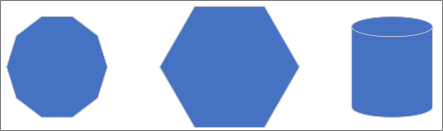
Sie können Formen horizontal oder vertikal verteilen.
Siehe auch
Gestalten Sie ein Diagramm in Visio neu
Wählen, kopieren und verschieben Sie Shapes in Visio für das Web
Anzeigen, Erstellen und Bearbeiten eines Diagramms in Visio für das Web
Ändern Sie die Größe, Drehung und Reihenfolge einer Form in Visio für das Internet
No comments:
Post a Comment