Richten Sie Bilder, Formen, WordArt und andere Objekte in Word aus
Sie können Word-Objekte wie Bilder, Formen, SmartArt und Diagramme in Relation zu den Rändern der Seite, den Rändern oder anderen Objekten ausrichten lassen.
Richten Sie ein Bild, eine Form, ein Textfeld, eine SmartArt-Grafik oder WordArt aus
Wählen Sie die auszurichtenden Objekte aus.
Um mehrere Objekte auszuwählen, wählen Sie das erste Objekt aus und halten Sie dann STRG gedrückt, während Sie die anderen Objekte auswählen.
Führen Sie einen der folgenden Schritte aus:
Um ein Bild auszurichten, wählen Sie Bildformat oder Bildtools > Format .
Um eine Form, ein Textfeld oder WordArt auszurichten, wählen Sie Formformat oder Zeichenwerkzeuge > Format .
Wählen Sie in der Gruppe „Anordnen" die Option „ Ausrichten " aus.

Wählen Sie aus Folgendem:
Wichtig: Wenn Ausrichtungsoptionen nicht verfügbar sind, haben Sie möglicherweise nur ein einzelnes Element ausgewählt.
Links ausrichten Um die Kanten der Objekte links auszurichten.
Zentriert ausrichten Zum vertikalen Ausrichten der Objekte durch ihre Mittelpunkte.
Rechts ausrichten Um die Kanten der Objekte rechts auszurichten.
Oben ausrichten Zum Ausrichten der oberen Kanten der Objekte.
Mittig ausrichten Um die Objekte horizontal durch ihre Mitte auszurichten.
Unten ausrichten Zum Ausrichten der unteren Kanten der Objekte.
Anmerkungen:
Wenn Sie Objekte an ihren Kanten relativ zueinander ausrichten, bleibt eines der Objekte stationär.
Mittig ausrichten richtet Objekte horizontal durch die Mitten der Objekte aus und mittig ausrichten richtet Objekte vertikal durch die Mittelpunkte der Objekte aus. Wenn Sie Objekte an ihren Mitten oder Mitten relativ zueinander ausrichten, werden die Objekte entlang einer horizontalen oder vertikalen Linie ausgerichtet, die den Durchschnitt ihrer ursprünglichen Positionen darstellt. Kein Objekt bleibt notwendigerweise stationär, und alle Objekte können sich bewegen.
Abhängig von der Ausrichtungsoption können Objekte ein anderes Objekt überdecken. Machen Sie in diesem Fall die Ausrichtung rückgängig und verschieben Sie die Objekte an neue Positionen, bevor Sie sie erneut ausrichten.
Ordnen Sie Objekte in gleichen Abständen voneinander an
Wählen Sie mindestens drei Objekte zum Anordnen aus. Um mehrere Objekte auszuwählen, wählen Sie das erste Objekt aus und halten Sie dann STRG gedrückt, während Sie die anderen Objekte auswählen.
Um Objekte auszuwählen, die ausgeblendet, gestapelt oder hinter Text sind, gehen Sie zu Start > Suchen und auswählen > Objekte auswählen und ziehen Sie dann einen Rahmen über die Objekte.
Führen Sie einen der folgenden Schritte aus:
Um Bilder gleichmäßig anzuordnen, wählen Sie Bildformat oder Bildtools > Format .
Um eine Gruppe mit Formen, Textfeldern oder WordArt gleichmäßig anzuordnen, wählen Sie Formformat oder Zeichenwerkzeuge > Format .
Wählen Sie in der Gruppe „Anordnen" die Option „ Ausrichten " aus.

Wähle eines der Folgenden:
Horizontal verteilen Um die Objekte horizontal zu zentrieren.
Vertikal verteilen Um die Objekte vertikal zu zentrieren.
Word kann Objekte links, zentriert, rechts, oben, in der Mitte und unten ausrichten. Sie wählen aus, ob diese Positionen relativ zur Seite, den Rändern oder anderen Objekten sein sollen.
Hinweis: Wenn der Textumbruch für ein Objekt auf In Linie mit Text eingestellt ist, kann Word ihn nur in Bezug auf die Seite oder die Ränder ausrichten. Um es zu ändern, drücken Sie Strg + Klicken Sie auf das Objekt, zeigen Sie auf Zeilenumbruch und wählen Sie dann etwas anderes als In Linie mit Text aus. Weitere Informationen zum Textumbruch finden Sie unter Steuern des Textumbruchs um Objekte .
Tipp: Wenn Sie mehrere Objekte auf einer Seite positionieren müssen, möchten Sie möglicherweise ein Raster verwenden, um Ihnen zu helfen.
Richten Sie ein Objekt an anderen Objekten, den Rändern oder der Seite aus
Halten Sie die Umschalttaste gedrückt und verwenden Sie die Maus oder das Touchpad, um die Objekte auszuwählen, die Sie ausrichten möchten.
Wählen Sie Formformat oder Bildformat .

Wählen Sie Ausrichten aus . Wenn „Ausrichten" auf der Registerkarte „ Formformat " nicht angezeigt wird, wählen Sie „ Anordnen" und dann „Ausrichten" aus.
Wähle eines der Folgenden:
An Seite ausrichten
An Rand ausrichten
Ausgewählte Objekte ausrichten
Um festzulegen, ob die ausgewählten Objekte an den Rändern, der Seite oder relativ zueinander ausgerichtet werden sollen, wählen Sie Ausrichten und dann eine der folgenden Optionen:
An Seite ausrichten
An Rand ausrichten
Ausgewählte Objekte ausrichten
Wählen Sie erneut Ausrichten und dann den Ausrichtungstyp aus einer der drei Kategorien aus: Horizontal , Vertikal oder Verteilen .
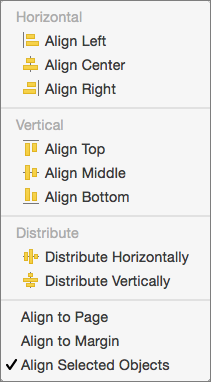
Tipp: Nachdem Sie Objekte wie gewünscht ausgerichtet haben, können Sie sie unter Beibehaltung ihrer relativen Positionen verschieben, indem Sie sie als Gruppe definieren . Hilfe zur Verwendung von Gruppen finden Sie unter Gruppieren oder Aufheben der Gruppierung von Formen, Bildern oder anderen Objekten .
Sie können Objekte in Bezug auf einen Anker ausrichten, z. B. den Rand, die Seite und den Absatz. Sie können auch eine genaue numerische Position für das Objekt in Bezug auf den Anker eingeben.
Richten Sie ein Objekt an anderen Objekten, den Rändern oder der Seite aus
Wählen Sie das Objekt aus.
Wählen Sie Format oder Bild formatieren .
Um festzulegen, ob die ausgewählten Objekte an den Rändern, der Seite oder relativ zueinander ausgerichtet werden sollen, wählen Sie Ausrichten und dann eine der folgenden Optionen:
An Seite ausrichten
An Rand ausrichten
Ausgewählte Objekte ausrichten
Wählen Sie erneut Ausrichten und dann den gewünschten Ausrichtungstyp aus.
Richten Sie ein Objekt relativ zum Text aus
Wählen Sie das Objekt aus, um es auszuwählen.
Wählen Sie Format oder Bild formatieren .
Wählen Sie unter „Anordnen" die Option „Text umbrechen " und wählen Sie dann einen anderen Stil als „ In Linie mit Text " (z. B. „ Fest ".
 ).
). 
Ziehen Sie das Objekt im Dokument an die gewünschte Stelle.
Um die Position des Bilds zu optimieren, wählen Sie unter Anordnen die Option Position und dann Weitere Layoutoptionen aus.
Wählen Sie auf der Registerkarte Position die gewünschten Optionen für Ihre horizontalen und vertikalen Anker aus.
Hinweis: Um sicherzustellen, dass das ausgewählte Objekt mit dem Absatz, an dem es verankert ist, nach oben oder unten verschoben wird, wählen Sie Objekt mit Text verschieben aus.
No comments:
Post a Comment