Passen Sie Ihre Formular- oder Quizeinstellungen in Microsoft Forms an
Tipp: Erfahren Sie mehr über Microsoft Forms oder legen Sie gleich los und erstellen Sie eine Umfrage, ein Quiz oder eine Umfrage. Möchten Sie erweitertes Branding, Fragetypen und Datenanalyse? Probieren Sie Dynamics 365 Customer Voice aus .
Mit Microsoft Forms können Sie ein Formular (z. B. eine Umfrage oder Umfrage) oder ein Quiz (z. B. eine Mathematikprüfung für Schüler) erstellen. Verwenden Sie Formular- und Quizeinstellungen, um Fristen anzugeben, Formularbeantworter zu identifizieren, korrekte Antworten für Quiz anzuzeigen und andere Einstellungen für Microsoft Forms festzulegen.
Öffnen Sie in Microsoft Forms das Formular, dessen Einstellungen Sie bearbeiten möchten, und wählen Sie dann Weitere Formulareinstellungen aus  > Einstellungen .
> Einstellungen .
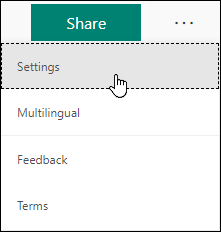
Einstellungsoptionen für Formulare und Tests
Im Bereich „ Einstellungen " können Sie Optionen auswählen oder deaktivieren.
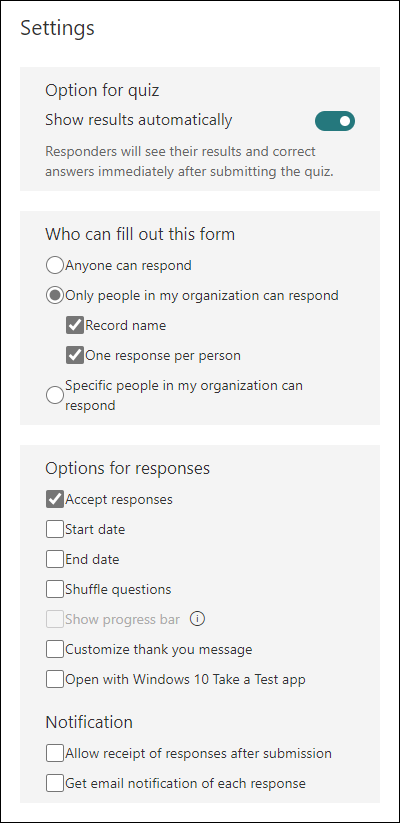
Hinweis: Die Option für die Quizeinstellung ist nur für Quiz verfügbar.
Option für Quiz
Die Standardeinstellung Ergebnisse automatisch anzeigen ermöglicht es den Antwortenden, die Ergebnisse jeder Frage zu sehen, wenn sie ihre Quizantworten senden. Antwortende sehen grüne Häkchen neben jeder richtigen Antwort auf die Quizfragen und roten Nachrichtentext neben falschen Antworten. Deaktivieren Sie diese Einstellung, wenn Sie nicht neben jeder Quizfrage richtige und falsche Informationen anzeigen möchten.
Hinweis: Die Option für die Quizeinstellung ist nur für Quiz verfügbar.
Wer kann dieses Formular ausfüllen?
Jeder kann antworten – Jeder innerhalb oder außerhalb Ihrer Organisation kann Antworten auf Ihr Formular oder Quiz senden.
Nur Personen in meiner Organisation können antworten – Nur Personen, die zu Ihrer Organisation gehören, können auf Ihr Formular oder Quiz antworten.
Namen aufzeichnen – Behalten Sie den Überblick über Personen, die auf Ihr Formular oder Quiz geantwortet haben.
Eine Antwort pro Person – Beschränken Sie Formular- oder Quizantworten auf nur eine pro Person. Dadurch wird verhindert, dass Einzelpersonen ein Formular oder ein Quiz mehrmals ausfüllen.
Bestimmte Personen in meiner Organisation können antworten – Nur Personen oder Gruppen in Ihrer Organisation, die Sie angeben, können auf Ihr Formular antworten.
Anmerkungen:
Die Optionen „ Nur Personen in meiner Organisation können antworten" und „ Bestimmte Personen in meiner Organisation können antworten" sind nur für Benutzer von Office 365 Education und Microsoft 365 Apps for Business verfügbar. Melden Sie sich mit Ihrem Geschäfts-, Schul- oder Unikonto an, um auf diese Einstellungen zuzugreifen.
Die Option „Bestimmte Personen in meiner Organisation können antworten " gilt nur für Einzelpersonen und Gruppen innerhalb Ihrer Organisation. Sie können insgesamt bis zu 100 individuelle Namen oder Gruppennamen vergeben. Von der 100-Grenze können Sie bis zu 20 Gruppen festlegen (jede Gruppe kann bis zu 1.000 Personen enthalten). Sie können beispielsweise Antworten von 80 Einzelpersonen und 20 Gruppen für insgesamt 100 sammeln.
Optionen für Antworten
Antworten akzeptieren – Wenn diese Einstellung deaktiviert ist, deaktivieren Sie die Möglichkeit, zusätzliche Formularantworten zu sammeln. Sie können auch die Standardnachricht anpassen, die Empfänger sehen, wenn sie versuchen, ihre Antwort zu senden, nachdem Sie diese Einstellung deaktiviert haben.
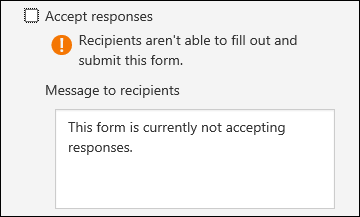
Startdatum und Enddatum – Sie können ein genaues Datum und eine genaue Uhrzeit angeben, wann Sie mit dem Sammeln von Formularantworten beginnen und aufhören möchten. Klicken Sie auf Startdatum , klicken Sie dann auf das Datumstextfeld und wählen Sie ein Datum aus dem Kalendersteuerelement aus. Wählen Sie eine bestimmte Stunde aus der Dropdown-Liste der Stundenschritte aus. Machen Sie dasselbe für das Enddatum
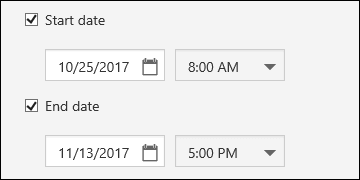
Hinweis: Sie können kein Datum und keine Uhrzeit in der Vergangenheit auswählen.
Fragen mischen – Wenn diese Option deaktiviert ist (Standardeinstellung), werden den Befragten die Fragen in derselben Reihenfolge angezeigt, in der Sie sie erstellt haben. Wenn diese Option aktiviert ist, wird die Reihenfolge der angezeigten Fragen zufällig gemischt. Jeder Befragte sieht die Fragen in einer anderen Reihenfolge.
Alle Fragen - Mischen Sie die Reihenfolge aller Fragen im Formular oder Quiz.
Fragen sperren - Mischen Sie die Reihenfolge aller Fragen außer denen, die Sie bestimmen (z. B. Fragen 3-5).
Hinweis: Wenn Ihr Formular oder Quiz mehrere Abschnitte oder Seiten hat, können Sie die Fragen nicht mischen.
Fortschrittsbalken anzeigen – Befragte sehen beim Ausfüllen eines Formulars oder Quiz eine visuelle Anzeige ihres Fortschritts.
Hinweis: Der Fortschrittsbalken ist nur für Formulare und Quiz verfügbar, die mehrere Abschnitte oder Seiten enthalten.
Dankesnachricht anpassen – Zeigen Sie nach Abschluss Ihres Formulars oder Quiz eine Dankesnachricht an. Klicken Sie in das Textfeld, um eine benutzerdefinierte Nachricht zu erstellen.
Benachrichtigung
Empfang von Antworten nach dem Absenden zulassen – Nach dem Ausfüllen des Formulars haben die Befragten die Möglichkeit, eine PDF-Datei des Formulars mit ihren ausgefüllten Antworten auf der „Danke"-Seite zu speichern oder auszudrucken. Beachten Sie, dass die Auswahl dieser Einstellung es unternehmensinternen Formularteilnehmern weiterhin ermöglicht, eine E-Mail-Bestätigung ihres Formulars anzufordern.
Hinweis: Diese Funktion wird derzeit eingeführt und ist bald verfügbar.
Erhalten Sie eine E-Mail-Benachrichtigung über jede Antwort – Lassen Sie sich jedes Mal per E-Mail benachrichtigen, wenn eine Antwort gesendet wird.
Feedback zu Microsoft Forms
Wir wollen von dir hören! Um Feedback zu Microsoft Forms zu senden, gehen Sie zur oberen rechten Ecke Ihres Formulars und wählen Sie Weitere Formulareinstellungen aus 
Siehe auch
Häufig gestellte Fragen zu Microsoft Forms
No comments:
Post a Comment