Wenn Ihre iCloud-Kontakte, -Kalender oder -Erinnerungen nicht synchronisiert werden
Erfahren Sie, was zu tun ist, wenn Sie Hilfe benötigen. Beispielsweise wurden die Änderungen, die Sie auf einem Gerät vorgenommen haben, nicht auf allen Ihren Geräten angezeigt.
Dinge, die zuerst überprüft werden müssen
Überprüfen Sie nach jedem der folgenden Schritte, ob Sie noch Hilfe benötigen.
- Überprüfen Sie den Systemstatus von iCloud-Kontakten, -Kalendern und -Erinnerungen .
- Wenn auf einigen Geräten keine Erinnerung angezeigt wird, stellen Sie sicher, dass auf jedem Gerät das neueste iOS, iPadOS oder macOS ausgeführt wird. Aktualisierte Erinnerungen und geteilte Erinnerungen in iOS 13 oder höher oder macOS Catalina oder höher sind nicht mit früheren Versionen von iOS oder macOS kompatibel. Erfahren Sie mehr .
- Stellen Sie sicher, dass die Datums- und Uhrzeiteinstellungen auf Ihrem iPhone, iPad, iPod touch, Mac oder PC korrekt sind.
- Stellen Sie sicher, dass Sie auf allen Ihren Geräten mit derselben Apple-ID bei iCloud angemeldet sind. Überprüfen Sie dann, ob Sie Kontakte, Kalender und Erinnerungen * in Ihren iCloud-Einstellungen aktiviert haben.
- Prüfe deine Internetverbindung. Öffnen Sie Safari und gehen Sie zu www.apple.com . Wenn Sie die Seite nicht öffnen können, erfahren Sie hier, was zu tun ist .
- Überprüfen Sie, ob Sie auf sichere Websites zugreifen können. Öffnen Sie Safari und gehen Sie zur Seite Ihres Apple-ID-Kontos . Wenn die Website nicht geöffnet wird, wenden Sie sich an Ihren Internetdienstanbieter, um Hilfe zu erhalten.
- Stellen Sie sicher, dass Sie Ihr iCloud-Speicherlimit oder das Speicherlimit für iCloud-Kontakte, -Kalender und -Erinnerungen nicht überschritten haben.
* Auf einem PC mit Outlook 2016 oder höher werden Erinnerungen als Aufgaben bezeichnet.
Probieren Sie die Schritte für Ihr Gerät aus
Wenn Sie weiterhin Hilfe benötigen, führen Sie die folgenden Schritte für Ihr Gerät aus.

iOS 13 und iPadOS oder höher
Überprüfen Sie nach jedem Schritt Ihre Kontakte, Kalender oder Erinnerungen.
Aktualisieren Sie Ihre Kontakte und Kalender
Um Ihre Kontakte zu aktualisieren, öffnen Sie Kontakte und streichen Sie in der Liste nach unten. Um Ihre Kontaktgruppen zu aktualisieren, tippen Sie oben links auf Gruppen und streichen Sie dann in der Liste nach unten.
So aktualisieren Sie Ihre Kalender:
- Öffnen Sie die Kalender-App.
- Tippen Sie auf die Registerkarte Kalender.
- Streichen Sie in der Liste nach unten, um Ihre Ereignisse zu aktualisieren.
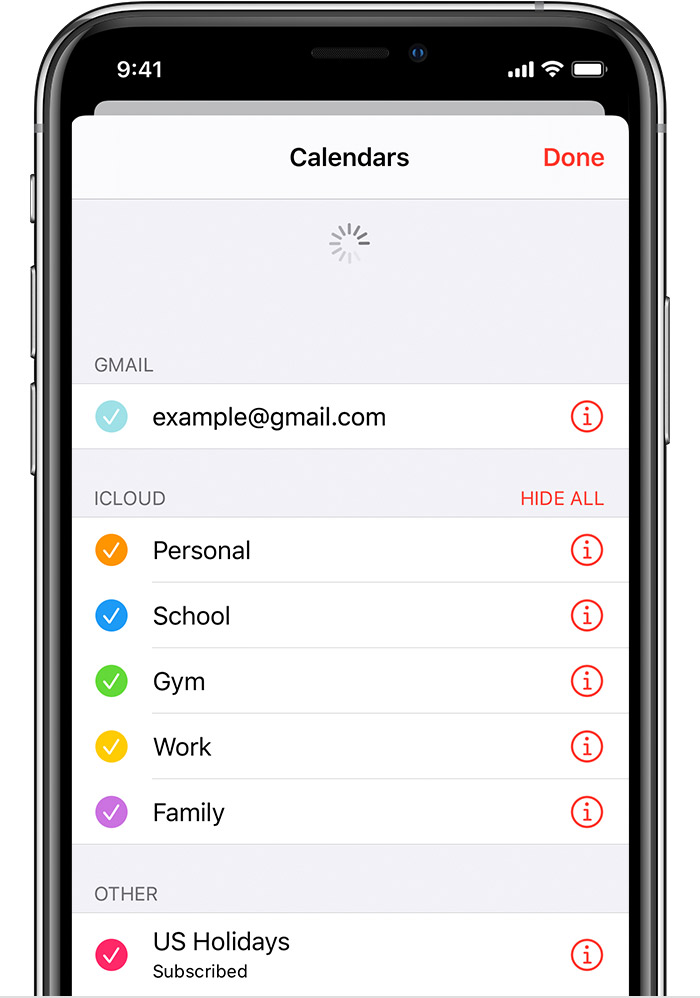
Überprüfen Sie Ihre App-Einstellungen
- Stellen Sie sicher, dass Sie Kontakte, Kalender und Erinnerungen auf Ihrem Gerät aktiviert haben.
- Wenn Sie mehrere Gruppen oder Konten in der Kontakte- oder Kalender-App verwenden, vergewissern Sie sich, dass Ihre iCloud-Kontakte und -Kalender angezeigt werden:
- Öffnen Sie die Kontakte-App und tippen Sie oben links auf Gruppen. Stellen Sie sicher, dass Alle iCloud ausgewählt ist.
- Öffnen Sie die Kalender-App und tippen Sie auf die Registerkarte Kalender. Stellen Sie sicher, dass alle iCloud-Kalender ausgewählt sind.
- Ändern Sie, wie oft Ihre Kalender aktualisiert werden:
- Tippen Sie auf Einstellungen und dann auf Kalender.
- Tippen Sie auf Synchronisieren.
- Wenn „Alle Ereignisse" ausgewählt ist, wählen Sie stattdessen einen bestimmten Zeitraum aus, z. B. „Ereignisse vor 1 Monat". Wenn ein bestimmter Zeitrahmen ausgewählt ist, wählen Sie stattdessen Alle Ereignisse aus.
- Kehren Sie zu Ihrem Startbildschirm zurück.
- Warten Sie ein paar Minuten und öffnen Sie dann die Kalender-App. Tippen Sie auf die Registerkarte Kalender und streichen Sie zum Aktualisieren nach unten.
Da der iCloud-Geburtstagskalender täglich aktualisiert wird, werden Änderungen an Geburtstagen möglicherweise erst am nächsten Tag in der Kalender-App angezeigt.
Legen Sie iCloud-Kontakte, -Kalender oder -Erinnerungen als Standard fest
Wenn sich Ihre Kontakte, Kalender und Erinnerungen in iCloud befinden, aktualisiert iCloud Ihre Informationen automatisch. Wenn sich Ihre Informationen in einem Drittanbieterkonto wie Google oder Yahoo befinden, können Sie Ihr Standardkonto auf iCloud ändern. Wenn Sie Ihr Standardkonto zu iCloud ändern, werden Ihre vorhandenen Informationen nicht von einem Drittanbieterdienst zu iCloud verschoben.
Kontakte
So sehen Sie, in welchem Konto sich Ihre Kontakte befinden:
- Öffnen Sie die Kontakte-App und tippen Sie oben links auf Gruppen.
- Deaktivieren Sie die Option Alle [Konto] für alle Konten von Drittanbietern wie Gmail oder Yahoo.
- Stellen Sie sicher, dass Alle iCloud ausgewählt ist.
- Tippen Sie auf Fertig, um Ihre Kontaktliste anzuzeigen. Wenn Sie den gesuchten Kontakt nicht sehen, ist er in einem anderen Konto gespeichert.
- Wenn Sie eine Kopie Ihrer Kontakte von einem Drittanbieterdienst im vCard-Format Version 3.0 oder höher haben, können Sie die Kontakte in iCloud importieren .
Legen Sie iCloud als Standardkonto für Ihre Kontakte fest:
- Tippen Sie auf Einstellungen und dann auf Kontakte.
- Tippen Sie auf Standardkonto.
- Wählen Sie iCloud.
Kalender und Erinnerungen
Um zu sehen, in welchem Konto sich Ihre Kalender befinden, öffnen Sie die Kalender-App und tippen Sie dann auf die Registerkarte Kalender.
Legen Sie einen iCloud-Kalender als Standardkalender fest:
- Tippen Sie auf Einstellungen und dann auf Kalender.
- Tippen Sie auf Standardkalender.
- Tippen Sie unter iCloud auf einen Kalender, um ihn zu Ihrem Standardkalender zu machen.
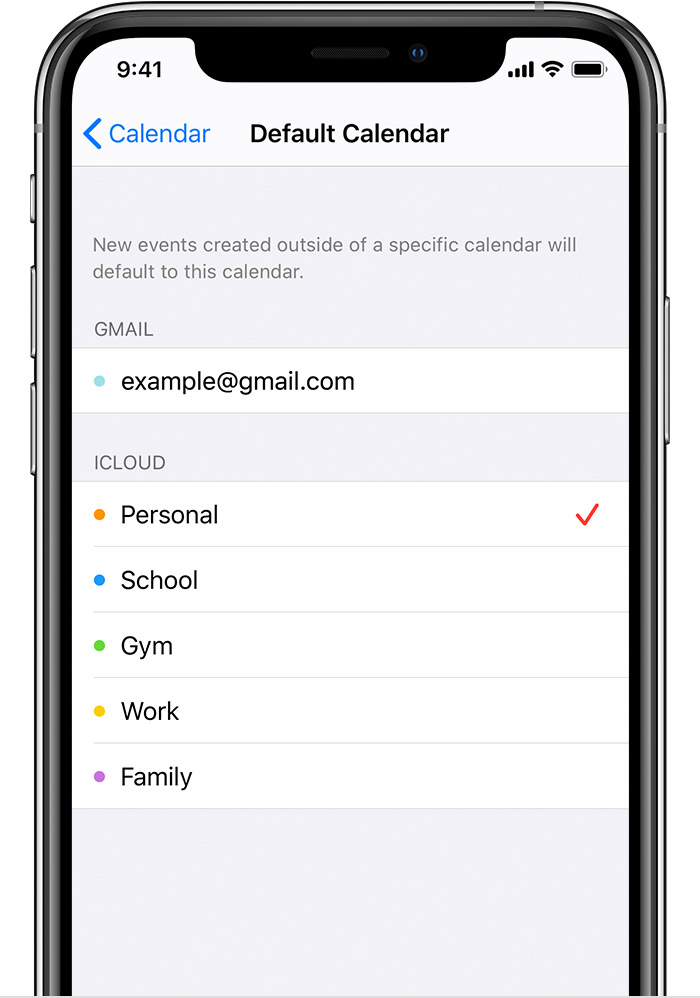
Legen Sie eine iCloud-Erinnerungsliste als Standardliste fest:
- Tippen Sie auf Einstellungen und dann auf Erinnerungen.
- Tippen Sie auf Standardliste.
- Tippen Sie auf eine Liste unter iCloud, um sie zu Ihrer Standardliste zu machen.
Starten Sie die Kontakte-, Kalender- oder Erinnerungen-App neu
- Schließen Sie die App.
- Kehren Sie zu Ihrem Startbildschirm zurück.
- Warten Sie eine Minute und öffnen Sie die App dann erneut.
Deaktivieren Sie iCloud-Kontakte, -Kalender oder -Erinnerungen und schalten Sie sie wieder ein
- Tippen Sie auf Einstellungen > [Ihr Name] > iCloud.
- Schieben Sie, um Kontakte, Kalender und Erinnerungen zu deaktivieren.*
- Wenn Sie Ihre Kalender oder Erinnerungen auf iCloud.com oder einem Ihrer Geräte sehen, können Sie „Von meinem [Gerät] löschen" auswählen. Wenn nicht, wählen Sie Auf meinem [Gerät] behalten.
- Warten Sie ein paar Minuten und aktivieren Sie dann wieder Kontakte, Kalender oder Erinnerungen.
* Lokale Erinnerungen werden von Ihrem Gerät gelöscht, Ihre Informationen werden jedoch nicht aus iCloud gelöscht. Sobald Sie Erinnerungen wieder aktivieren, werden Ihre Erinnerungen erneut mit Ihrem Gerät synchronisiert.
Starten Sie Ihr iPhone, iPad oder iPod touch neu
So starten Sie Ihr iPhone , iPad oder Ihren iPod touch neu.

iOS 12
Überprüfen Sie nach jedem Schritt Ihre Kontakte, Kalender oder Erinnerungen.
Aktualisieren Sie Ihre Kontakte, Kalender und Erinnerungen
Um Ihre Kontakte zu aktualisieren, öffnen Sie Kontakte und streichen Sie in der Liste nach unten. Um Ihre Kontaktgruppen zu aktualisieren, tippen Sie oben links auf Gruppen und streichen Sie dann in der Liste nach unten.
So aktualisieren Sie Ihre Kalender und Erinnerungen:
- Öffnen Sie die Kalender-App.
- Tippen Sie auf die Registerkarte Kalender.
- Streichen Sie in der Liste nach unten, um Ihre Termine und Erinnerungen zu aktualisieren.
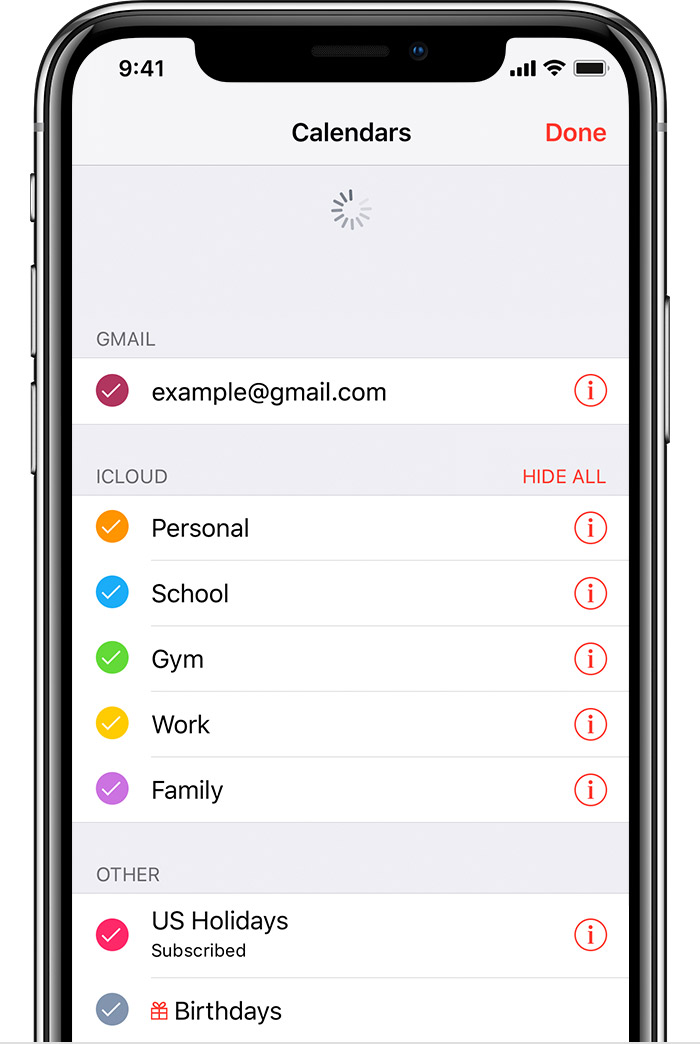
Überprüfen Sie Ihre App-Einstellungen
- Stellen Sie sicher, dass Sie Kontakte, Kalender und Erinnerungen auf Ihrem Gerät aktiviert haben.
- Wenn Sie mehrere Gruppen oder Konten in der Kontakte- oder Kalender-App verwenden, vergewissern Sie sich, dass Ihre iCloud-Kontakte und -Kalender so eingestellt sind, dass sie angezeigt werden:
- Öffnen Sie die Kontakte-App und tippen Sie oben links auf Gruppen. Stellen Sie sicher, dass Alle iCloud ausgewählt ist.
- Öffnen Sie die Kalender-App und tippen Sie auf die Registerkarte Kalender. Stellen Sie sicher, dass Alle iCloud ausgewählt ist.
- Ändern Sie, wie oft Ihre Kalender und Erinnerungen aktualisiert werden:
- Tippen Sie auf Einstellungen > Kalender oder tippen Sie auf Einstellungen > Erinnerungen.
- Tippen Sie auf Synchronisieren.
- Wenn „Alle Ereignisse" oder „Alle Erinnerungen" ausgewählt ist, wählen Sie stattdessen einen bestimmten Zeitraum aus, z. B. „Ereignisse" oder „Erinnerungen vor 1 Monat". Wenn ein bestimmter Zeitraum ausgewählt ist, wählen Sie stattdessen Alle Ereignisse oder Alle Erinnerungen.
- Drücken Sie die Home-Taste.
- Warte ein paar Minuten. Öffnen Sie die Kalender-App, tippen Sie auf die Registerkarte Kalender und wischen Sie zum Aktualisieren nach unten.
Da der iCloud-Geburtstagskalender täglich aktualisiert wird, werden Änderungen an Geburtstagen möglicherweise erst am nächsten Tag in der Kalender-App angezeigt.
Legen Sie iCloud-Kontakte, -Kalender oder -Erinnerungen als Standard fest
Wenn sich Ihre Kontakte, Kalender und Erinnerungen in iCloud befinden, aktualisiert iCloud Ihre Informationen automatisch. Überprüfen Sie, ob sich Ihre Informationen in iCloud oder einem Drittanbieterkonto wie Google oder Yahoo befinden. Ändern Sie dann Ihr Standardkonto in iCloud.
Kontakte
Sehen Sie, in welchem Konto sich Ihre Kontakte befinden:
- Öffnen Sie die Kontakte-App und tippen Sie oben links auf Gruppen.
- Deaktivieren Sie die Option Alle [Konto] für alle Konten von Drittanbietern wie Gmail oder Yahoo.
- Stellen Sie sicher, dass Alle iCloud ausgewählt ist.
- Tippen Sie auf Fertig, um Ihre Kontaktliste anzuzeigen. Wenn Sie den gesuchten Kontakt nicht sehen, ist er in einem anderen Konto gespeichert.
- Sie können den Kontakt von einem Drittanbieterdienst in iCloud importieren .
Legen Sie iCloud als Standardkonto für Ihre Kontakte fest:
- Tippen Sie auf Einstellungen > Kontakte.
- Tippen Sie auf Standardkonto.
- Wählen Sie iCloud.
Kalender und Erinnerungen
Sehen Sie, in welchem Konto sich Ihre Kalender befinden:
- Öffnen Sie die Kalender-App.
- Tippen Sie auf ein Ereignis, um es zu öffnen.
- Tippen Sie auf den Kalendernamen, um zu sehen, ob sich das Ereignis in einem iCloud-Kalender befindet.
Legen Sie einen iCloud-Kalender als Standardkalender fest:
- Tippen Sie auf Einstellungen > Kalender.
- Tippen Sie auf Standardkalender.
- Tippen Sie unter iCloud auf einen Kalender, um ihn zu Ihrem Standardkalender zu machen.
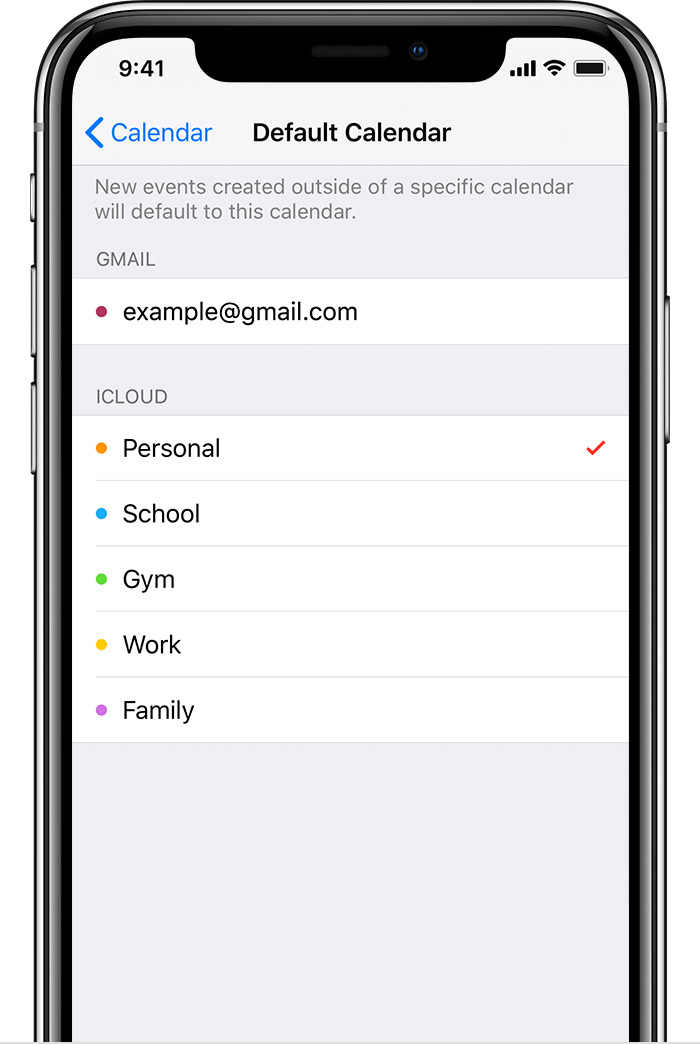
Sehen Sie, in welchem Konto sich Ihre Erinnerungen befinden:
- Öffnen Sie die Erinnerungen-App.
- Tippen Sie auf den Listennamen in der oberen linken Ecke, um alle Ihre Listen anzuzeigen.
- Prüfen Sie, ob die Liste auf Ihrem Gerät oder in iCloud gespeichert ist. Öffnen Sie eine Liste und tippen Sie auf Bearbeiten. Wenn Sie Teilen sehen, befindet sich Ihre Liste in iCloud.
Wenn Sie eine Erinnerung erstellen, können Sie diese in iCloud oder auf Ihrem iOS-Gerät speichern.
Starten Sie die Kontakte-, Kalender- oder Erinnerungen-App neu
- Doppelklicken Sie auf die Home-Schaltfläche, um Ihre geöffneten Apps anzuzeigen.
- Suchen Sie die App und wischen Sie nach oben, um sie zu schließen.
- Drücken Sie die Home-Taste, um zum Startbildschirm zurückzukehren.
- Warten Sie eine Minute und öffnen Sie die App dann erneut.
Deaktivieren Sie iCloud-Kontakte, -Kalender oder -Erinnerungen und schalten Sie sie wieder ein
- Tippen Sie auf Einstellungen > [Ihr Name] > iCloud.
- Schieben Sie, um Kontakte, Kalender und Erinnerungen zu deaktivieren.*
- Wenn Sie Ihre Kalender oder Erinnerungen auf iCloud.com oder einem Ihrer Geräte sehen, können Sie „Von meinem [Gerät] löschen" auswählen. Wenn nicht, wählen Sie Auf meinem [Gerät] behalten.
- Warten Sie ein paar Minuten und aktivieren Sie dann wieder Kontakte, Kalender oder Erinnerungen.
* Lokale Erinnerungen werden von Ihrem Gerät gelöscht, Ihre Informationen werden jedoch nicht aus iCloud gelöscht. Sobald Sie Erinnerungen wieder aktivieren, werden Ihre Erinnerungen erneut mit Ihrem Gerät synchronisiert.
Starten Sie Ihr iPhone, iPad oder iPod touch neu
Starten Sie Ihr Gerät neu. So starten Sie Ihr iPhone , iPad oder Ihren iPod touch neu.

Erzwingen Sie die Synchronisierung von Kalenderdaten auf der Apple Watch
So erzwingen Sie die Synchronisierung von Kalenderdaten auf Ihrer Apple Watch:
- Öffnen Sie die Watch-App auf Ihrem iPhone und tippen Sie auf die Registerkarte Meine Uhr.
- Tippen Sie auf Allgemein und dann auf Zurücksetzen.
- Tippen Sie auf Synchronisierungsdaten zurücksetzen.
Wenn ein Familienmitglied Ihre Apple Watch für Sie eingerichtet hat, können Sie die Synchronisierung von Kalenderdaten nicht erzwingen.

Mac OS
Überprüfen Sie nach jedem Schritt Ihre Kontakte, Kalender oder Erinnerungen.
Aktualisieren Sie Ihre Kalender und Erinnerungen
Sie können Ihre Kalender über die Kalender-App aktualisieren:
- Öffnen Sie die Kalender-App.
- Wählen Sie Anzeigen.
- Kalender aktualisieren.
Da der iCloud-Geburtstagskalender stündlich aktualisiert wird, sehen Sie möglicherweise eine Stunde lang keine Änderungen an Geburtstagen in der Kontakte- oder Kalender-App.
Um Ihre Erinnerungen zu aktualisieren, beenden Sie die Erinnerungen-App und öffnen Sie sie erneut.
Überprüfen Sie Ihr Standardkonto für Kalender, Erinnerungen und Kontakte
Wenn Sie Ihre Termine in iCloud statt an einem anderen Ort wie On My Mac, Exchange oder Google speichern und bearbeiten, aktualisiert iCloud automatisch Ihre Kalender. Wenn Sie auf Ihrem Mac mehrere Konten wie iCloud, Gmail und Yahoo verwenden, vergewissern Sie sich, dass iCloud Ihr standardmäßiges Kalenderkonto ist:
- Öffnen Sie die Kalender-App.
- Wählen Sie „Kalender" > „Einstellungen".
- Stellen Sie auf der Registerkarte Allgemein sicher, dass einer Ihrer iCloud-Kalender der Standard ist.
Wenn Sie Ihre Kontakte in iCloud statt an einem anderen Ort wie „Auf meinem Mac", Exchange oder Google speichern und bearbeiten, aktualisiert iCloud Ihre Kontakte automatisch. Wenn Sie auf Ihrem Mac mehrere Konten wie iCloud, Gmail und Yahoo verwenden, vergewissern Sie sich, dass iCloud Ihr Standardkonto für Kontakte ist:
- Öffnen Sie die Kontakte-App.
- Wählen Sie Kontakte > Konten.
- Klicken Sie auf den iCloud-Tab und vergewissern Sie sich, dass Sie mit Ihrer Apple-ID angemeldet sind.
Solange Sie Erinnerungen in den Systemeinstellungen aktiviert haben, sehen Sie Ihre iCloud-Erinnerungen auf Ihrem Mac.
Deaktivieren Sie iCloud-Kalender und iCloud-Erinnerungen und schalten Sie sie dann wieder ein
- Beenden Sie die Apps „Kalender" und „Erinnerungen".
- Wähle das Apple-Menü > Systemeinstellungen, klicke auf Apple-ID und dann auf iCloud. Wenn du macOS Mojave oder älter verwendest, wähle das Apple-Menü > Systemeinstellungen und klicke dann auf iCloud.
- Kalender und Erinnerungen deaktivieren.*
- Schließen Sie die Systemeinstellungen und warten Sie etwa eine Minute.
- Wähle das Apple-Menü > Systemeinstellungen, klicke auf Apple-ID und dann auf iCloud. Wenn du macOS Mojave oder älter verwendest, wähle das Apple-Menü > Systemeinstellungen und klicke dann auf iCloud.
- Wählen Sie Kalender und Erinnerungen aus.

- Öffnen Sie Kalender und Erinnerungen.
* Lokale Erinnerungen werden von Ihrem Gerät gelöscht, Ihre Informationen werden jedoch nicht aus iCloud gelöscht. Sobald Sie Erinnerungen wieder aktivieren, werden Ihre Erinnerungen erneut mit Ihrem Gerät synchronisiert.
Starte deinen Computer neu
Überprüfen Sie nach dem Neustart Ihres Computers, ob Sie das Problem behoben haben.

iCloud.com
Wenn Sie nicht alle Ihre Updates sehen oder ein anderes Problem haben, versuchen Sie diese Schritte auf iCloud.com :
- Aktualisieren Sie Ihren Browser und leeren Sie den Cache .
- Wenn Sie keine Updates von anderen Geräten sehen, öffnen Sie eine andere App auf iCloud.com , z. B. Mail. Gehen Sie dann zurück zur App „Kontakte", „Kalender" oder „Erinnerungen".
- Melden Sie sich bei iCloud.com ab und dann wieder an.
- Löschen Sie Ihren Browserverlauf. Wählen Sie „Verlauf" > „Verlauf löschen".
Da der iCloud-Geburtstagskalender täglich aktualisiert wird, werden Änderungen an Geburtstagen möglicherweise erst am nächsten Tag in der Kalender-App angezeigt.
Wenn Sie eine Spam-iCloud-Kalenderanfrage erhalten
Wenn Sie eine Kalenderanfrage erhalten, die Ihrer Meinung nach Spam oder Junk ist, teilen Sie uns dies bitte mit. Melden Sie sich mit Ihrer Apple-ID bei iCloud.com an und rufen Sie die Kalender-App auf. Öffnen Sie das Ereignis, das Sie als Junk markieren möchten, klicken Sie auf Junk melden und dann auf OK. Wir löschen das Ereignis automatisch aus Ihrem Kalender auf allen Ihren Geräten, die mit derselben Apple-ID angemeldet sind.
Sie können die Einladung auch auf Ihrem iPhone, iPad, iPod touch oder Mac aufrufen und Junk melden > Löschen und Junk melden auswählen.

Microsoft Windows
Überprüfen Sie nach jedem Schritt Ihre Kontakte, Kalender oder Erinnerungen.
Erinnerungen werden in iCloud für Windows als Aufgaben bezeichnet.
Aktualisieren Sie Outlook
Klicken Sie auf Aktualisieren ![]() im Outlook.
im Outlook.
Schalten Sie iCloud-Kontakte, -Kalender und -Aufgaben aus und wieder ein
- Öffnen Sie iCloud für Windows.
- Deaktivieren Sie Mail, Kontakte, Kalender und Aufgaben und klicken Sie dann auf Übernehmen.
- Warten Sie einige Sekunden, wählen Sie E-Mail, Kontakte, Kalender und Aufgaben und klicken Sie dann auf Übernehmen.
- Öffnen Sie Outlook.
Stellen Sie sicher, dass das iCloud Outlook-Add-In aktiv ist
In Outlook 2010 und höher:
- Klicken Sie auf das Menü Datei.
- Klicken Sie im linken Bereich auf Optionen.
- Klicken Sie im linken Bereich des Fensters Outlook-Optionen auf Add-Ins.
- Sehen Sie sich die Liste der Add-Ins im Abschnitt Aktive Anwendungs-Add-Ins an.
- Wählen Sie das iCloud Outlook-Add-In aus.
Erfahren Sie, wie Sie Add-Ins mit Microsoft Outlook verwalten .
Überprüfen Sie Ihr Standardkonto in Outlook
In Outlook 2010 und höher:
- Klicken Sie auf das Menü Datei.
- Wählen Sie Info > Kontoeinstellungen > Datendateien.
- Wenn iCloud das Standardkonto in der Spalte „Kommentare" ist, wählen Sie ein anderes Konto aus und klicken Sie auf „Als Standard festlegen".
Starte deinen Computer neu
Überprüfen Sie nach dem Neustart Ihres Computers, ob Sie das Problem behoben haben.

Falls Sie noch Hilfe benötigen
Wenn Sie weiterhin Hilfe benötigen, wenden Sie sich an den Apple Support . Sie können diese Schritte auch verwenden, um doppelte Kontakte oder Kalender zu entfernen.
Informationen über Produkte, die nicht von Apple hergestellt wurden, oder unabhängige Websites, die nicht von Apple kontrolliert oder getestet wurden, werden ohne Empfehlung oder Billigung bereitgestellt. Apple übernimmt keine Verantwortung in Bezug auf die Auswahl, Leistung oder Verwendung von Websites oder Produkten von Drittanbietern. Apple macht keine Zusicherungen bezüglich der Genauigkeit oder Zuverlässigkeit von Websites Dritter. Wenden Sie sich an den Anbieter , um weitere Informationen zu erhalten.
No comments:
Post a Comment