Richten Sie Objekte in Publisher aus
Sie können Textfelder, Bilder, AutoFormen und Zeichnungsobjekte so anordnen, dass sie an Randhilfslinien, Linealhilfslinien und Rasterhilfslinien ausgerichtet sind. Oder Sie können Objekte relativ zueinander ausrichten, sodass die Platzierung der Objekte auf der Platzierung eines anderen Objekts, einer Gruppe von Objekten oder den Rändern basiert. Sie können Objekte auch an Rändern, Hilfslinien und anderen Objekten ausrichten, indem Sie die Objekte ziehen. Weitere Informationen zu Layout-Hilfslinien finden Sie unter Seite mit Layout-Hilfslinien strukturieren .
Das automatische Ausrichten/Verteilen von Objekten wird über die Dropdown-Liste Ausrichten in der Gruppe Anordnen auf der Registerkarte Start , Tabellentools- Layout , Bildtools - Format oder Zeichentools -Format gesteuert.
Hinweis: In Publisher 2010 befindet sich die Liste „Ausrichten" auf der Registerkarte „Entwurf " der Tabellentools.
Sie können Objekte entweder relativ zueinander oder relativ zu den Randhilfslinien automatisch ausrichten.
So richten Sie automatisch relativ zu einer Gruppe ausgewählter Objekte aus:
Wählen Sie die Objekte aus, die Sie ausrichten möchten.
Zeigen Sie auf der Registerkarte Start , Tabellentools- Layout , Bildtools - Format oder Zeichentools -Format in der Gruppe Anordnen auf Ausrichten.
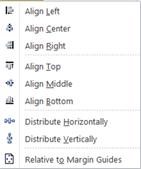
Wählen Sie die gewünschte Option aus:
Links ausrichten – Diese Auswahl richtet die linke Seite der Objekte an der linken Kante des Objekts ganz links aus.
Mitte ausrichten – Dadurch wird die Mitte der ausgewählten Objekte an der vertikalen Mitte der ausgewählten Objekte ausgerichtet.
Rechts ausrichten – Diese Auswahl richtet die rechte Seite der Objekte an der rechten Kante des Objekts ganz rechts aus.
Oben ausrichten – Dadurch wird die Oberseite der ausgewählten Objekte an der Oberkante des obersten Objekts ausgerichtet.
Mitte ausrichten – Dies richtet die ausgewählten Objekte in der horizontalen Mitte der ausgewählten Objekte aus.
Unten ausrichten – Dadurch wird die Unterseite der ausgewählten Objekte an der Unterkante des untersten Objekts ausgerichtet.
Horizontal verteilen – Diese Auswahl verschiebt die ausgewählten Objekte, um sie gleichmäßig horizontal zu verteilen.
Vertikal verteilen – Diese Auswahl verschiebt die ausgewählten Objekte, um sie gleichmäßig vertikal zu verteilen.
So richten Sie automatisch relativ zu den Randhilfslinien aus:
Wählen Sie die Objekte aus, die Sie ausrichten möchten.
Zeigen Sie auf der Registerkarte Start , Tabellentools- Layout , Bildtools - Format oder Zeichentools -Format in der Gruppe Anordnen auf Ausrichten und wählen Sie dann Relativ zu Hilfslinien .
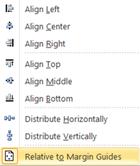
Wählen Sie dann die gewünschte Option aus:
Links ausrichten – Diese Auswahl richtet die linke Seite der Objekte an der äußerst linken Randführung auf der Seite aus.
Zentrieren – Dadurch wird die Mitte der ausgewählten Objekte an der vertikalen Mitte der Seite ausgerichtet.
Rechts ausrichten – Diese Auswahl richtet die rechte Seite der Objekte an der Randführung ganz rechts auf der Seite aus.
Oben ausrichten – Dadurch wird die Oberseite der ausgewählten Objekte an der oberen Randführung auf der Seite ausgerichtet.
Mitte ausrichten – Richtet die ausgewählten Objekte horizontal in der Mitte der Seite aus.
Horizontal verteilen – Diese Auswahl verschiebt die ausgewählten Objekte, um sie gleichmäßig horizontal auf der Seite zu verteilen.
Vertikal verteilen – Diese Auswahl verschiebt die ausgewählten Objekte, um sie gleichmäßig vertikal auf der Seite zu verteilen.
Tipp: Um Objekte in der Mitte einer Seite auszurichten, klicken Sie auf Relativ zu Randhilfslinien und dann auf Mitte ausrichten .
Objekte können basierend auf ihren Kanten oder ihren Mittellinien ausgerichtet werden. Das Fangverhalten in früheren Versionen von Publisher wurde durch einen neuen Mechanismus ersetzt: Wenn Sie ein Objekt in Richtung der Kante oder Mittellinie eines anderen Objekts oder in Richtung einer Hilfslinie ziehen, fühlt sich das Objekt, das Sie ziehen, an, als würde es kleben, wenn es ausgerichtet und dann losgelassen wird wenn Sie sich an der Ausrichtung vorbeibewegen.
Durch Ziehen mit der Maus können Sie Folgendes ausrichten:
Die Kante eines Objekts mit allen Hilfslinien, anderen Objektkanten und Textfeldspalten
Die Mitte eines Objekts mit allen Hilfslinien und anderen Objektmitten
Die Spaltenkante eines Textfelds mit allen Hilfslinien und anderen Spaltenkanten des Textfelds
Die Zeilen-/Spaltenkanten einer Tabelle mit allen Hilfslinien und anderen Zeilen-/Spaltenkanten der Tabelle
Ein Linealführer mit all dem oben Genannten
Hinweis: Gruppen werden wie ein einzelnes Objekt behandelt: Die Kanten und Mitten der Gruppe selbst werden für die Ausrichtung verwendet, nicht die Kanten/Zentren/Spalten von Objekten innerhalb der Gruppe.
So richten Sie ein Objekt manuell aus:
Positionieren Sie den Mauszeiger über dem Objekt, bis Sie den Verschieben -Zeiger sehen
 .
.Ziehen Sie das Objekt, bis es die Ausrichtung an der Hilfslinie oder dem Objekt anzeigt, an dem Sie das Objekt ausrichten möchten.
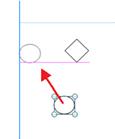
Hinweis: Wenn die Hilfslinien ausgeblendet sind, werden Objekte immer noch an den Hilfslinien ausgerichtet und die Hilfslinien werden angezeigt, wenn die Objekte ausgerichtet werden.
Sie können das manuelle Ausrichtungsverhalten ein- oder ausschalten, indem Sie die Kontrollkästchen Hilfslinien und Objekte in der Gruppe Layout der Registerkarte Seitendesign verwenden.
Wählen Sie die Objekte aus, die Sie ausrichten möchten.
Zeigen Sie im Menü Anordnen auf Ausrichten oder verteilen und wählen Sie dann die gewünschte Option aus.
Tipp: Um Objekte in der Mitte einer Seite auszurichten, klicken Sie auf Relativ zu Randhilfslinien und dann auf Mitte ausrichten .
Die Snap -Befehle setzen Objekte so, dass sie eine magnetähnliche Anziehungskraft auf Objekte in der Nähe ausüben.
Zeigen Sie im Menü „ Anordnen " auf „Ausrichten" und wählen Sie dann eine Option aus.
Wählen Sie das Objekt aus, das Sie verschieben möchten.
Um das Objekt herum werden Auswahlgriffe angezeigt.

Positionieren Sie den Mauszeiger über dem Objekt, bis Sie den Verschieben -Zeiger sehen
 .
.Ziehen Sie das Objekt, bis seine Kante an der Hilfslinie, dem Objekt oder der Linealmarkierung einrastet, an der Sie das Objekt ausrichten möchten.
Anmerkungen:
Wenn die Hilfslinien ausgeblendet sind, rasten Objekte dennoch an den Hilfslinien ein.
Wenn Sie alle Fangoptionen aktiviert haben, versucht Microsoft Publisher, Objekte zuerst an einer Hilfslinie in der Nähe auszurichten. Wenn keine Hilfslinie in der Nähe ist, rastet Publisher am nächsten Objekt ein. Wenn sich keine Objekte in der Nähe befinden, rastet Publisher an der nächstgelegenen Linealmarkierung ein.
Wählen Sie die Objekte aus, die Sie ausrichten möchten.
Zeigen Sie im Menü „Anordnen" auf „Ausrichten oder verteilen" und klicken Sie dann auf „ Relativ zu Hilfslinien" .
 .
.Wählen Sie eine andere Option zum Ausrichten oder Verteilen aus.
Tipp: Um Objekte in der Mitte einer Seite auszurichten, wählen Sie sowohl „ Relativ zu Randhilfslinien " als auch „Mitte ausrichten" aus.
No comments:
Post a Comment