E-Mail-Nachrichten zur Nachverfolgung kennzeichnen
Indem Sie E-Mail-Nachrichten kennzeichnen, können Sie Antworten auf von Ihnen gesendete Nachrichten nachverfolgen. Sie können auch sicherstellen, dass Sie Nachrichten, die Sie erhalten, nachverfolgen. In beiden Fällen können Sie einen Erinnerungsalarm hinzufügen.
Wenn Sie zeitnah auf eine Nachricht antworten müssen, verwenden Sie ein Flag für die Empfänger.
Tipp: Verwenden Sie diese Funktion mit Bedacht. Einige Empfänger mögen es möglicherweise nicht, wenn Erinnerungen zu ihrem Outlook hinzugefügt werden.
Bevor Sie „ Senden " auswählen, wählen Sie auf der Registerkarte „ Nachricht " in der Gruppe „ Tags " die Option „ Nachverfolgung" und dann „ Benutzerdefiniert " aus.
Wählen Sie Markierung für Empfänger aus .
Wählen Sie unter Flag for Recipients ein Flag in der Liste Flag to aus .
Standardmäßig wird die Aufgabe von einer Erinnerung begleitet. Um eine Markierung ohne Erinnerungsbenachrichtigung zu senden, deaktivieren Sie das Kontrollkästchen Erinnerung .
Der Markierungstext, den die Empfänger erhalten, wird in der Infoleiste angezeigt.
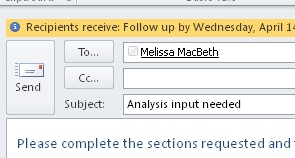
Wenn Sie eine Nachricht, die Sie senden möchten, nachverfolgen müssen, richten Sie eine Erinnerung für sich selbst ein.
Bevor Sie „ Senden " auswählen, wählen Sie auf der Registerkarte „ Nachricht " in der Gruppe „ Tags " die Option „ Nachverfolgen" aus.
Wählen Sie eine Markierung aus, wann Sie an diese Nachricht erinnert werden möchten.
Standardmäßig sind die folgenden Markierungsstartdaten, Fälligkeitsdaten und Erinnerungen verfügbar:
Flagge | Anfangsdatum | Geburtstermin | Erinnerung |
|---|---|---|---|
Heute | Aktuelles Datum | Aktuelles Datum | Eine Stunde vor Ende des heutigen Arbeitstages |
Morgen | Aktuelles Datum plus einen Tag | Aktuelles Datum plus einen Tag | Startzeit des aktuellen Tages plus ein Werktag |
In dieser Woche | Aktuelles Datum plus zwei Tage, jedoch nicht später als der letzte Werktag dieser Woche | Letzter Arbeitstag dieser Woche | Startzeit des aktuellen Tages plus zwei Arbeitstage |
Nächste Woche | Erster Arbeitstag der nächsten Woche | Letzter Arbeitstag der nächsten Woche | Startzeit des ersten Arbeitstages der nächsten Woche |
Kein Datum | Kein Datum | Kein Datum | Aktuelles Datum |
Brauch | Aktuelles Datum | Aktuelles Datum | Aktuelles Datum |
Wählen Sie alternativ Benutzerdefiniert aus, um ein Startdatum und ein Fälligkeitsdatum zu erstellen, die nicht in der Liste angezeigt werden. Wählen Sie OK aus, um das Dialogfeld zu schließen.
Der Markierungstext, den die Empfänger erhalten, wird in der Infoleiste angezeigt.
Hinweis: Wenn Sie die Markierung anpassen möchten, indem Sie Start- und Fälligkeitsdaten angeben oder ändern möchten, wann die Erinnerungsbenachrichtigung angezeigt wird, befolgen Sie die Schritte im Abschnitt Markierung, um Sie und die Empfänger an die Nachverfolgung zu erinnern . Sie können das Kontrollkästchen Markierung für Empfänger deaktivieren , um Markierungen anzupassen, die nur Sie sehen.
Um eine neue Nachricht sowohl für Sie als auch für die Empfänger zu markieren, gehen Sie wie folgt vor:
Wählen Sie auf der Registerkarte „ Nachricht " in der Gruppe „ Tags " die Option „ Nachverfolgung" und dann „ Erinnerung hinzufügen " aus.
Wählen Sie Markierung für Empfänger aus .
Um eine Markierung ohne Erinnerungsbenachrichtigung zu senden, deaktivieren Sie das Kontrollkästchen Erinnerung .
Aktivieren Sie das Kontrollkästchen „ Für mich kennzeichnen" und, wenn Sie möchten, das Kontrollkästchen „ Erinnerung ".
Sie können ein Startdatum und ein Fälligkeitsdatum für die Markierung für mich angeben.
Wählen Sie in der Liste Markieren für den Markierungstext aus, der angezeigt werden soll. Sie können auch benutzerdefinierten Text in das Feld eingeben und dann die EINGABETASTE drücken.
Hinweis: Sie können den Markierungstext nicht ändern oder das Startdatum und das Fälligkeitsdatum festlegen, wenn Sie ein IMAP-E-Mail-Konto verwenden.
Wenn entweder das Kontrollkästchen „ Erinnerung " für „ Für mich markieren" oder „ Für Empfänger markieren " aktiviert ist, geben Sie eine Zeit für eine Erinnerung an.
Wählen Sie OK aus .
Der Markierungstext wird in der Infoleiste angezeigt.

Das Flag erscheint in der Nachrichtenliste und in der Nachricht.
Klicken Sie in der Nachrichtenliste mit der rechten Maustaste auf das Nachrichtenflag.
Klicken Sie auf Markierung löschen .
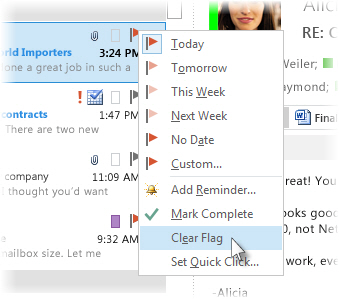
Wenn die Nachricht in einem eigenen Fenster geöffnet ist, klicken Sie auf Nachricht > Nachverfolgung > Markierung löschen .
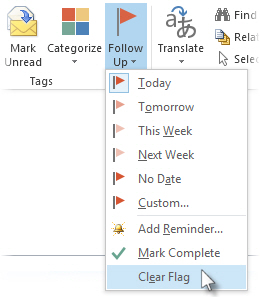
Wenn Sie das Flag entfernen, wird auch die Erinnerung gelöscht.
Erinnerungen sind Popup-Benachrichtigungen, die angezeigt werden, wenn eine Aktion erforderlich ist.
Klicken Sie in der Nachrichtenliste mit der rechten Maustaste auf das Nachrichtenflag.
Klicken Sie auf Benutzerdefiniert .
Deaktivieren Sie das Kontrollkästchen Erinnerung .
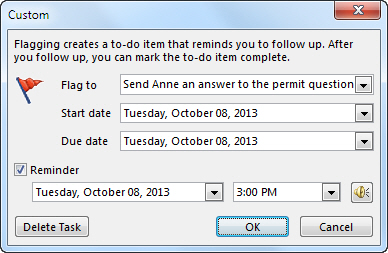
Wenn die Nachricht in einem eigenen Fenster geöffnet ist, klicken Sie auf Nachricht > Nachverfolgung > Benutzerdefiniert und deaktivieren Sie dann das Kontrollkästchen Erinnerung .
Nachdem Sie eine Nachricht gesendet haben, die ein Flag verwendet, können Sie nach Antworten suchen.
Hinweis: Gesendete Nachrichten werden standardmäßig im Ordner „ Gesendete Objekte " gespeichert. Wenn Sie ein Microsoft Exchange-Konto verwenden und Ihre gesendeten Elemente entweder manuell oder mit AutoArchivierung in eine Outlook-Datendatei (.pst) verschieben, ist diese Funktion nicht verfügbar.
Führen Sie einen der folgenden Schritte aus:
Öffnen Sie die ursprüngliche Nachricht im Ordner „ Gesendete Objekte ".
Öffnen Sie die markierte gesendete Nachricht in der Aufgabenleiste .
Öffnen Sie eine beliebige Nachricht, die eine Antwort auf die ursprüngliche Nachricht ist, wählen Sie die Infoleiste und dann markierte Originalnachricht öffnen aus .
Wählen Sie die Infoleiste und dann Verwandte Nachrichten suchen aus.
Das Dialogfeld „ Erweiterte Suche " wird angezeigt und eine Suche nach Nachrichten gestartet, die eine Antwort auf Ihre markierte Nachricht sind.
Wenn Sie eine Erinnerung oder Markierung entfernen oder löschen, verlieren Sie jeden Hinweis darauf, dass die Nachricht jemals ein To-Do-Element war. Wenn Sie eine Anzeige wünschen, dass Sie die für eine markierte Nachricht erforderliche Aktion abgeschlossen haben, markieren Sie sie stattdessen als abgeschlossen. Das Flag wird zu einem Häkchen. In Aufgaben können Sie die Ansicht ändern, um alle abgeschlossenen Elemente anzuzeigen (bis das Element gelöscht wird).
Klicken Sie in der Nachrichtenliste auf die Nachricht.
Klicken Sie mit der rechten Maustaste auf die Flagge.
Klicken Sie auf Als abgeschlossen markieren .

Wenn das Verfolgen einer Nachricht nicht mehr erwünscht ist, können Sie das Flag für die Nachricht löschen.
Führen Sie einen der folgenden Schritte aus:
Sie haben einer Nachricht, die Sie noch nicht gesendet haben, eine Markierung hinzugefügt, möchten die Markierung jetzt jedoch entfernen
Wählen Sie im Nachrichtenentwurf auf der Registerkarte Nachricht in der Gruppe Tags die Option Nachverfolgung aus.
Wählen Sie Markierung löschen aus .
Sie haben eine Nachricht gesendet, die eine Markierung für sich selbst oder andere verwendet, möchten die Markierung jetzt jedoch entfernen
Führen Sie einen der folgenden Schritte aus:
Löschen Sie die gekennzeichnete Nachricht in der Aufgabenleiste.
Dadurch wird die Nachricht auch in Ihren E- Mail -Ordnern gelöscht.
Klicken Sie an einer beliebigen Stelle in Outlook mit der rechten Maustaste auf die Nachricht, und wählen Sie dann Als abgeschlossen markieren oder Markierung löschen aus.
Hinweis: Empfänger der Nachricht sehen das Flag weiterhin. Wenn Sie eine Markierung entfernen, wirkt sich dies nur auf das aus, was Sie sehen.
Eine Markierungserinnerung wird angezeigt, und Sie möchten die Markierung entfernen
Wenn die Erinnerungsmeldung angezeigt wird, klicken Sie mit der rechten Maustaste darauf und wählen Sie dann Als abgeschlossen markieren oder Markierung entfernen aus.
Sagen Sie mir, wie sich Mark Complete und Clear Flag unterscheiden
Als abgeschlossen markieren Das Element bleibt mit einem Nachverfolgungskennzeichen markiert, wird jedoch durchgestrichen angezeigt. Wenn die Aufgabenleiste oder die Aufgaben so konfiguriert sind, dass alle Aufgaben und Aufgaben angezeigt werden, unabhängig davon, ob sie abgeschlossen sind oder nicht, wird die Meldung angezeigt, bis Sie sie aus Ihren E- Mail -Ordnern löschen.
Markierung löschen Die Markierung wird aus der Nachricht entfernt und es gibt keine Aufzeichnungen über die Nachricht, die jemals in Ansichten wie der Aufgabenleiste und den Aufgaben angezeigt wird.
Wenn Sie abgeschlossene Elemente aufzeichnen möchten, verwenden Sie Als abgeschlossen markieren . Sobald Sie die Nachricht jedoch löschen, verschwindet das Element vollständig aus allen Outlook-Ansichten.
Eine Antwort auf eine gekennzeichnete Nachricht trifft ein, und Sie möchten die Kennzeichnung entfernen
Wählen Sie im Lesebereich oder in der geöffneten Nachricht die Infoleiste und dann markierte Originalnachricht öffnen aus.
Wählen Sie auf der Registerkarte Nachricht in der Gruppe Tags die Option Nachverfolgung aus.
Wählen Sie Markierung löschen aus .
Sie können eine Nachricht markieren, die Sie erhalten, um sich daran zu erinnern, später nachzufassen oder Maßnahmen zu ergreifen. Führen Sie einen der folgenden Schritte aus, um eine empfangene Nachricht zu markieren:
Wählen Sie in der Nachrichtenliste die Markierungsspalte neben der Nachricht aus.
Sofern Sie das Standard-Flag nicht geändert haben, verwendet das Flag das heutige Datum als Startdatum und Fälligkeitsdatum .
Klicken Sie in der Nachrichtenliste mit der rechten Maustaste auf die Flag-Spalte neben der Nachricht. Wählen Sie das Fälligkeitsdatum für die Aufgabe aus.
Wenn Sie beispielsweise Nächste Woche auswählen, wird als Startdatum der nächste Montag und als Fälligkeitsdatum der folgende Freitag festgelegt. Wählen Sie Benutzerdefiniert aus, um ein Startdatum und ein Fälligkeitsdatum zu verwenden, die nicht in der Liste angezeigt werden.
Nachdem Sie auf OK geklickt haben, wird der Markierungstext in der Infoleiste angezeigt.
Gekennzeichnete Nachrichten werden in der Aufgabenleiste, in Aufgaben und in der täglichen Aufgabenliste des Kalenders angezeigt.
Standardmäßig sind die folgenden Flag-Optionen verfügbar.
Flagge | Anfangsdatum | Geburtstermin | Erinnerung |
|---|---|---|---|
Heute | Aktuelles Datum | Aktuelles Datum | Eine Stunde vor Ende des heutigen Arbeitstages |
Morgen | Aktuelles Datum plus einen Tag | Aktuelles Datum plus einen Tag | Startzeit des aktuellen Tages plus ein Werktag |
In dieser Woche | Aktuelles Datum plus zwei Tage, jedoch nicht später als der letzte Werktag dieser Woche | Letzter Arbeitstag dieser Woche | Startzeit des aktuellen Tages plus zwei Arbeitstage |
Nächste Woche | Erster Arbeitstag der nächsten Woche | Letzter Arbeitstag der nächsten Woche | Startzeit des ersten Arbeitstages der nächsten Woche |
Kein Datum | Kein Datum | Kein Datum | Aktuelles Datum |
Brauch | Aktuelles Datum | Aktuelles Datum | Aktuelles Datum |
No comments:
Post a Comment