Exportieren Sie eine Excel-Tabelle nach SharePoint
Sie können Daten aus einer Excel-Tabelle in eine SharePoint-Liste exportieren. Wenn Sie die Liste exportieren, erstellt Excel eine neue SharePoint-Liste auf der Website. Sie können dann mit den Daten auf der Website arbeiten, genau wie bei jeder anderen SharePoint-Liste.
Hinweis: Beim Exportieren einer Tabelle als Liste wird keine Datenverbindung zur SharePoint-Liste erstellt. Wenn Sie die Tabelle nach dem Exportieren in Excel aktualisieren, werden die Aktualisierungen nicht in der SharePoint-Liste widergespiegelt.
Um eine Tabelle in einer Excel-Tabelle in eine Liste auf einer SharePoint-Site zu exportieren, benötigen Sie:
Eine SharePoint-Website, auf der Sie die Liste erstellen.
Berechtigungen zum Erstellen von Listen auf der Website. Wenn Sie sich nicht sicher sind, wenden Sie sich an Ihren SharePoint-Site-Administrator.
Um die Liste in der Datenblattansicht auf der SharePoint-Website anzuzeigen, benötigen Sie:
Excel oder Access. Diese Programme sind für die Verwendung der Datenblattansicht auf der SharePoint-Site erforderlich.
Hinweis: Die Datenblattansicht wird in der 64-Bit-Version von Microsoft Office nicht unterstützt. Es wird empfohlen, die 32-Bit-Version von Office zu installieren, um die Datenblattansicht in einer Liste auf einer SharePoint-Website verwenden zu können.
Exportieren Sie eine Tabelle in eine SharePoint-Liste
Klicken Sie in die Tabelle.
Klicken Sie auf Tabellendesign > Exportieren > Tabelle in SharePoint-Liste exportieren .
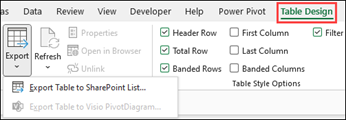
Geben Sie im Feld Adresse die Adresse oder URL der SharePoint-Website ein.
Wichtig: Geben Sie vor „/default.aspx" alles ein, was in Ihrer Webadresse enthalten ist. Wenn die Adresse beispielsweise http://contoso/default.aspx lautet , geben Sie http://contoso ein . Wenn die Adresse http://contoso/teams/accounting/sitepages/home.aspx lautet , geben Sie http://contoso/teams/accounting ein .

Geben Sie im Feld Name einen eindeutigen Namen für die Liste ein.
Geben Sie optional eine Beschreibung in das Feld Beschreibung ein.
Klicken Sie auf Weiter .
Hinweis: Möglicherweise werden Sie aufgefordert, Ihre Microsoft 365-Anmeldeinformationen oder Anmeldeinformationen für die Unternehmensdomäne oder beides einzugeben.
Überprüfen Sie die Informationen in Spalten und Datentypen und klicken Sie dann auf Fertig stellen .
Klicken Sie auf OK .
Eine Meldung, die angibt, dass Ihre Tabelle veröffentlicht wurde, wird zusammen mit dem Uniform Resource Locator (URL) angezeigt. Klicken Sie auf die URL, um zur Liste zu gelangen. Fügen Sie die URL als Favorit in Ihrem Browser hinzu.
Hinweis: Sie können die Liste auch öffnen, indem Sie zur SharePoint-Website wechseln, auf das Zahnradsymbol in der oberen rechten Ecke klicken und dann auf Websiteinhalte klicken.
Unterstützte Datentypen
Einige Excel-Datentypen können nicht in eine Liste auf der SharePoint-Website exportiert werden. Wenn nicht unterstützte Datentypen exportiert werden, werden diese Datentypen in Datentypen konvertiert, die mit SharePoint-Listen kompatibel sind. Beispielsweise werden Formeln, die Sie in Excel erstellen, in Werte in einer SharePoint-Liste konvertiert. Nachdem die Daten konvertiert wurden, können Sie Formeln für die Spalten auf der SharePoint-Website erstellen.
Wenn Sie eine Excel-Tabelle auf eine SharePoint-Website exportieren, wird jeder Spalte in einer SharePoint-Liste einer der folgenden Datentypen zugewiesen:
Text (einzeilig)
Text (mehrzeilig)
Währung
Terminzeit
Nummer
Hyperlink (URL)
Wenn eine Spalte Zellen mit unterschiedlichen Datentypen enthält, wendet Excel einen Datentyp an, der für alle Zellen in der Spalte verwendet werden kann. Wenn eine Spalte beispielsweise Zahlen und Text enthält, ist der Datentyp in der SharePoint-Liste Text.
No comments:
Post a Comment