Fallform verwenden
In einem Anwendungsfalldiagramm ist eine Anwendungsfallform ein horizontales Oval, das etwas darstellt, wofür ein Akteur das System verwendet, um ein Ziel zu erreichen. Normalerweise ist ein Anwendungsfall eine übergeordnete Ansicht des Prozesses, nicht ein einzelner Schritt oder eine einzelne Transaktion.
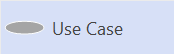
Benennen Sie eine Anwendungsfallform
Doppelklicken Sie auf die Form.
Ein Textfeld wird angezeigt, das auf der Form zentriert ist.
Geben Sie einen Namen für die Form ein und drücken Sie die Esc-Taste, wenn Sie fertig sind.
In einem Anwendungsfalldiagramm ein Anwendungsfall  stellt eine Reihe von Ereignissen dar, die auftreten, wenn ein Akteur ein System verwendet, um einen Prozess abzuschließen. Normalerweise ist ein Anwendungsfall ein relativ großer Prozess, kein einzelner Schritt oder eine einzelne Transaktion.
stellt eine Reihe von Ereignissen dar, die auftreten, wenn ein Akteur ein System verwendet, um einen Prozess abzuschließen. Normalerweise ist ein Anwendungsfall ein relativ großer Prozess, kein einzelner Schritt oder eine einzelne Transaktion.
Benennen Sie ein Anwendungsfall-Shape und fügen Sie weitere Eigenschaftswerte hinzu
Öffnen Sie das Dialogfeld UML-Eigenschaften des Elements, indem Sie auf das Symbol doppelklicken, das das Element in der Baumansicht darstellt, oder auf die Form, die das Element in einem Diagramm darstellt.
Tipp: Steuern Sie, welche Eigenschaftswerte auf einem Shape in einem Diagramm angezeigt werden, indem Sie mit der rechten Maustaste auf das Shape klicken und dann auf Shape -Anzeigeoptionen klicken. Aktivieren und deaktivieren Sie im Dialogfeld UML-Shape -Anzeigeoptionen Optionen zum Anzeigen oder Ausblenden von Eigenschaftswerten.
Eigenschaften:
Eigentum | Beschreibung |
|---|---|
Vollständigen Pfad | Die UML-Modelldiagrammvorlage stellt automatisch vollständige Informationen über den Pfad des Elements in der Systemmodellhierarchie bereit. Sie können diese Informationen nicht bearbeiten, aber wenn Sie Elemente verschieben, wird der Pfad automatisch aktualisiert. |
Stereotyp | Wählen Sie das gewünschte Stereotyp aus der Dropdown-Liste aus. Wenn ein Stereotyp, den Sie verwenden möchten, nicht aufgeführt ist, können Sie ein neues Stereotyp hinzufügen oder ein vorhandenes bearbeiten, indem Sie im UML -Menü auf Stereotypen klicken. |
Sichtweite | Wählen Sie den Sichtbarkeitstyp (öffentlich, privat oder geschützt) aus, der für den Anwendungsfall gilt. |
IstRoot | Wählen Sie diese Option aus, um anzugeben, dass der Anwendungsfall keine Vorfahren haben kann. |
IstBlatt | Wählen Sie diese Option aus, um anzugeben, dass der Anwendungsfall keine Nachkommen haben kann. |
IstAbstrakt | Wählen Sie diese Option aus, um anzugeben, dass der Anwendungsfall abstrakt ist und keine Instanzen für den Anwendungsfall erstellt werden können. |
Dokumentation | Geben Sie die Dokumentation, die Sie dem Element hinzufügen möchten, als gekennzeichneten Wert ein. Wenn Sie die Form oder das Symbol auswählen, das das Element darstellt, wird die hier eingegebene Dokumentation auch im Dokumentationsfenster angezeigt. |
Blenden Sie den Namen oder Stereotyp einer Anwendungsfallform aus
Klicken Sie mit der rechten Maustaste auf die Form, klicken Sie auf Formanzeigeoptionen und deaktivieren Sie dann Name oder Stereotyp.
Hinzufügen von Erweiterungspunkten zu einem Anwendungsfall-Shape
Ein Erweiterungspunkt identifiziert einen Punkt, an dem das Verhalten eines Anwendungsfalls mit Elementen eines anderen (erweiternden) Anwendungsfalls erweitert werden kann.
Ziehen Sie in einem Anwendungsfalldiagramm ein Anwendungsfall -Shape auf das Zeichenblatt.
Doppelklicken Sie auf das Shape Anwendungsfall , und klicken Sie dann auf die Kategorie Erweiterungspunkte .
Klicken Sie auf Neu , geben Sie den gewünschten Erweiterungspunktnamen ein und klicken Sie dann auf OK .
Wiederholen Sie Schritt 3 für jeden Erweiterungspunkt, den Sie hinzufügen möchten, und klicken Sie dann auf OK .
Tipp: Um das Fach für Erweiterungspunkte des Anwendungsfall -Shapes auszublenden, klicken Sie mit der rechten Maustaste auf das Shape, klicken Sie auf Shape-Anzeigeoptionen und deaktivieren Sie dann Erweiterungspunkt . Um diese Änderung nur auf das ausgewählte Shape anzuwenden, deaktivieren Sie die Option Auf alle ähnlichen UML-Shapes auf der aktuellen Seite anwenden im Dialogfeld Shape-Anzeigeoptionen .
Zeigen Sie die Dokumentation und andere markierte Werte an, die einem Anwendungsfall zugeordnet sind
Klicken Sie mit der rechten Maustaste auf das Use Case -Shape, klicken Sie auf Shape-Anzeigeoptionen und wählen Sie dann Eigenschaften aus.
Navigieren Sie zu anderen Ansichten des Anwendungsfalls
Klicken Sie mit der rechten Maustaste auf die Form, klicken Sie auf Ansichten , wählen Sie die gewünschte Ansicht aus und klicken Sie dann auf OK .
No comments:
Post a Comment