CART-Untertitel in einem Microsoft Teams-Meeting verwenden (vom Menschen generierte Untertitel)
Communication Access Real-Time Translation (CART) ist ein Service, bei dem ein geschulter CART-Unterzeichner die Sprache hört und die gesamte Sprache sofort in Text übersetzt. Der CART-Beschrifter verwendet eine spezielle phonetische Tastatur oder Stenografiemethoden, um eine genaue Übersetzung zu erstellen, die dann auf einem Bildschirm, Laptop oder einem anderen Gerät an die Empfänger gesendet wird. CART wird manchmal auch als Open Captioning, Echtzeit-Stenografie oder Echtzeit-Untertitelung bezeichnet.
Als Besprechungsorganisator können Sie CART-Untertitel einrichten und Ihrem Publikum anstelle der integrierten Live-Untertitel von Microsoft Teams anbieten, die automatisch generiert werden.
Als CART-Untertitel benötigen Sie einen CART-Untertitel-Link vom Besprechungsorganisator und eine CART-Untertitellösung oder -software, um eine Verbindung zu einem Microsoft Teams-Meeting herzustellen und CART-Untertitel bereitzustellen.
Hinweis: Die von Ihnen verwendete CART-Software muss über die CART Captions-API von Microsoft Teams verbunden werden. Informationen zu den APIs finden Sie unter API-Referenzen für Meeting-Apps .
Tipp: Informationen zur Verwendung der integrierten Live-Untertitel von Microsoft Teams finden Sie unter Verwenden von Live-Untertiteln in einer Teams-Besprechung .
Richten Sie die CART-Untertitelung als Meeting-Organisator ein
Als Besprechungsorganisator müssen Sie einen CART-Beschriftungslink erstellen und an den CART-Beschrifter senden. Sie verwenden dann den Link, um ihr CART-System oder ihre Software mit dem Microsoft Teams-Meeting zu verbinden.
Während Sie CART-Untertitel während eines Meetings einrichten können, empfehlen wir, dies vor dem Meeting zu tun, damit der Untertiteler Zeit hat, eventuell auftretende Probleme zu beheben.

Erstellen und versenden Sie die Besprechungseinladung wie gewohnt. Denken Sie daran, den CART-Beschrifter zum Meeting einzuladen.
Öffnen Sie die von Ihnen erstellte Besprechungseinladung.
Wählen Sie Besprechungsoptionen aus .
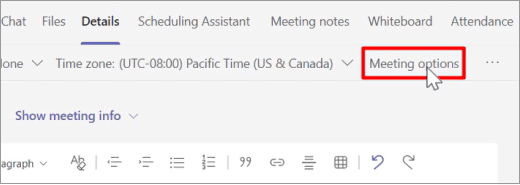
Aktivieren Sie auf der Seite Meeting-Optionen den Schalter CART-Beschriftungen bereitstellen und wählen Sie dann Speichern aus, um den Link für die CART-Beschriftung zu erstellen.
Unter CART Captions bereitstellen erscheint ein Link. Um den Link zu kopieren, wählen Sie Link kopieren . Der Link wird in die Zwischenablage kopiert.
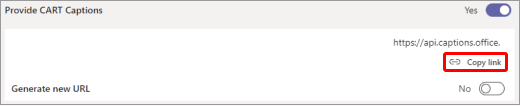
Fügen Sie den Link in eine E-Mail-Nachricht ein und senden Sie ihn an den CART-Beschrifter, um ihn in seine Beschriftungssoftware einzugeben.

Setzen Sie sich vor dem Meeting mit dem CART-Beschrifter in Verbindung, um sicherzustellen, dass alles richtig eingerichtet ist.
Schalten Sie CART-Untertitel ein und aus
Wenn CART aktiviert ist, werden Untertitel standardmäßig angezeigt, wenn Sie die Untertitel aktivieren, aber Sie können auch zu den automatisch generierten Untertiteln wechseln, wenn Sie dies bevorzugen.

Um CART zu verwenden, gehen Sie zu Ihren Meeting-Steuerelementen und wählen Sie Weitere Aktionen aus > Aktivieren Sie Live-Untertitel . CART-Beschriftungen werden standardmäßig angezeigt.
Um automatisch generierte Untertitel zu verwenden, gehen Sie zum Überlaufmenü im Untertitelbereich und wählen Sie Ihre Sprache aus.
Holen Sie das Beste aus Ihren Untertiteln heraus
Um sicherzustellen, dass Ihre Live-Untertitel so genau wie möglich sind, versuchen Sie, diese Best Practices zu befolgen:
Sprechen Sie deutlich, langsam und direkt in das Mikrofon. Mit zunehmender Entfernung zum Mikrofon können die Untertitel ungenauer werden.
Vermeiden Sie Orte mit Hintergrundgeräuschen.
Vermeiden Sie es, mehrere Personen gleichzeitig sprechen zu lassen.
Verwenden Sie die hochwertigsten Teams-zertifizierten Geräte , die Ihnen zur Verfügung stehen.
Hinweis: Obszönitäten werden durch Sternchen verdeckt.
Siehe auch
Planen Sie eine Besprechung in Teams
Nehmen Sie an einer Besprechung in Teams teil
No comments:
Post a Comment