Verwenden Sie Excel als Taschenrechner in Excel für Mac
Anstatt nach Ihrem Taschenrechner zu greifen, verwenden Sie Excel zum Rechnen!
Auf einem Blatt können Sie einfache Formeln zum Addieren, Subtrahieren, Multiplizieren und Dividieren von zwei oder mehr numerischen Werten eingeben. Sobald Sie eine Formel erstellt haben, können Sie sie in benachbarte Zellen einfügen – Sie müssen dieselbe Formel nicht immer wieder erstellen. Sie können auch eine Formel eingeben, die die SUM-Funktion verwendet, um eine Reihe von Werten schnell zu summieren, ohne dass Sie einen davon manuell in eine Formel eingeben müssen.
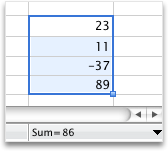
Führen Sie einen der folgenden Schritte aus:
Verwenden Sie eine einfache Formel, um numerische Werte zu addieren, zu subtrahieren, zu multiplizieren oder zu dividieren
Um eine einfache Formel zu erstellen, geben Sie Werte und mathematische Operatoren in eine Zelle oder die Formelleiste ein, um ein Ergebnis zu erhalten. Anstatt Werte direkt in die Formel einzugeben, können Sie auch auf die Zellen verweisen, die die zu berechnenden Werte enthalten. Die Verwendung eines Zellbezugs in einer Formel stellt sicher, dass das Ergebnis aktualisiert wird, wenn sich die Werte ändern.
Geben Sie ein paar Werte in die Zellen ein.
Geben Sie beispielsweise in Zelle A1 5 und in Zelle B1 20 ein.
Klicken Sie auf eine beliebige leere Zelle, und geben Sie dann ein Gleichheitszeichen ( = ) ein, um eine Formel zu beginnen.
Nach dem Gleichheitszeichen (=) können Sie zwei Zahlen und einen mathematischen Operator eingeben, um eine einfache Formel zu erstellen.
Sie könnten beispielsweise einfach =5+20 oder =5*20 eingeben . Um jedoch eine Formel zu erstellen, die Sie nicht ändern müssten, selbst wenn Sie einen der Werte ändern, geben Sie den Zellbezug und einen mathematischen Operator ein. Zum Beispiel A1 + B1 .
Nachdem Sie die Formel mit einem Pluszeichen (+) ausprobiert haben, geben Sie ein Minuszeichen (-) ein, um Werte zu subtrahieren, ein Sternchen (*), um Werte zu multiplizieren, und einen Schrägstrich (/), um Werte zu dividieren.
Wenn Sie die Beispielzahlen verwenden, lauten die Ergebnisse 25, -15, 100 und 0,25
Hinweis: Sie können Variationen dieser Formel für alle grundlegenden mathematischen Berechnungen in Excel verwenden.
Fügen Sie benachbarten Zellen eine Formel hinzu
Nachdem Sie eine Formel erstellt haben, können Sie sie einfach in benachbarte Zellen ziehen, entweder in einer Zeile oder Spalte. Sobald Sie dies tun, passt sich die Formel automatisch an, um die Werte in der entsprechenden Zeile oder Spalte zu berechnen.
Klicken Sie auf eine Zelle, die eine Formel enthält.
Der Zellumriss zeigt ein Quadrat in der unteren rechten Ecke, das so genannte Ausfüllkästchen.
Ziehen Sie den Ausfüllgriff
 zu einer benachbarten Zelle.
zu einer benachbarten Zelle.Die Formel wird dorthin kopiert und passt die Zellbezüge automatisch an.
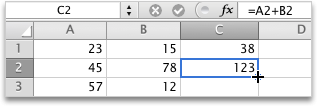
Verwenden Sie die Funktion SUMME, um numerische Werte in einer Spalte oder Zeile zu summieren
Um die Summe einer Reihe numerischer Werte in einer Zeile oder Spalte zu berechnen, müssen Sie nicht alle diese Werte manuell in eine Formel eingeben. Stattdessen können Sie eine vordefinierte Formel verwenden, die die SUM-Funktion verwendet.
Geben Sie auf einem Blatt drei Zahlen hintereinander ein.
Geben Sie beispielsweise in Zelle A1 5 ein, in Zelle B1 20 und in Zelle C1 8 .
Klicken Sie auf die leere Zelle rechts neben den eingegebenen Werten.
Klicken Sie beispielsweise auf Zelle D1.
Klicken Sie auf der Registerkarte Formeln unter Funktion auf AutoSumme
 .
.Excel umreißt die Zellen, die im Ergebnis enthalten sein werden.
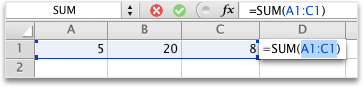
Drücken Sie RETURN .
Wenn Sie die im ersten Schritt angegebenen Zahlen verwenden, ist das Ergebnis 33.
Siehe auch
Erstellen Sie eine einfache Formel
Zahlen multiplizieren und dividieren
No comments:
Post a Comment