Verwenden Sie intelligente Technologie in Outlook im Web und Outlook.com
Outlook im Web und Outlook.com verfügen über intelligente Technologie, mit der Sie Zeit sparen können.
Fröhliche Animationen
Verleihen Sie Nachrichten, die Sie erhalten haben, ein wenig Flair, indem Sie fröhliche Animationen aktivieren. Wenn fröhliche Animationen aktiviert sind, sehen Sie eine Explosion bunter Formen, wenn Sie eine Nachricht öffnen, die Wörter wie „Happy Birthday
" oder „Glückwunsch"
enthält.
Schnelle Vorschläge
Beim Verfassen einer Nachricht kann Outlook Schlüsselwörter hervorheben und hilfreiche Informationen vorschlagen, z. B. Restaurants in der Nähe oder Fluginformationen. Wählen Sie ein hervorgehobenes Schlüsselwort aus, und es werden Vorschläge angezeigt, die Sie auswählen und in Ihre Nachricht einfügen können.
Hinweis: Schnellvorschläge sind im neuen Outlook.com nur auf Englisch verfügbar.
Textvorhersagen
Wenn Sie gerade tippen und eine Textvorhersage angezeigt wird, die Sie akzeptieren möchten, führen Sie einen der folgenden Schritte aus:
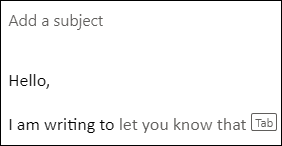
Drücken Sie die Tab-Taste
Drücken Sie die rechte Pfeiltaste
Hinweis: Textvorhersagen sind derzeit nur auf Englisch verfügbar.
Textvorhersagen ignorieren
Wenn Sie gerade tippen und eine Textvorhersage erscheint, die Sie nicht akzeptieren möchten, geben Sie einfach weiter ein, was Sie schreiben wollten, und der Vorschlag wird ausgeblendet.
Deaktivieren Sie Textvorhersagen
Wählen Sie oben auf der Seite Einstellungen > Alle Outlook-Einstellungen anzeigen > E-Mail > Verfassen und antworten aus .
Deaktivieren Sie unter Textvorhersagen das Kontrollkästchen Wörter oder Sätze während der Eingabe vorschlagen .
Vorgeschlagene Antworten
Wenn Sie eine Nachricht per E-Mail erhalten, die mit einer kurzen Antwort beantwortet werden kann, schlägt Outlook drei Antworten vor, die Sie verwenden können, um mit ein paar Klicks zu antworten.
Wenn einer der Vorschläge für Sie geeignet ist, wählen Sie ihn aus, und wählen Sie dann Senden aus. Wenn Sie Feedback zu den Vorschlägen haben, würden wir uns über Ihre Meinung freuen. Um Ihr Feedback zu teilen, wählen Sie Unangemessenen Text melden aus.
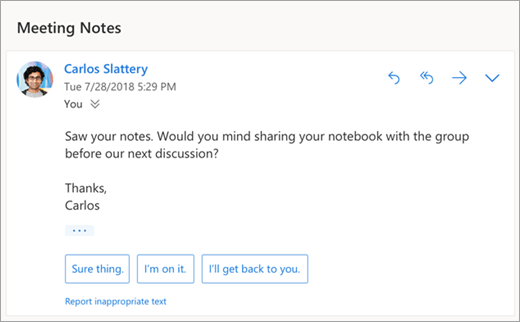
Hinweis: Vorgeschlagene Antworten sind auch für Outlook im Web, Outlook.com, Outlook für iOS und Android sowie Outlook für Windows in den folgenden Sprachen verfügbar: Englisch, Spanisch, Italienisch, Französisch, Deutsch, Portugiesisch, vereinfachtes Chinesisch, Chinesisch Traditionell, Schwedisch, Russisch, Koreanisch, Tschechisch, Ungarisch, Arabisch, Hebräisch, Thailändisch, Türkisch, Japanisch, Niederländisch, Norwegisch, Dänisch und Polnisch.
Ein Treffen planen
Eine der Optionen, die Sie möglicherweise in vorgeschlagenen Antworten sehen, ist Besprechung planen . Sie können es auswählen, um schnell eine Besprechungsanfrage aus der Nachricht zu erstellen.
Hinweis: Die vorgeschlagene Antwort zum Planen einer Besprechung
ist im neuen Outlook im Web und Outlook.com weltweit nur für Englisch verfügbar.
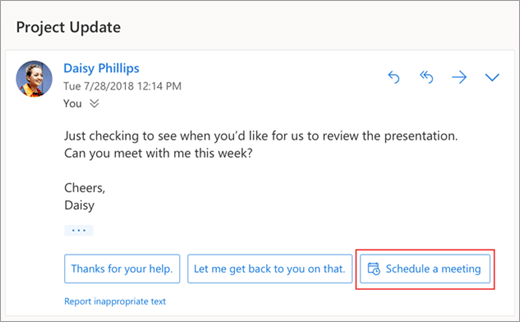
Eine Datei anhängen
Eine der Optionen, die Sie möglicherweise in vorgeschlagenen Antworten sehen, ist Datei anhängen . Sie können es auswählen, um schnell einen Anhang hinzuzufügen, mit dem Sie kürzlich gearbeitet haben oder der für Ihre Konversation relevant sein könnte - oder Dokumente regelmäßig durchsuchen und anhängen. Sobald eine Datei ausgewählt ist, wird ein Entwurf mit dem ausgewählten Anhang erstellt.
Hinweis: Die vorgeschlagene Antwort zum Anhängen einer Datei
ist im neuen Outlook im Web und Outlook.com weltweit nur für Englisch verfügbar.

Deaktivieren Sie vorgeschlagene Antworten
Neues Outlook im Web
Wählen Sie Einstellungen
 > Alle Outlook-Einstellungen anzeigen > E-Mail > Verfassen und antworten .
> Alle Outlook-Einstellungen anzeigen > E-Mail > Verfassen und antworten . Deaktivieren Sie das Kontrollkästchen für Vorgeschlagene Antworten anzeigen .
Wählen Sie Speichern aus .
Klassisches Outlook im Web
Wählen Sie Einstellungen
 > Mail > Vorgeschlagene Antworten .
> Mail > Vorgeschlagene Antworten . Deaktivieren Sie das Kontrollkästchen für Vorgeschlagene Antworten anzeigen .
Wählen Sie Speichern aus .
Vorgeschlagene Anhänge
Wenn Sie eine Datei an eine Nachricht anhängen, können Sie jetzt aus einer kurzen Liste von Anhängen auswählen, mit denen Sie kürzlich gearbeitet haben oder die für Ihre Konversation relevant sein könnten. Weitere Informationen zum Anhängen von Dateien finden Sie unter Anhängen von Dateien in Outlook im Web .
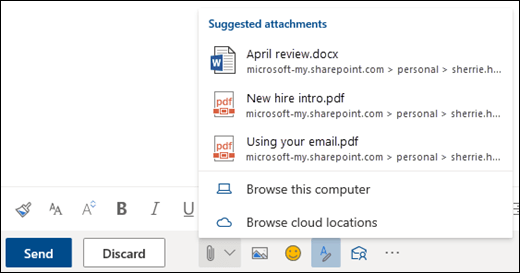
Meeting-Einblicke
Wenn Sie ein Besprechungsereignis in Ihrem Kalender anzeigen, zeigt Ihnen Outlook möglicherweise Inhalte an, die für die Besprechung relevant sind, z. B. Nachrichten und Dateien in Ihrem Postfach, Dateien in Ihrem OneDrive für den Arbeitsplatz oder die Schule/Universität-Konto oder Dateien, auf die Sie im OneDrive Ihrer Kollegen zugreifen dürfen für Geschäfts-, Schul- oder Unikonten oder die SharePoint-Website Ihres Unternehmens.
Hinweis: Meeting-Einblicke sind für jede Person personalisiert, die sie erhält, sodass nicht alle Teilnehmer des Meetings notwendigerweise denselben vorgeschlagenen Inhalt sehen. Meeting Insights zeigt Ihnen nur Inhalte an, auf die Sie Zugriff haben.
Erinnerungen werden basierend auf Ihren Einstellungen angezeigt. In der Regel erhalten Sie sie 15 Minuten vor Beginn eines Meetings.
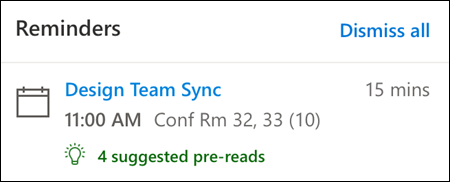
Kalenderansicht erscheint, wenn Sie in Ihrer Kalenderansicht auf ein Meeting klicken.
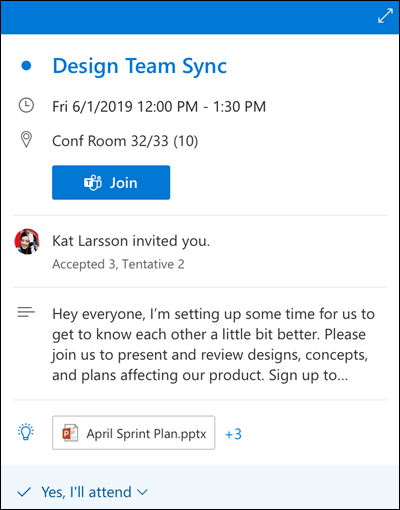
Das Bedienfeld „Mein Tag" wird angezeigt, wenn Sie in Ihrem Browser auf das Symbol „Mein Tag" in der oberen rechten Reihe von Symbolen auf der Seite „Outlook für die Webseite" klicken.
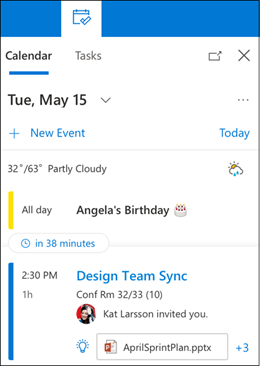
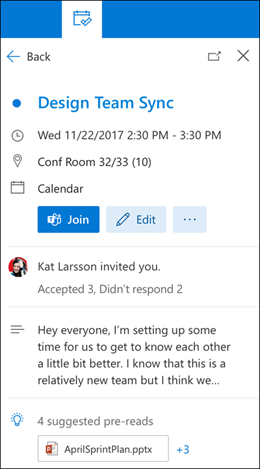
Nachrichtenerinnerungen
Nachrichtenerinnerungen sind eine weitere Möglichkeit, den Überblick über Ihre E-Mails zu behalten. Wenn diese Funktion aktiviert ist, sehen Sie oben in Ihrem Posteingang Nachrichtenerinnerungen, die Sie daran erinnern, auf wichtige Nachrichten zu antworten, die älter als 3 Tage sind. Es wird jeweils nur eine Nachrichtenerinnerung angezeigt. Sie erhalten möglicherweise keine Nachrichtenerinnerungen, wenn Sie nicht häufig auf Nachrichten antworten.
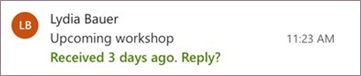
Nachrichtenerinnerungen deaktivieren
Wählen Sie oben auf der Seite Einstellungen > Alle Outlook-Einstellungen anzeigen > E-Mail > Layout aus.
Wählen Sie unter Nachrichtenerinnerungen die Option Nachrichtenerinnerungen nicht anzeigen aus .
Hinweis: Dieses Feature ist im neuen Outlook im Web weltweit nur auf Englisch verfügbar.
Brauchst du noch immer Hilfe?
Um Support in Outlook.com zu erhalten, klicken Sie hier oder wählen Sie aus Um uns in Outlook.com zu kontaktieren, müssen Sie sich anmelden. Wenn Sie sich nicht anmelden können, klicken Sie hier . | ||
Weitere Hilfe zu Ihrem Microsoft-Konto und Ihren Abonnements finden Sie unter Konto- und Abrechnungshilfe . | ||
| Geben Sie hier Ihr Problem ein , um Hilfe zu erhalten und Fehler bei anderen Microsoft-Produkten und -Diensten zu beheben. | |
Stellen Sie Fragen, verfolgen Sie Diskussionen und teilen Sie Ihr Wissen in der Outlook.com-Community . |


No comments:
Post a Comment