Verwenden Sie Live-Untertitel in einer Live-Veranstaltung
Teilnehmer von Live-Veranstaltungen können zusätzlich zur gesprochenen Sprache Live-Bildunterschriften und -Untertitel in bis zu sechs Sprachen anzeigen. Veranstalter können die Sprachen aus einer Liste von über 50 auswählen.
In diesem Artikel
Hinweis: Bildunterschriften und Untertitel sind für einige Regierungs-Clouds noch nicht verfügbar.
Organisatoren: Richten Sie Live-Untertitel und -Untertitel ein
Um Live-Bildunterschriften und -Untertitel für Ihr Event einzurichten, wählen Sie das Kästchen „Untertitel" aus, wenn Sie Ihr Event planen.
Hinweis: Live-Untertitel und -Untertitel sind nur für Live-Ereignisse verfügbar, die mit Teams erstellt wurden.
Verwenden Sie das Menü „Übersetzen in" , um bis zu sechs Sprachen hinzuzufügen, die die Teilnehmer zusätzlich zur gesprochenen Sprache für Beschriftungen und Untertitel auswählen können. Wenn die gesprochene Sprache beispielsweise Englisch ist, Sie aber wissen, dass sich ein Büro in den Niederlanden einschaltet, wählen Sie Niederländisch (Niederlande) aus, damit Untertitel auf Niederländisch angezeigt werden.
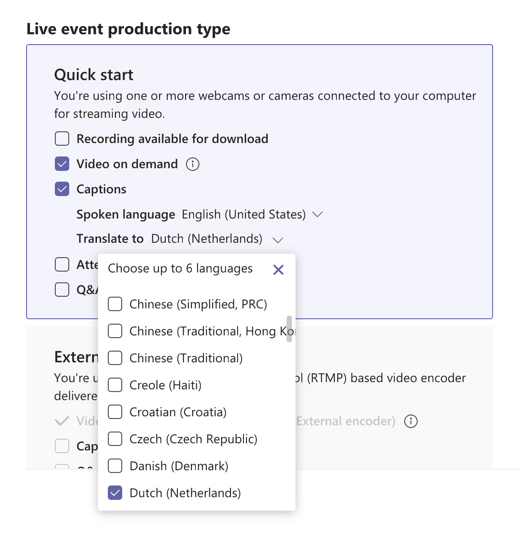
Anmerkungen:
Zu den unterstützten gesprochenen Sprachen für diese Funktion gehören Englisch, Chinesisch, Niederländisch, Französisch, Deutsch, Hindi, Italienisch, Japanisch, Koreanisch, Portugiesisch, Russisch, Spanisch und Schwedisch.
Unterstützte Übersetzungssprachen sind Afrikaans, Arabisch, Bosnisch, Bulgarisch, Katalanisch, Chinesisch (vereinfacht, PRC), Kreolisch, Tschechisch, Dänisch, Niederländisch, Englisch, Estnisch, Philippinisch, Finnisch, Französisch, Deutsch, Griechisch, Hebräisch, Hindi, Hmong, Ungarisch , Indonesisch, Italienisch, Japanisch, Klingonisch, Koreanisch, Lettisch, Litauisch, Madagassisch, Malaiisch, Maltesisch, Norwegisch, Persisch, Polnisch, Portugiesisch, Queretaro Otomi, Rumänisch, Russisch, Samoanisch, Serbisch (Latein), Serbisch-Kyrillisch, Slowakisch, Slowenisch, Spanisch, Suaheli, Schwedisch, Tahitianisch, Thailändisch, Tonganisch, Türkisch, Ukrainisch, Urdu, Vietnamesisch, Walisisch und Yucatec Maya.
Wenn Untertitel nicht vorhanden sind, wenden Sie sich an Ihren IT-Administrator, um diese Funktion zu aktivieren.
Holen Sie das Beste aus Bildunterschriften und Untertiteln heraus
Sprechen Sie deutlich, langsam und direkt in das Mikrofon.
Vermeiden Sie Orte mit Hintergrundgeräuschen.
Vermeiden Sie, dass mehrere Personen gleichzeitig sprechen.
Verwenden Sie die hochwertigste Teams-zertifizierte Ausrüstung, die Ihnen zur Verfügung steht.
Hinweis: Schimpfwörter werden mit einem Sternchen gekennzeichnet.
Transkripte herunterladen
Nachdem das Live-Event beendet ist, klicken Sie auf Kalender  in Teams und schlagen Sie das Live-Ereignis nach. Unter Ressourcen für Live-Veranstaltungen finden Sie Transkripte . Sie sollten ein Transkript für jede der Sprachen sehen, die Sie für Beschriftungen und Untertitel ausgewählt haben. Wählen Sie Herunterladen aus
in Teams und schlagen Sie das Live-Ereignis nach. Unter Ressourcen für Live-Veranstaltungen finden Sie Transkripte . Sie sollten ein Transkript für jede der Sprachen sehen, die Sie für Beschriftungen und Untertitel ausgewählt haben. Wählen Sie Herunterladen aus  um sie herunterzuladen.
um sie herunterzuladen.
Die besten Ergebnisse erzielen Sie, wenn Sie die Dateien mit Microsoft Word öffnen.
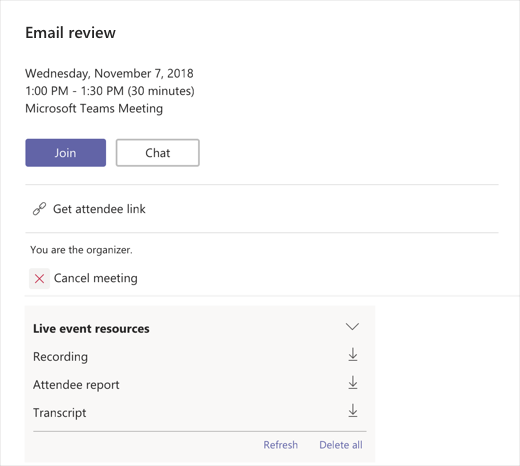
Produzenten: Verwenden Sie Live-Untertitel und -Untertitel
Produzenten können ihre eigenen Live-Bildunterschriften und -Untertitel für die Veranstaltung über die Einstellungen steuern  .
.
Um Ihre eigenen Live-Untertitel und Untertitel ein- und auszuschalten, wählen Sie Meine Live-Untertitel .
Wählen Sie zum Aktivieren oder Deaktivieren von Live-Untertiteln und Untertiteln für Teilnehmer Live-Untertitel für Teilnehmer aus. Die Teilnehmer erhalten eine Benachrichtigung, wenn Sie diese Einstellung ändern.
Teilnehmer: Verwenden Sie Live-Untertitel und -Untertitel
Um Live-Bildunterschriften und -Untertitel einzuschalten, wählen Sie Untertitel / Untertitel ein  in Ihren Videosteuerelementen.
in Ihren Videosteuerelementen.
Um die Untertitelsprache zu ändern, wählen Sie Einstellungen  > Bildunterschriften / Untertitel und wählen Sie die gewünschte Sprache aus.
> Bildunterschriften / Untertitel und wählen Sie die gewünschte Sprache aus.
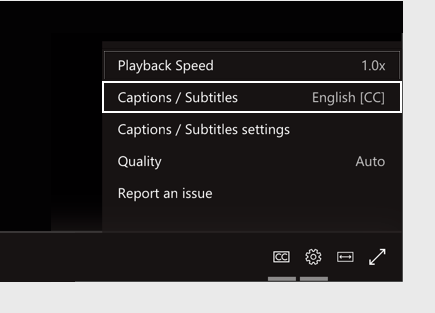
Hinweis: Die verfügbaren Sprachen werden vom Live-Event-Organisator festgelegt.
Möchten Sie mehr wissen?
Planen Sie eine Live-Veranstaltung
Produzieren Sie ein Live-Event
No comments:
Post a Comment