Verwenden Sie Posteingangsregeln in Outlook
Verwenden Sie Posteingangsregeln, um automatisch bestimmte Aktionen für E-Mails auszuführen, die in Ihrem Posteingang ankommen. Sie können beispielsweise Regeln erstellen, die die Wichtigkeit von eingehenden Nachrichten ändern, sie automatisch in andere Ordner verschieben oder sie basierend auf bestimmten Kriterien löschen.
Regeln werden nur in Ihrem Posteingang ausgeführt. Sie werden nicht in anderen Ordnern ausgeführt.
Hinweis: Viele der Features im neuen Outlook für Windows funktionieren genauso oder ähnlich wie Outlook im Web. Wenn Sie daran interessiert sind, die neue Erfahrung auszuprobieren, sehen Sie sich Erste Schritte mit dem neuen Outlook für Windows an.
Hinweis: Wenn die Anweisungen nicht mit dem übereinstimmen, was Sie sehen, verwenden Sie möglicherweise eine ältere Version von Outlook im Web. Probieren Sie die Anweisungen für das klassische Outlook im Web aus.
Regeln werden auf eingehende Nachrichten angewendet und können aus jedem Ordner erstellt werden.
Um schnell eine Regel zu erstellen, die alle E-Mails von einem bestimmten Absender oder einer Gruppe von Absendern in einen Ordner verschiebt, klicken Sie mit der rechten Maustaste auf eine Nachricht in Ihrer Nachrichtenliste, für die Sie eine Regel erstellen möchten, wählen Sie Erweiterte Aktionen und dann Regel erstellen aus.
Wählen Sie den Ordner aus, in den alle Nachrichten dieses Absenders oder dieser Gruppe von Absendern verschoben werden sollen, und wählen Sie dann OK aus.
Wählen Sie OK aus. Die Regel wird auf alle eingehenden Nachrichten angewendet. Wenn Sie die Regel sofort in Ihrem Posteingang ausführen möchten, aktivieren Sie das Kontrollkästchen Diese Regel jetzt in Posteingang ausführen .
Hinweis: Derzeit können Sie nur Regeln ausführen, in denen eine Nachricht von einem Absender in einen Ordner verschoben wird. Sie können keine anderen Regeln ausführen, z. B. solche, die einen Nachrichtentitel verwenden oder eine Nachricht als ungelesen markieren.
Wenn Sie die Nachricht nicht nur von einem bestimmten Absender oder einer Gruppe von Absendern in einen Ordner verschieben möchten, wählen Sie Weitere Optionen . Das Regeleinstellungsmenü wird geöffnet.
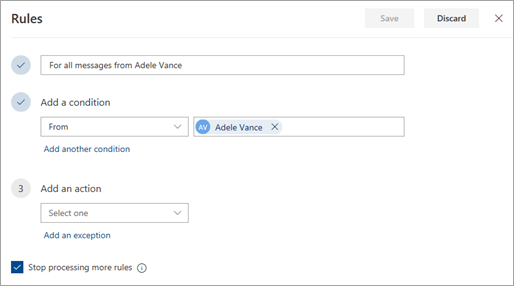
Jede Regel benötigt mindestens drei Dinge: einen Namen, eine Bedingung und eine Aktion. Regeln können auch Ausnahmen von Bedingungen enthalten. Sie können bei jedem Schritt mehrere Bedingungen, Aktionen und Ausnahmen hinzufügen, indem Sie Bedingung hinzufügen , Aktion hinzufügen und Ausnahme hinzufügen auswählen.
Wenn Sie nicht möchten, dass nach dieser Regel weitere Regeln ausgeführt werden, aktivieren Sie das Kontrollkästchen Verarbeitung weiterer Regeln beenden . Weitere Informationen finden Sie unter Beenden der Verarbeitung weiterer Regeln in Outlook im Web .
Drücken Sie Speichern , um Ihre Regel zu erstellen, oder Verwerfen, um die Regelerstellung abzubrechen.
Wählen Sie oben auf der Seite Einstellungen aus
 > Alle Outlook-Einstellungen anzeigen .
> Alle Outlook-Einstellungen anzeigen . Wählen Sie E-Mail > Regeln aus.
Wählen Sie in der Regel, die Sie bearbeiten möchten
 .
. Drücken Sie Speichern, um Ihre bearbeitete Regel zu speichern.
Hinweis: Einige Regeln, die in anderen Versionen von Outlook erstellt wurden, können von Outlook im Web nicht verarbeitet werden. Sie können die Regel in Outlook im Web nicht ausführen oder bearbeiten.
Wählen Sie oben auf der Seite Einstellungen aus
 > Alle Outlook-Einstellungen anzeigen .
> Alle Outlook-Einstellungen anzeigen . Wählen Sie E-Mail > Regeln aus.
Wählen Sie in der Regel, die Sie löschen möchten
 .
.Tipp: Wenn Sie die Regel nur für eine Weile deaktivieren möchten, wählen Sie den Schalter neben der Regel aus.
Posteingangsregeln werden basierend auf der Reihenfolge, in der sie sich in der Liste der Posteingangsregeln befinden, auf eingehende Nachrichten angewendet. Sie können die Reihenfolge festlegen, in der die von Ihnen erstellten Regeln auf Nachrichten angewendet werden, die in Ihrem Posteingang eingehen.
Wählen Sie oben auf der Seite Einstellungen aus
 > Alle Outlook-Einstellungen anzeigen .
> Alle Outlook-Einstellungen anzeigen . Wählen Sie E-Mail > Regeln aus.
Wählen Sie eine Regel aus und verwenden Sie dann den Aufwärtspfeil oder den Abwärtspfeil, um die Reihenfolge zu ändern, in der die Regel auf eingehende Nachrichten angewendet wird.
Standardmäßig wird eine Posteingangsregel für eingehende Nachrichten ausgeführt, nachdem Sie die Regel erstellt haben. So führen Sie eine Regel für vorhandene Nachrichten aus:
Wählen Sie oben auf der Seite Einstellungen aus
 > Alle Outlook-Einstellungen anzeigen .
> Alle Outlook-Einstellungen anzeigen . Wählen Sie E-Mail > Regeln aus.
Wählen
 neben der Regel, die Sie ausführen möchten.
neben der Regel, die Sie ausführen möchten.Hinweis: Derzeit können Sie nur Regeln ausführen, in denen eine Nachricht von einem Absender in einen Ordner verschoben wird. Sie können keine anderen Regeln ausführen, z. B. solche, die einen Nachrichtentitel verwenden oder eine Nachricht als ungelesen markieren.
Anweisungen für das klassische Outlook im Web
Wählen Sie Einstellungen
 .
. 
Wählen Sie Mail , wodurch das Optionsfeld auf der linken Seite geöffnet wird. Wählen Sie unter E-Mail > Automatische Verarbeitung Posteingangs- und Aufräumregeln aus.
Wählen Sie Hinzufügen aus
 unter Posteingangsregeln .
unter Posteingangsregeln . 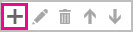
Geben Sie einen Namen für die Posteingangsregel in das Feld Name ein und wählen Sie dann eine Bedingung und Aktion aus den entsprechenden Dropdown-Listen aus.
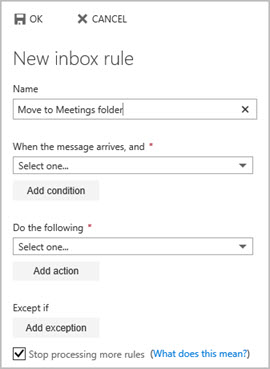
Sie können zusätzliche Bedingungen oder Aktionen hinzufügen, indem Sie Bedingung hinzufügen oder Aktion hinzufügen auswählen.
Fügen Sie der Posteingangsregel Ausnahmen hinzu, indem Sie Ausnahme hinzufügen und dann eine Ausnahme aus dem Menü Ausnahme hinzufügen auswählen.
Standardmäßig ist die Option Verarbeitung weiterer Regeln beenden aktiviert. Wenn diese Option aktiviert ist und eine Nachricht in Ihrem Posteingang eintrifft, die die Kriterien für mehr als eine Regel erfüllt, wird nur die erste Regel angewendet. Wenn Sie dieses Kontrollkästchen nicht aktivieren, werden alle Posteingangsregeln angewendet, für die eine Nachricht die Kriterien erfüllt.

Sie können jede Posteingangsregel bearbeiten, indem Sie sie auswählen und Bearbeiten wählen  , um die Regel zu öffnen, damit Sie die Bedingungen oder Aktionen der Regel ändern können.
, um die Regel zu öffnen, damit Sie die Bedingungen oder Aktionen der Regel ändern können.
Wenn Sie eine Posteingangsregel haben, die Sie nicht mehr benötigen, können Sie sie auswählen und dann Löschen auswählen  es zu entfernen. Wenn Sie die Regel nur für eine Weile deaktivieren möchten, entfernen Sie das Häkchen neben der Regel.
es zu entfernen. Wenn Sie die Regel nur für eine Weile deaktivieren möchten, entfernen Sie das Häkchen neben der Regel.
Posteingangsregeln werden basierend auf der Reihenfolge, in der sie in der Liste der Posteingangsregeln angezeigt werden, auf eingehende Nachrichten angewendet. Sie können die Reihenfolge festlegen, in der die von Ihnen erstellten Regeln auf Nachrichten angewendet werden, die in Ihrem Posteingang eingehen:
Wählen Sie Einstellungen
 .
. 
Wählen Sie Mail , wodurch das Optionsfeld auf der linken Seite geöffnet wird. Wählen Sie unter E-Mail > Automatische Verarbeitung Posteingangs- und Aufräumregeln aus.
Wählen Sie unter Posteingangsregeln die Regel aus, die Sie verschieben möchten, und wählen Sie dann den Aufwärtspfeil oder den Abwärtspfeil aus
 , um die Regel an der gewünschten Position in der Regelliste zu platzieren.
, um die Regel an der gewünschten Position in der Regelliste zu platzieren.
Wählen Sie Einstellungen
 .
. 
Wählen Sie Mail , wodurch das Optionsfeld auf der linken Seite geöffnet wird. Wählen Sie unter E-Mail > Automatische Verarbeitung Posteingangs- und Aufräumregeln aus.
Wählen Sie Hinzufügen aus
 unter Posteingangsregeln .
unter Posteingangsregeln . 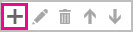
Geben Sie im Feld Name einen Namen für die Posteingangsregel ein.
Wählen Sie unter Beim Eintreffen der Nachricht und die Option Enthält diese Wörter aus und wählen Sie dann im Betreff aus.
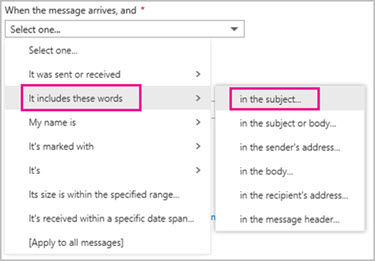
Geben Sie ein Wort oder einen Satz an, der in der Betreffzeile der zu verschiebenden Nachricht stehen würde, und wählen Sie Hinzufügen aus
 , und wählen Sie dann OK aus.
, und wählen Sie dann OK aus. 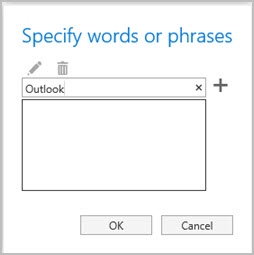
Wählen Sie unter Folgendes ausführen die Option Verschieben, kopieren oder löschen und dann Nachricht in Ordner verschieben aus .
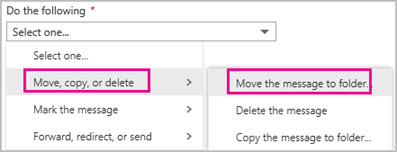
Wählen Sie den Ordner aus, in den die Nachrichten verschoben werden sollen, und wählen Sie OK .
Wählen Sie oben im Dialogfeld OK aus.
Wählen Sie Einstellungen
 .
. 
Wählen Sie Mail , wodurch das Optionsfeld auf der linken Seite geöffnet wird. Wählen Sie unter E-Mail > Automatische Verarbeitung Posteingangs- und Aufräumregeln aus.
Wählen Sie Hinzufügen aus
 unter Posteingangsregeln .
unter Posteingangsregeln . 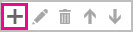
Geben Sie im Feld Name einen Namen für die Posteingangsregel ein.
Wählen Sie unter Beim Eintreffen der Nachricht und die Option Enthält diese Wörter aus und wählen Sie dann im Betreff aus.
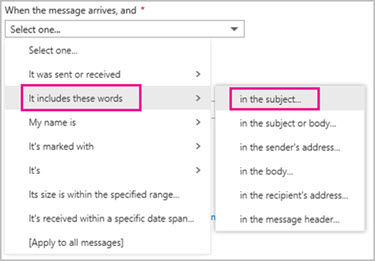
Geben Sie ein Wort oder einen Satz an, der in der Betreffzeile der zu verschiebenden Nachricht stehen würde, und wählen Sie Hinzufügen aus
 , und wählen Sie dann OK aus.
, und wählen Sie dann OK aus. 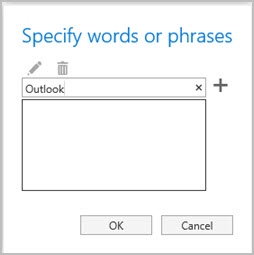
Wählen Sie unter Folgendes ausführen die Option Verschieben, kopieren oder löschen und dann Nachricht in Ordner verschieben aus .
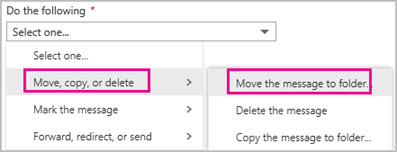
Wählen Sie den Ordner aus, in den die Nachrichten verschoben werden sollen, und wählen Sie OK .
Wählen Sie oben im Dialogfeld OK aus.
Hinweis: Wenn Sie ein Geschäfts-, Schul- oder Unikonto verwenden, um sich bei Microsoft 365 anzumelden, verwenden Sie Outlook im Web. Wenn Sie ein Outlook.com-, Hotmail-, Live- oder MSN-Konto verwenden, finden Sie weitere Informationen unter Verwenden von Posteingangsregeln in Outlook.com .
Siehe auch
Organisieren Sie Ihren Posteingang mit Archiv, Sweep und anderen Tools in Outlook im Web
No comments:
Post a Comment