Verwenden Sie Regeln, um eine Abwesenheitsnachricht zu erstellen
Nur bestimmte Arten von Konten unterstützen die Funktion Automatische Antworten (Abwesenheit). Wenn Sie die Schaltfläche „Automatische Antworten" nicht sehen, unterstützt Ihr E-Mail-Konto diese Funktion nicht. Wenn Sie Outlook während Ihrer Abwesenheit jedoch ausgeführt lassen, können Sie mithilfe von Regeln automatisch auf Ihre E-Mail-Nachrichten antworten. Mit Regeln können Sie auch E-Mails an ein anderes Konto weiterleiten, Nachrichten als gelesen markieren oder sie automatisch in einen Ordner verschieben. Weitere Informationen zum Arbeiten mit Regeln finden Sie unter Verwalten von E-Mail-Nachrichten mithilfe von Regeln .
Verwenden Sie Regeln, um auf eingehende E-Mails zu antworten, wenn Sie nicht da sind
Wenn Sie in Outlook auf Datei klicken, sollten Sie einen Bildschirm sehen, der ungefähr so aussieht:
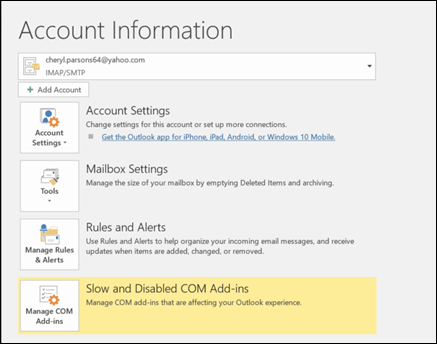
Wenn Sie eine Schaltfläche mit der Aufschrift Automatische Antworten sehen, lesen Sie Automatische Abwesenheitsantworten von Outlook senden . Verwenden Sie andernfalls die folgenden Schritte, um eine Vorlage zum Beantworten von Nachrichten zu erstellen und Outlook so einzurichten, dass es auf jede empfangene Nachricht antwortet.
Erstellen Sie eine Abwesenheitsvorlage
Erstellen Sie in Outlook eine neue E-Mail-Nachricht.
Geben Sie einen Betreff und einen Nachrichtentext für Ihre Abwesenheitsvorlage ein.
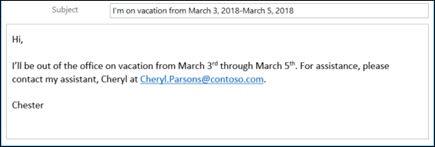
Wählen Sie Datei > Speichern unter aus .
Geben Sie Ihrer Vorlage einen Namen und wählen Sie im Dropdown- Menü Dateityp die Option Outlook-Vorlage (*.oft) aus.
Sie können den Speicherort für Ihre Vorlage ändern, aber Sie können auch den Standardspeicherort auswählen, der normalerweise c:\users\ username \appdata\roaming\microsoft\templates ist. Klicken Sie auf Speichern .
Sie können jedes Mal, wenn Sie nicht im Büro sind, eine neue Vorlage erstellen oder eine vorhandene Vorlage wiederverwenden. Jetzt können Sie diese Vorlage verwenden, um Ihre Abwesenheitsregel zu erstellen.
Erstellen Sie eine Abwesenheitsregel
Wählen Sie Datei > Regeln und Warnungen verwalten aus .
Klicken Sie im Dialogfeld Regeln und Benachrichtigungen auf der Registerkarte E-Mail-Regeln auf Neue Regel .
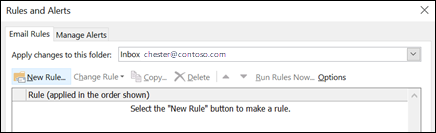
Klicken Sie unter Regel ohne Inhalt beginnen auf Regel auf Nachrichten anwenden, die ich erhalte, und klicken Sie auf Weiter .
Um auf jede erhaltene E-Mail-Nachricht zu antworten, lassen Sie die Felder für Schritt 1 und Schritt 2 unverändert und klicken Sie erneut auf Weiter . Wählen Sie Ja aus, wenn Outlook Sie fragt, ob Sie diese Regel auf alle Nachrichten anwenden möchten.
Wählen Sie unter Was möchten Sie mit der Nachricht tun in Schritt 1: Aktion(en) auswählen Antworten mit einer bestimmten Vorlage aus .
Klicken Sie unter Schritt 2: Regelbeschreibung bearbeiten auf den unterstrichenen Text für eine bestimmte Vorlage .
Wählen Sie im Feld Suchen in oben im Feld Antwortvorlage auswählen die Option Benutzervorlagen im Dateisystem aus.
Wählen Sie die oben erstellte Vorlage und dann Öffnen und Weiter aus.
Sie können alle erforderlichen Ausnahmen hinzufügen und dann Weiter auswählen.
Geben Sie Ihrer Regel einen Namen, z. B. Außer Haus.
Standardmäßig ist Diese Regel aktivieren aktiviert. Wenn Sie Ihre Abwesenheitsnotiz jetzt aktivieren möchten, wählen Sie Fertig stellen aus. Andernfalls deaktivieren Sie dieses Kontrollkästchen. Sie können die Regel zu einem späteren Zeitpunkt aktivieren.
Hinweis : Damit die Regel während Ihrer Abwesenheit automatische Antworten auf Ihre E-Mail-Nachrichten sendet, müssen Sie Outlook ausgeführt lassen.
Aktivieren Sie eine Regel
Wenn Sie Ihre Abwesenheitsvorlage und -regel einige Tage vor Bedarf erstellt haben, aktivieren Sie die Regel mithilfe der folgenden Schritte.
Wählen Sie Datei > Regeln und Warnungen verwalten aus .
Suchen Sie im Dialogfeld „Regeln und Benachrichtigungen" auf der Registerkarte „E-Mail-Regeln" die von Ihnen erstellte Regel und aktivieren Sie das Kontrollkästchen links neben der Regel. Wählen Sie dann OK aus.
Erstellen Sie eine Abwesenheitsvorlage
Erstellen Sie in Outlook eine neue E-Mail-Nachricht.
Geben Sie einen Betreff und einen Nachrichtentext für Ihre Abwesenheitsvorlage ein.
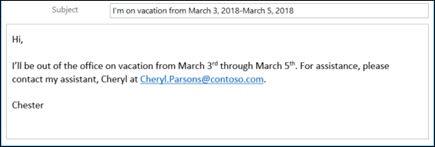
Wählen Sie Datei > Speichern unter aus .
Geben Sie Ihrer Vorlage einen Namen und wählen Sie im Dropdown- Menü Dateityp die Option Outlook-Vorlage (*.oft) aus.
Sie können den Speicherort für Ihre Vorlage ändern, aber Sie können auch den Standardspeicherort auswählen, der normalerweise c:\users\ username \appdata\roaming\microsoft\templates ist. Klicken Sie auf Speichern .
Sie können jedes Mal, wenn Sie nicht im Büro sind, eine neue Vorlage erstellen oder eine vorhandene Vorlage wiederverwenden. Jetzt können Sie diese Vorlage verwenden, um Ihre Abwesenheitsregel zu erstellen.
Erstellen Sie eine Abwesenheitsregel
Wählen Sie Tools > Regeln & Warnungen aus.
Klicken Sie im Dialogfeld Regeln und Benachrichtigungen auf der Registerkarte E-Mail-Regeln auf Neue Regel .
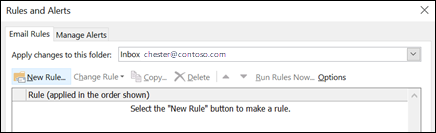
Klicken Sie unter Regel ohne Inhalt beginnen auf Regel auf Nachrichten anwenden, die ich erhalte, und klicken Sie auf Weiter .
Um auf jede erhaltene E-Mail-Nachricht zu antworten, lassen Sie die Felder für Schritt 1 und Schritt 2 unverändert und klicken Sie erneut auf Weiter . Wählen Sie Ja aus, wenn Outlook Sie fragt, ob Sie diese Regel auf alle Nachrichten anwenden möchten.
Wählen Sie unter Was möchten Sie mit der Nachricht tun in Schritt 1: Aktion(en) auswählen Antworten mit einer bestimmten Vorlage aus .
Klicken Sie unter Schritt 2: Regelbeschreibung bearbeiten auf den unterstrichenen Text für eine bestimmte Vorlage .
Wählen Sie im Feld Suchen in oben im Feld Antwortvorlage auswählen die Option Benutzervorlagen im Dateisystem aus.
Wählen Sie die oben erstellte Vorlage und dann Öffnen und Weiter aus.
Sie können alle erforderlichen Ausnahmen hinzufügen und dann Weiter auswählen.
Geben Sie Ihrer Regel einen Namen, z. B. Außer Haus.
Standardmäßig ist Diese Regel aktivieren aktiviert. Wenn Sie Ihre Abwesenheitsnotiz jetzt aktivieren möchten, wählen Sie Fertig stellen aus. Andernfalls deaktivieren Sie dieses Kontrollkästchen. Sie können die Regel zu einem späteren Zeitpunkt aktivieren.
Hinweis : Damit die Regel während Ihrer Abwesenheit automatische Antworten auf Ihre E-Mail-Nachrichten sendet, müssen Sie Outlook ausgeführt lassen.
Aktivieren Sie eine Regel
Wenn Sie Ihre Abwesenheitsvorlage und -regel einige Tage vor Bedarf erstellt haben, aktivieren Sie die Regel mithilfe der folgenden Schritte.
Wählen Sie Tools > Regeln & Warnungen aus.
Suchen Sie im Dialogfeld „Regeln und Benachrichtigungen" auf der Registerkarte „E-Mail-Regeln" die von Ihnen erstellte Regel und aktivieren Sie das Kontrollkästchen links neben der Regel. Wählen Sie dann OK aus.
No comments:
Post a Comment