Verwenden Sie Taskboards im Microsoft Project Online Desktop Client
Wenn Sie ein Project Online-Abonnent sind, können Sie im Project Online-Desktopclient agiler mit Ihren Projekten arbeiten. Wenn Sie es gewohnt sind, Kanban für Scrum-Methoden zum Verwalten Ihrer Projekte zu verwenden, ermöglicht Ihnen der Project Online-Desktopclient das Erstellen und Verwalten Ihrer Projekte auf vertraute Weise durch die Verwendung von Taskboard-Ansichten Ihrer Projekte und die Möglichkeit, Sprints zu erstellen Projekte.
Wichtig:
Die in diesem Artikel beschriebenen Features sind nur mit der Version von Project verfügbar, die mit einem Project Online-Abonnement verfügbar ist. Um zu überprüfen, welche Version von Project Sie verwenden, öffnen Sie Project , wählen Sie File und dann Account . Unter Produktinformationen haben Sie die Abonnementversion, wenn Sie Folgendes sehen:
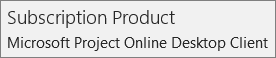
Darüber hinaus werden einige Funktionen nach und nach in Organisationen eingeführt, die die Optionen für die gezielte Veröffentlichung in Microsoft 365 eingerichtet haben. Dies bedeutet, dass Sie diese Funktion möglicherweise noch nicht sehen oder anders aussehen als in den Hilfeartikeln beschrieben.
In diesem Artikel erfahren Sie, wie Sie:
Zeigen Sie Ihr Projekt in einem Taskboard an
Wenn Sie daran gewöhnt sind, mit Projekten mit Kanban-Funktionen wie Boards zu arbeiten, können Sie mit Project Ihre vorhandenen traditionellen „Wasserfall"-Projekte in einer Task Board-Ansicht anzeigen und verwalten.
So zeigen Sie Ihr Projekt in einem Taskboard an:
Öffnen Sie Ihr Projekt, und wählen Sie dann auf der Registerkarte Ansicht im Abschnitt Vorgangsansicht die Option Task Board aus.
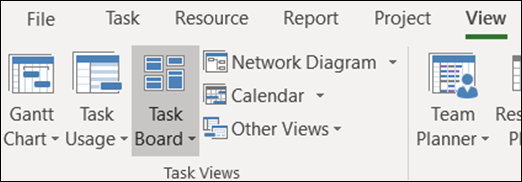
Ihre Projektaufgaben werden als Tafeln in der Task-Board-Ansicht angezeigt.
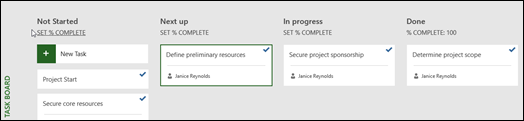
Hinweis: Damit eine Projektaufgabe in der Ansicht „Aufgabentafel" angezeigt wird, muss die Einstellung „Auf Tafel anzeigen" für die Aufgabe auf „ Ja" gesetzt sein (Standardeinstellung).
So ändern Sie die Einstellung „On Board anzeigen" für eine Aufgabe:
Öffnen Sie Ihr Projekt in der Gantt-Diagrammansicht .
Wählen Sie im Gantt-Diagramm für das Projekt die Option Neue Spalte hinzufügen aus.
Wählen Sie in der Liste Show on Board aus.
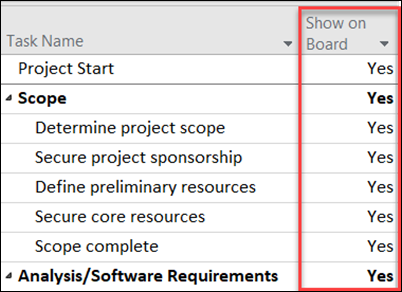
In der Spalte An Bord anzeigen wird der Wert für jede Aufgabe angezeigt ( Ja oder Nein ).
Um die Einstellung zu ändern, klicken Sie auf den Wert für die Aufgabe und wählen Sie den Wert aus, zu dem Sie wechseln möchten.
Speichern Sie Ihre Änderungen.
Fügen Sie Taskboard-Karten weitere Informationen hinzu
Wenn Aufgaben in Task Board- Ansichten angezeigt werden, zeigen Aufgaben-„Karten" standardmäßig mehrere Basisfelder zusammen mit dem Aufgabennamen (der ihr zugewiesenen Ressource und einem Häkchen, wenn die Aufgabe abgeschlossen wurde). Sie können wählen, ob Sie weitere Informationen in den Aufgabenkarten für Ihr Projekt (z. B. benutzerdefinierte Feldinformationen) bereitstellen möchten, indem Sie die Funktion „Task Board-Karten anpassen" verwenden. Auf diese Weise können Sie Informationen für bis zu fünf benutzerdefinierte Felder in jeder Aufgabenkarte anzeigen und die anzuzeigenden Basisfelder auswählen.
So passen Sie Aufgabenkarten für ein Projekt an:
Wählen Sie die Registerkarte Format und dann Karten anpassen aus.
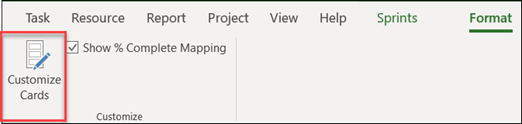
Wählen Sie auf der Seite Task Board-Karten anpassen im Abschnitt Basisfelder die Basisfelder aus, die Sie anzeigen möchten.
Klicken Sie im Abschnitt Zusätzliche Felder auf das Dropdown-Menü und wählen Sie das benutzerdefinierte Feld aus, das Sie anzeigen möchten. Sie können bis zu fünf benutzerdefinierte Felder auswählen.
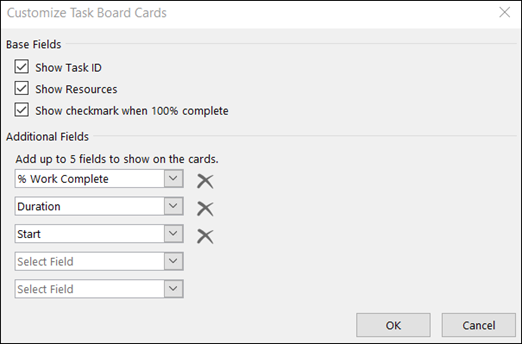
Klicken Sie auf OK .
Sie sollten nun alle Aufgabenkarten für die Projektanzeige mit den von Ihnen ausgewählten Feldern sehen.
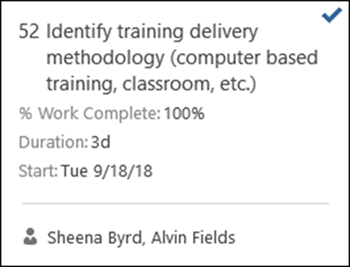
Hinweis: Kartenanpassungseinstellungen sind spezifisch für das Projekt, in dem sie festgelegt wurden. Wenn Sie dieselben Anpassungen in anderen Projekten anzeigen möchten, müssen Sie sie auch für diese Projekte konfigurieren.
Sprints zu einem bestehenden Projekt hinzufügen
Jetzt, da Sie Ihr Projekt über ein Task Board anzeigen und verwalten können, können Sie in Project auch Sprints hinzufügen. Nachdem Sie Ihrem Projekt weitere Sprints hinzugefügt haben, bietet Ihnen die Registerkarte „Sprints" zusätzliche Sprint-Funktionen.
So fügen Sie Ihrem Projekt Sprints hinzu:
Wählen Sie auf der Registerkarte Projekt die Option Sprints verwalten aus.
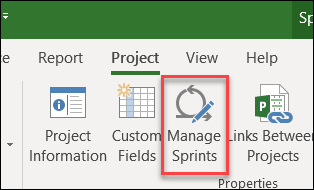
Auf der Seite „Sprints verwalten" wird Ihr erster Sprint standardmäßig hinzugefügt. Sie können die für Sprint 1 bereitgestellten Längen- und Startinformationen bearbeiten:
Länge : Die Dauer des Sprints.
Start : Das Datum, an dem der Sprint beginnt.
Geben Sie im Abschnitt „Sprint hinzufügen" die Informationen für zusätzliche Sprints an, die Sie hinzufügen möchten:
Sprint Start : Das Startdatum des Sprints, den Sie hinzufügen.
Dauer : Die Dauer des Sprints (z. B. eine Woche).
Wählen Sie Sprint hinzufügen aus . Dadurch wird Ihrem Projekt ein zusätzlicher Sprint hinzugefügt.
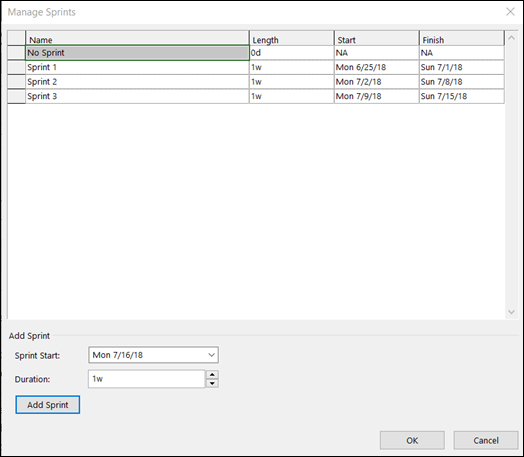
Nachdem Sie alle Ihre Sprints hinzugefügt haben, wählen Sie OK aus.
Nachdem Sie Ihrem Projekt zusätzliche Sprints hinzugefügt haben, wird im Menüband eine Registerkarte „Sprints" angezeigt, mit der Sie Ihre Sprint-Funktionen im Projekt verwalten können. Die Verwendung dieser Funktionen wird im Abschnitt Planen Sie Ihr Projekt mit Sprints beschrieben.
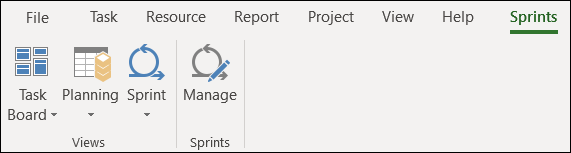
Erstellen Sie ein neues Sprints-Projekt
Sie können nicht nur Sprints zu einem vorhandenen Projekt hinzufügen, sondern auch neue Sprint-basierte Projekte aus der Sprints-Projektvorlage erstellen.
So erstellen Sie ein neues Sprints-Projekt:
Wählen Sie im Menü „Datei" die Option „Neu" und in den „Empfohlene Vorlagen" die Option „Sprints Project" aus.
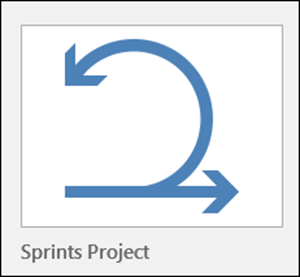
Die Sprint-Planungstafel wird angezeigt, sodass Sie Ihre Projektaufgaben hinzufügen und in andere Sprint-Zyklen verschieben können.
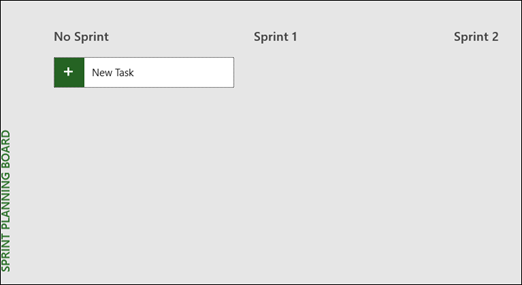
Planen Sie Ihr Projekt mit Sprints
Um ein Projekt mit Sprints in Project auszuführen, müssen Sie zunächst Aufgaben zu Ihrem Projekt hinzufügen, dann Aufgaben Sprints zuweisen und schließlich Aufgaben überall verschieben , während Ihr Team daran arbeitet und sie abschließt. Sie können dann Sprints-Ansichten verwenden, um Aufgaben anzuzeigen, die bestimmten Sprints zugewiesen sind .
Sie können alle Ihre agilen Aufgaben in der Gantt-Diagrammansicht sehen und sie sowohl mit traditionellen Wasserfallmethoden als auch mit Sprints verwalten. Sie können auch nur eine Teilmenge eines herkömmlichen Projekts mit Sprints ausführen. Siehe Verwalten Sie Ihre Aufgaben mit Sprints im Gantt-Diagramm .
Fügen Sie Aufgaben zu Ihren Projekten hinzu
Der einfachste Weg, Ihrem Sprint-Projekt neue Aufgaben hinzuzufügen, ist:
Task Board-Ansicht : Wählen Sie die Schaltfläche „Neue Aufgabe" in einer der Task Board-Ansichten, um eine neue Aufgabe zu erstellen.
Gantt-Diagrammansicht : Aufgaben, die über die Gantt-Diagrammansicht hinzugefügt werden, werden auch zu den Aufgabentafeln hinzugefügt.
Task Board-Blattansicht : Sie können auf ähnliche Weise neue Aufgaben über jede Task Board-Blattansicht hinzufügen.
Jede der oben genannten Methoden fügt die neue Aufgabe der Spalte „Nicht gestartet" im Task Board hinzu.
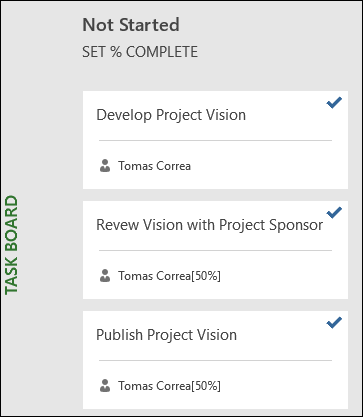
Aufgaben Sprints zuweisen
Nachdem Sie die Aufgabenliste für Ihr Projekt erstellt haben, sortieren Sie diese Aufgaben in Sprints, je nachdem, wann diese Aufgaben abgeschlossen sein sollen. Zuerst müssen Sie die Sprintlänge und die Daten definieren , und dann können Sie Aufgaben in bestimmte Sprints verschieben .
So definieren Sie Sprintlänge und -termine:
Führen Sie einen der folgenden Schritte aus, um zur Seite „Sprints verwalten" zu gelangen:
Wählen Sie auf der Registerkarte Sprints die Option Verwalten .
Wählen Sie auf der Registerkarte Projekte in der Gruppe Eigenschaften die Option Sprints verwalten aus.
Auf der Seite „Sprints verwalten" wird Ihr erster Sprint standardmäßig hinzugefügt. Sie können die für Sprint 1 bereitgestellten Längen- und Startinformationen bearbeiten:
Länge : Die Dauer des Sprints.
Start : Das Datum, an dem der Sprint beginnt.
Geben Sie im Abschnitt „Sprint hinzufügen" die Informationen für zusätzliche Sprints an, die Sie hinzufügen möchten:
Sprint Start : Das Startdatum des Sprints, den Sie hinzufügen.
Dauer : Die Dauer des Sprints (z. B. eine Woche).
Wählen Sie Sprint hinzufügen aus . Dadurch wird Ihrem Projekt ein zusätzlicher Sprint hinzugefügt.
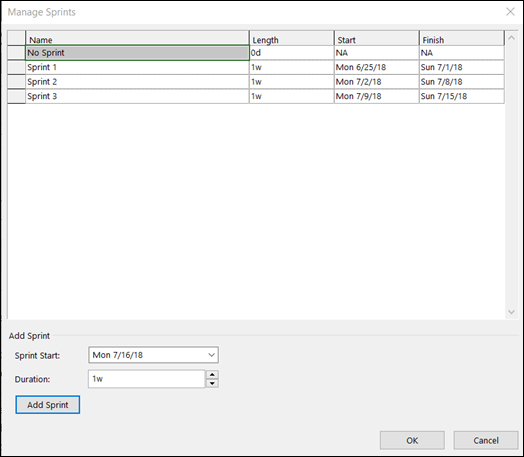
So verschieben Sie Aufgaben in bestimmte Sprints:
Wählen Sie auf der Registerkarte „Sprints" in der Gruppe „Ansichten " die Option „Planung " und dann „Sprint-Planungstafel" aus.
Ziehen Sie auf der Sprint-Planungstafel Aufgaben aus der Spalte „Kein Sprint" in den Sprint, in dem Sie sie erledigen möchten.
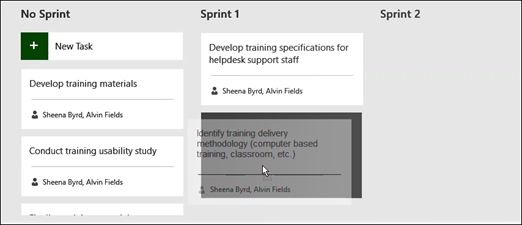
Tipps: Sie können Aufgaben auch in der Arbeitsblattansicht Sprints zuweisen, indem Sie den Inhalt der Spalte „Sprint" ändern. So gelangen Sie zur Blattansicht:
Wenn Sie sich in einer Board-Ansicht befinden, wählen Sie die Registerkarte Format .
Wählen Sie in der Gruppe Ansicht die Option Blatt aus.
Verschieben Sie Aufgaben auf der ganzen Linie
Während Ihr Team an Aufgaben innerhalb bestimmter Sprints arbeitet, können Sie sie über Ihr Task Board verschieben, um ihren Fortschritt bis zur Fertigstellung zu verfolgen.
Führen Sie einen der folgenden Schritte aus, um zur Ansicht „Aktuelles Sprint-Board" zu wechseln:
Wählen Sie auf der Registerkarte „Sprints " in der Gruppe „Ansichten " die Option „Sprint" und dann „Aktuelles Sprint-Board" aus.
Wählen Sie auf der Registerkarte Ansichten in der Gruppe Aufgabenansichten die Option Task Board , dann Weitere Ansichten und dann Aktuelles Sprint Board .
Project bietet zu Beginn drei Spalten: Als Nächstes , In Bearbeitung und Fertig .
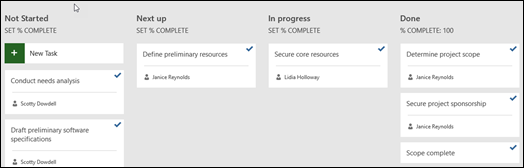
Um den Namen einer Spalte zu ändern, klicken Sie mit der rechten Maustaste auf den Spaltennamen, wählen Sie Umbenennen aus, geben Sie einen neuen Namen ein und drücken Sie dann die Eingabetaste .
Um weitere Spalten hinzuzufügen, wählen Sie rechts neben der letzten Spalte Neue Spalte hinzufügen , geben Sie einen Namen ein und drücken Sie dann die Eingabetaste .
Ziehen Sie Aufgaben per Drag-and-Drop in die Spalten, die ihrem Status entsprechen.
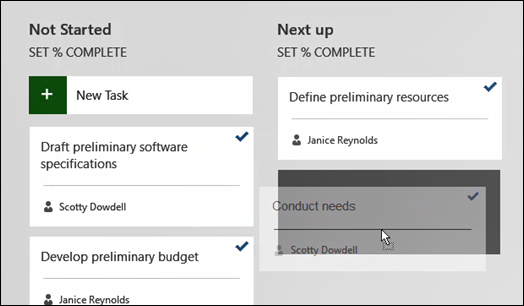
Tipps: Sie können den Status einer Aufgabe auch in der Tabellenansicht ändern, indem Sie den Inhalt der Spalte Board-Status ändern. So gelangen Sie zur Blattansicht:
Wählen Sie auf der Registerkarte „Sprints " in der Gruppe „Ansichten " die Option „Sprint " und dann „Aktuelles Sprint-Blatt" aus.
Wählen Sie auf der Registerkarte Ansichten in der Gruppe Vorgangsansichten die Option Task Board und dann Task Board Sheet aus.
Siehe Aufgaben, die bestimmten Sprints zugewiesen sind
Sie können alle Aufgaben, die bestimmten Sprints zugewiesen sind, über Task Board-Ansichten anzeigen, die auf der Registerkarte „Sprints" verfügbar sind.
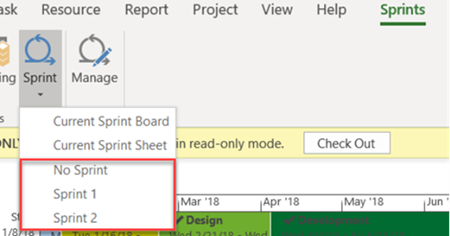
Wählen Sie die Registerkarte „Sprints" , um das Menüband „Sprints" anzuzeigen.
Wählen Sie im Menüband Sprint aus, und wählen Sie aus der Dropdown-Liste den spezifischen Sprint aus, den Sie anzeigen möchten.
Wenn Sie beispielsweise Sprint 2 auswählen, werden Aufgaben für diesen bestimmten Sprint im Sprint Board angezeigt.
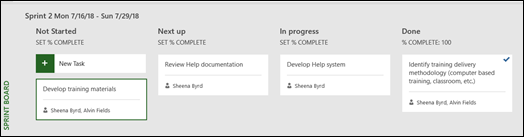
Sie können auch Aufgaben anzeigen, die keinen Sprints zugewiesen sind, indem Sie Kein Sprint auswählen.
Verwalten Sie Ihre agilen Aufgaben im Gantt-Diagramm
Sie können Ihre Project-Aufgaben gleichzeitig in der traditionellen Wasserfallansicht und den Aufgabentafeln verfolgen, ohne dass sich dies auf eine der beiden Ansichten auswirkt. Die Taskboard-Ansichten fügen Informationen zu Aufgaben hinzu, entfernen jedoch keine Gantt-Diagramm-Aufgabendetails. Sie sehen nicht alle Aufgabendetails in den Task Board-Ansichten, aber in anderen Projektansichten sind noch alle Details vorhanden.
Sie können einschränken, welche Aufgaben in Ihren Task Board-Ansichten angezeigt werden – zum Beispiel, wenn Sie ein großes Projekt haben und nur einen kleinen Teil davon mithilfe von Sprints verfolgen möchten.
So verwalten Sie, welche Aufgaben in den Task Board-Ansichten angezeigt werden:
Wählen Sie im Aufgabenband Gantt-Diagramm aus.
Wählen Sie die letzte Spalte in Ihrem Diagramm: Neue Spalte hinzufügen .
Wählen Sie in der Spaltenliste Show on Board .
Alle Aufgaben werden in dieser Spalte automatisch auf Ja gesetzt. Um eine Aufgabe aus Ihren Agile-Ansichten zu entfernen, ändern Sie den Wert der Spalte Show on Board in No . Diese Aufgabe wird nicht mehr in Task Board-Ansichten angezeigt.
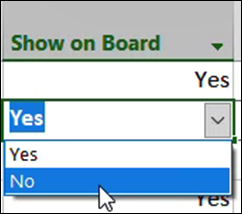
Rufen Sie Task Board-Berichte ab
Project bietet integrierte Task Board-Berichte zu Vorgangs-, Arbeits- und Sprintstatus.
So finden Sie Ihre Task Board-Berichte:
Wählen Sie auf dem Menüband Bericht im Abschnitt Berichte anzeigen Task Board aus.
Wählen Sie einen Bericht aus.
Beispiel für einen dieser Berichte:
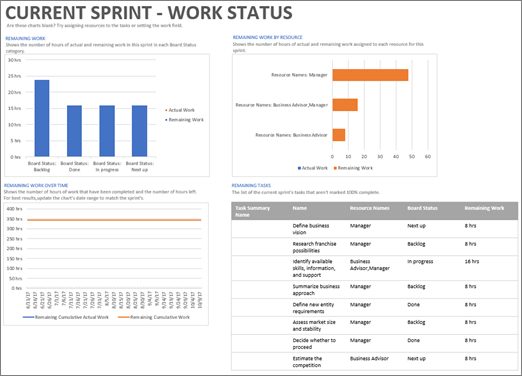
No comments:
Post a Comment