Verwenden Sie die Filterung, um eine SharePoint-Ansicht zu ändern
Durch das Filtern wird die Anzahl der in einer Ansicht angezeigten Elemente auf die Daten reduziert, die Sie sehen möchten. Ein Filter wählt Artikel aus, die bestimmten Kriterien entsprechen, z. B. Standort, Artikeltyp oder Preisspanne. Ein Filter kann Daten selbst zurückgeben oder zur besseren Formatierung gruppiert oder sortiert werden.
Indizes arbeiten mit Filtern, um ihre Leistung zu steigern. Wenn die Anzahl der Elemente in Ihrer Liste oder Bibliothek den Schwellenwert für die Listenansicht überschreitet, können Sie Indizes zu vorhandenen Spalten hinzufügen. Sie können dann Filter anwenden, um die angezeigten Daten unter dem Listenansicht-Schwellenwert von 5000 Elementen zu erhalten.
Filter reduzieren die Menge der zurückgegebenen Daten, indem Elemente basierend auf Operationen (z. B. größer als oder kleiner als) und übereinstimmenden Daten ausgewählt werden. Wenn Sie eine gefilterte Ansicht erstellen, sollte Ihre erste indizierte Spalte im Filterausdruck den Datensatz am stärksten reduzieren. Beispielsweise kann das Filtern nach einem Status- oder Datumsfeld einen Datensatz oft erheblich reduzieren. Wenn Sie 15.000 Elemente haben, möchten Sie, dass der erste Index weniger als 5.000 Elemente zurückgibt. Wenn Ihr Datensatz nicht mehr als 5000 Elemente enthält, ist dies dennoch eine bewährte Vorgehensweise.
SharePoint wählt die erste indizierte Spalte in einer Abfrage aus und verwendet dann die restlichen Spalten, um Ihre Daten auszuwählen. Andere Spalten, die Sie im Ansichtsfilter angeben, können indiziert werden oder nicht. Die Ansicht verwendet diese Indizes nicht, selbst wenn das Ergebnis der gefilterten Ansicht weniger als den Schwellenwert für die Listenansicht zurückgibt.
Sie haben beispielsweise eine Abfrage: size = large AND color = red . In der Liste wird die Größe nicht indiziert, aber die Farbe. Solange die Liste weniger als 5000 "rote" Elemente enthält, ist die Abfrage in einer großen Liste erfolgreich. Wenn Sie jedoch eine Abfragegröße = groß ODER Farbe = rot haben, muss die Datenbank, obwohl sie möglicherweise alle roten Elemente findet, die vollständige Liste durchsuchen, um alle großen Elemente zu finden. Wenn mehr als 5000 Elemente zurückgegeben werden, wird die Abfrage gedrosselt.
Wenn Sie zwei oder mehr Spalten im Filterausdruck verwenden, sollte der bestimmende Index bzw. die bestimmenden Indizes einen UND-Operator verwenden. Zum Beispiel, wenn Sie Hunde aus einer großen Liste von Tieren zurückgeben möchten. Sie haben eine nicht indizierte Spalte namens Species, in der Sie Dog als Wert haben. Wenn Sie nur nach Species = Dog suchen, wird Ihre Abfrage gedrosselt. Wenn Sie jedoch eine indizierte Spalte namens Class haben, wird Ihre Abfrage zu Class = Mammals AND Species = Dog. Sie können auch nach Katzen und Hunden mit der Abfrage Klasse = Säugetiere UND (Art = HUND ODER Art = Katzen) suchen. Die zweite Abfrage wählt alle Säugetiere aus und filtert dann nach Hunden und Katzen.
Hinweis: Wenn Sie Elemente in den Papierkorb verschieben, werden diese Elemente weiterhin gezählt, wenn bestimmt wird, ob der Filterausdruck den Schwellenwert für die Listenansicht überschreitet. Wenn Sie den Papierkorb leeren, werden sie nicht mehr gezählt. Weitere Informationen finden Sie unter Leeren des Papierkorbs oder Wiederherstellen Ihrer Dateien .
Wenn die Spalten, die Sie zum Filtern verwenden, keine Indizes haben, sollten Sie damit beginnen, Indizes zu erstellen. Weitere Informationen finden Sie unter Hinzufügen eines Index zu einer SharePoint-Spalte .
Nachdem Sie eine Spalte indiziert haben, können Sie sie beim Erstellen oder Ändern einer Ansicht hinzufügen und dann zum Filtern der Ansicht verwenden. Bevor Sie eine Ansicht erstellen, möchten Sie möglicherweise weitere Spalten zur Liste hinzufügen, um mehr Flexibilität beim Sortieren, Gruppieren und Filtern zu ermöglichen. Zum Sortieren und Filtern können Sie Spalten auswählen, die im Datensatz vorhanden sind, aber nicht angezeigt werden.
Erstellen Sie eine Ansicht
Öffnen Sie die Liste oder Bibliothek, in der Sie eine Ansicht erstellen möchten.
Klicken Sie auf die Überschrift der Spalte, nach der Sie filtern möchten, und wählen Sie Filter aus den Menüoptionen.
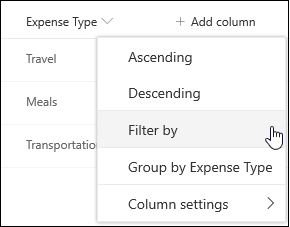
Wählen Sie im Filterbereich, der sich auf der rechten Seite der Seite öffnet, die Spaltenwerte aus, nach denen Sie die Liste filtern möchten. Wenn Sie fertig sind, klicken Sie auf die Schaltfläche Übernehmen .
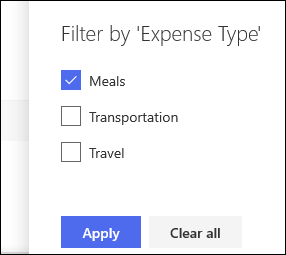
Sie sollten jetzt bemerken, dass sich neben Ihrer Spaltenüberschrift ein Filtersymbol befindet, um anzuzeigen, dass Ihre Liste nach Werten in dieser Spalte gefiltert wird.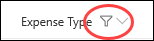
Wenn Sie mehr über den Filterbereich und das Filtern nach Werten erfahren möchten, die in mehreren verschiedenen Spalten gespeichert sind, lesen Sie Was ist der Listen- und Bibliotheksfilterbereich?Wiederholen Sie die Schritte 1 und 2 für alle anderen Spalten, nach denen Sie filtern möchten.
Sehen Sie sich das Menü „Ansichten" oben rechts in Ihrer Liste oder Bibliothek an. Sie sollten den Namen der aktuellen Ansicht mit einem Sternchen (*) daneben bemerken, was darauf hinweist, dass die Ansicht nicht gespeichert ist. Um eine neue Ansicht zu erstellen, wählen Sie den Namen der aktuellen Ansicht aus und wählen Sie dann Ansicht speichern unter aus den Menüoptionen.
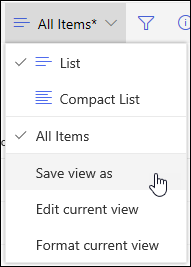
Geben Sie im angezeigten Feld "Speichern unter" einen neuen Namen für Ihre Ansicht ein. (Wenn Sie möchten, dass jeder die Ansicht sehen kann, lassen Sie Diese Ansicht öffentlich machen aktiviert. Andernfalls deaktivieren Sie diese Auswahl, um die Ansicht nur für Sie sichtbar zu machen.) Klicken Sie auf die Schaltfläche Speichern , um Ihre neue Ansicht zu erstellen.
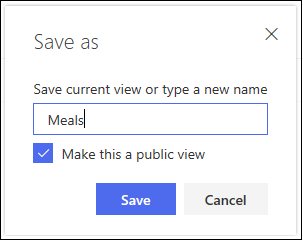
Sie sollten jetzt eine gefilterte Ansicht Ihrer Liste oder Bibliothek mit dem zugewiesenen Namen sehen.Hinweis: Es ist möglich, Ihre Liste oder Bibliothek zu filtern, ohne sie als Ansicht zu speichern.
Ändern Sie eine Ansicht
Öffnen Sie die Liste oder Bibliothek, in der Sie eine Ansicht erstellen möchten.
Nehmen Sie weitere Änderungen an Ihrer Ansicht vor, z. B. Sortieren, Gruppieren oder Hinzufügen zusätzlicher Filter.
Befolgen Sie die Anweisungen in den Schritten 3 und 4 oben, aber ändern Sie diesmal nicht den Namen der Ansicht. Klicken Sie auf die Schaltfläche Speichern . Dadurch wird die vorhandene Ansicht aktualisiert.
Wenn Sie eine detailliertere Kontrolle über Ihre Ansicht haben möchten, können Sie Ihre Ansicht stattdessen mit dem klassischen Ansichtseditor ändern. Wählen Sie dazu den Namen Ihrer aktuellen Ansicht im Menü „Ansicht" und dann „Aktuelle Ansicht bearbeiten" aus den Menüoptionen aus. Befolgen Sie dann die nachstehenden Anweisungen.
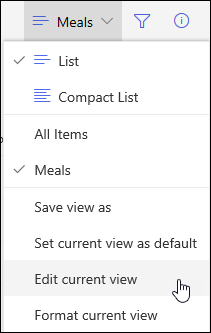
Ändern Sie eine Ansicht im klassischen Ansichtseditor
Scrollen Sie nach unten zum Abschnitt Filter und wählen Sie Elemente nur anzeigen, wenn Folgendes zutrifft .
Fügen Sie Anweisungen hinzu, um zu definieren, nach welchen Spalten Sie filtern möchten.
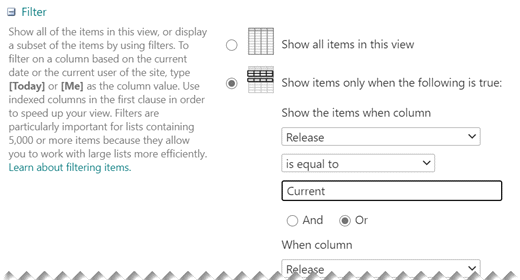
Wenn Sie Oder- Anweisungen haben, geben Sie diese zuerst an. Fügen Sie dann alle erforderlichen And- Anweisungen hinzu.
Wenn Sie Ihrer Filterdefinition einen weiteren Eintrag hinzufügen müssen, wählen Sie unten rechts Weitere Spalten anzeigen aus. Sie können bis zu 10 Anweisungen in einer Filterdefinition haben.
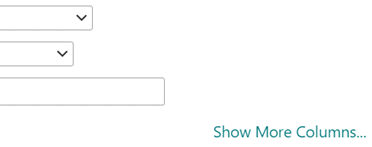
Wenn Sie fertig sind, wählen Sie oben oder unten auf der Seite OK aus, um die Ansicht zu speichern.
Die Seite „Ansicht bearbeiten" wird geschlossen und durch die von Ihnen definierte Ansicht ersetzt.
Damit eine Ansicht viele Elemente schnell filtern kann, muss die erste Spalte im Filter indiziert werden. Andere Spalten, die Sie im Ansichtsfilter angeben, können indiziert sein oder nicht, aber die Ansicht verwendet diese Indizes nicht. Die erste Spalte des Filters sollte weniger Elemente zurückgeben als der Schwellenwert für die Listenansicht.
Wenn die erste Spalte des Filters mehr Elemente als der Schwellenwert für die Listenansicht zurückgibt, können Sie einen Filter mit zwei oder mehr Spalten verwenden. Wenn Sie eine gefilterte Ansicht definieren, die zwei oder mehr Spalten verwendet, verwenden Sie einen UND- Operator, um die Gesamtzahl der zurückgegebenen Elemente zu begrenzen. Aber auch in diesem Fall müssen Sie als erste Spalte im Filter die Spalte angeben, die höchstwahrscheinlich die geringere Datenmenge zurückgibt. Die Verwendung eines OR- Filters erhöht fast immer die Anzahl der zurückgegebenen Artikel und ist unter diesen Umständen nicht effektiv.
Weitere Informationen zu Ansichten finden Sie unter Ansicht einer Liste oder Bibliothek erstellen, ändern oder löschen .
Wichtig: Obwohl Sie eine einzelne Nachschlagespalte indizieren können, um die Leistung zu verbessern, funktioniert die Verwendung einer indizierten Nachschlagespalte, um zu verhindern, dass der Schwellenwert für die Listenansicht überschritten wird, nicht. Verwenden Sie einen anderen Spaltentyp als primären oder sekundären Index.
Wichtig: Wenn Sie eine Liste nach einem indizierten Feld filtern, überprüfen Sie den Papierkorb auf gelöschte Elemente aus der Liste oder Bibliothek. Elemente im Papierkorb zählen zum Listenansichts-Schwellenwert und werden nicht aus der Back-End-Datenbank gelöscht, bis sie aus dem Papierkorb entfernt werden. Wenn die Gesamtzahl der gefilterten Elemente in der Liste und im Papierkorb größer als der Schwellenwert für die Liste ist, erhalten Sie möglicherweise unvollständige Ergebnisse oder werden blockiert. Weitere Informationen finden Sie unter Leeren des Papierkorbs oder Wiederherstellen Ihrer Dateien .
Es gibt zwei Schlüsselwörter, mit denen Sie nach dem aktuellen Tag [Today] oder dem aktuellen Benutzer [Me] filtern können. Diese sind dynamisch, da sie sich mit dem Benutzer oder dem Datum ändern.
Hinweis: Es ist nicht möglich, die Filter [Heute] oder [Ich] zu verwenden, wenn nach einer Spaltenüberschrift gefiltert wird. Sie müssen den klassischen Ansichtseditor verwenden, um Spalten nach diesen Schlüsselwörtern zu filtern.
Die Verwendung von [Me] kann hilfreich sein, wenn Sie Ihre Dokumente nur in einer großen Bibliothek anzeigen möchten. [Me] arbeitet mit personenbezogenen Spalten wie „Erstellt von" oder „Geändert von". Um beispielsweise alle von Ihnen erstellten Dokumente anzuzeigen, setzen Sie einen Filter mit der Spalte Erstellt von gleich [Ich]. Wenn Sie ein Redakteur sind und die letzten Dateien sehen möchten, an denen Sie gearbeitet haben, setzen Sie einen Filter in der Spalte Geändert von auf ist gleich [Ich]. Um beide anzuzeigen, erstellen Sie zwei Filter, die durch Or verbunden sind.
![Filter mit [Me]](https://support.content.office.net/en-us/media/7b829421-7e05-403d-9804-15b1153725e9.png)
Das Schlüsselwort [Today] funktioniert mit datumsbasierten Spalten. Sie können mathematische Bereiche verwenden, die sich mit dem heutigen Datum ändern. Um beispielsweise alle Dokumente anzuzeigen, die in den letzten 30 Tagen geändert wurden, können Sie einen Filter für die Datumsspalte erstellen, der größer oder gleich [Heute] - 30 ist. Um den aktuellen Tag auszulassen, legen Sie einen zweiten Filter für das fest Die Datumsspalte bis ist kleiner als [Heute] und verbinde sie mit Und .
![Filtern mit [Heute]](https://support.content.office.net/en-us/media/f41e58fc-8744-4f50-939d-3bff475c892d.png)
Sie können eine SharePoint-Liste mit einer Metadatenspalte filtern.
Fügen Sie Ihrer Liste eine Metadatenspalte hinzu
Gehen Sie zu Ihrer Liste und wählen Sie +Spalte hinzufügen aus .
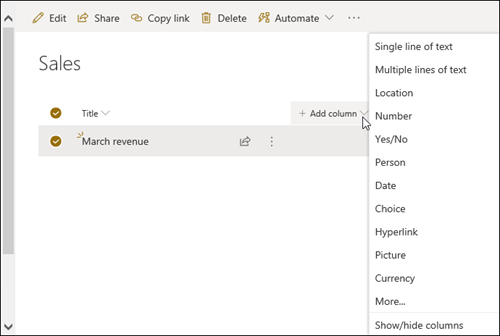
Wählen Sie Mehr... 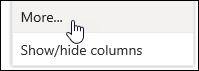 Wählen Sie das Optionsfeld Verwaltete Metadaten und dann OK aus.
Wählen Sie das Optionsfeld Verwaltete Metadaten und dann OK aus.
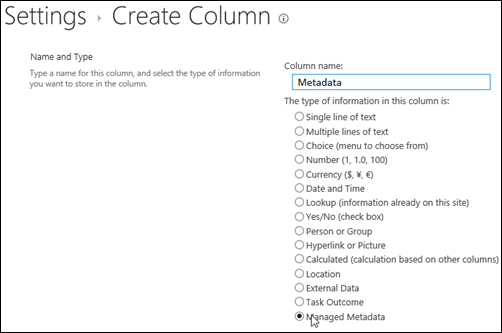
Nachdem Sie eine Spalte mit verwalteten Metadaten erstellt und Elemente zu Ihrer Liste hinzugefügt haben, können Sie alternativ Metadaten-Tags anwenden, indem Sie auf das Tag-Symbol klicken  im Elementbereich der Bearbeitungsliste.
im Elementbereich der Bearbeitungsliste.
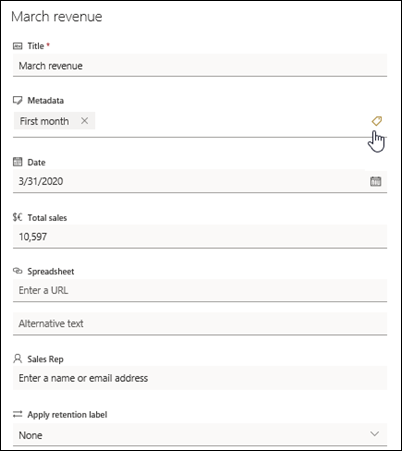
Wenden Sie Metadaten-Tags im Strukturansichtsbereich an.
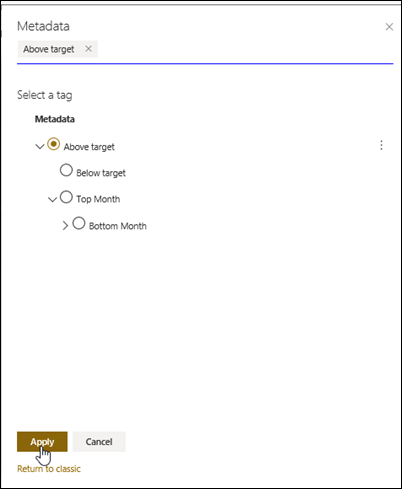
Filtern Sie nach verwalteten Metadaten -Tags
Wählen Sie das Filtersymbol aus
 um auf das Filterfenster zuzugreifen.
um auf das Filterfenster zuzugreifen. 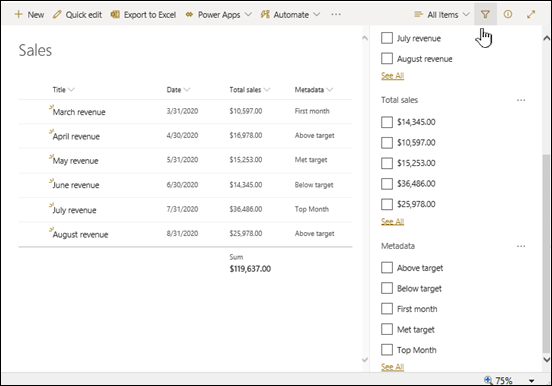
Hinweis: Sie können die Option Baumansicht aus der Dropdown-Liste oben im Bereich auswählen, die eine hierarchische Ansicht der mit der ausgewählten Spalte verknüpften Begriffe bietet.
Wählen Sie die Metadaten-Tags aus, nach denen Sie filtern möchten.
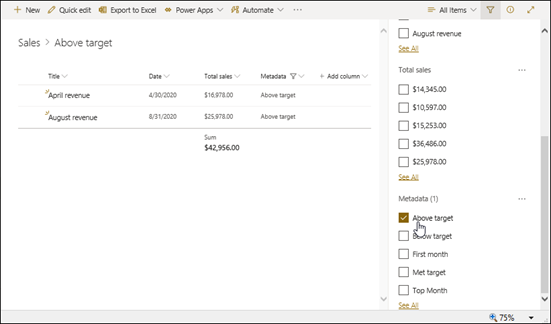
Wenn Sie mindestens 5 Werte in der Spalte Verwaltete Metadaten definiert haben, wählen Sie alternativ den Link Alle anzeigen aus, um den Filterbereich anzuzeigen.
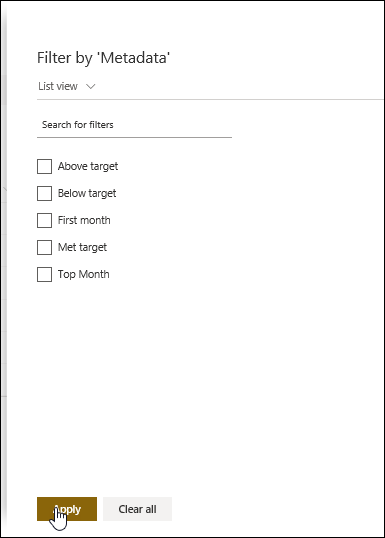
Aktivieren Sie die Metadaten-Tags, nach denen Sie filtern möchten, und wählen Sie Übernehmen aus .
Im Folgenden finden Sie einige Vorschläge für typische Ansichten, die gut mit indizierten Spalten funktionieren würden:
Filtern nach: | Indexieren Sie die: | Zum Beispiel: |
|---|---|---|
Kürzlich geänderte Artikel | Geänderte Spalte | Um nur Elemente anzuzeigen, die sich in der vergangenen Woche geändert haben, wenden Sie den Filter Modifiziert ist größer als [Heute]-7 an. |
Neue Dinge | Spalte erstellt | Um nur die Elemente anzuzeigen, die in der letzten Woche hinzugefügt wurden, wenden Sie den Filter Erstellt ist größer als [Heute]-7 an. |
Meine Sachen | Spalte Erstellt von | Um eine Ansicht nur der von Ihnen hinzugefügten Elemente zu erstellen, wenden Sie den Filter Erstellt von ist gleich [Ich] an. |
Artikel, die heute fällig sind | Spalte „Fälligkeitsdatum" (von Ihnen in einer Liste oder Bibliothek erstellt) | Um eine Ansicht nur der Elemente mit einem Fälligkeitsdatum von heute zu erstellen, wenden Sie den Filter Fälligkeitsdatum ist gleich [Heute] an. |
Diskussionsforum-Updates | Spalte „Zuletzt aktualisiert". | Um nur die Diskussionen anzuzeigen, die im letzten Monat aktualisiert wurden, wenden Sie den Filter Zuletzt aktualisiert ist größer als [Heute]-30 an. |
Dateien in einer Dokumentbibliothek archivieren | Datum geändert | Um eine Ansicht der seit dem Jahr 2016 unveränderten Dokumente zu erstellen (die Sie anschließend archivieren möchten), wenden Sie den Filter Änderungsdatum ist kleiner als der 31.12.2016 an. |
Finden Sie eine Teilmenge von Finanzdaten | Region , Jahr (als zwei einfache Indizes) | Um eine Ansicht der Finanzdaten für die Region Nordosten im Jahr 2015 zu erstellen, wenden Sie den Filter „Region gleich „NE" UND Jahr gleich 2015" an, da die Spalte „ Region " wahrscheinlich weniger Werte enthält als die Spalte „ Jahr" . |
Metadaten | Spalte Verwaltete Metadaten | Um eine Ansicht verwalteter Metadaten zu erstellen, wenden Sie einen Filter basierend auf Metadaten-Tags an, die Sie im Listen- und Bibliotheksfilterbereich definieren. Weitere Informationen finden Sie unter Was ist der Listen- und Bibliotheksfilterbereich? |
Hinweis: Selbst wenn Sie eine gefilterte Ansicht basierend auf Spaltenindizes erstellen, werden bestimmte zusätzliche Vorgänge möglicherweise immer noch blockiert, wenn Sie den Schwellenwert für die Listenansicht überschreiten, da sie den Zugriff auf die gesamte Liste oder Bibliothek erfordern. Diese Operationen umfassen die folgenden: Hinzufügen oder Löschen eines Index, Erstellen einer Sortierung in der Ansichtsdefinition; Anzeigen einer Spaltensumme; und Hinzufügen, Aktualisieren oder Löschen berechneter Felder. Versuchen Sie in diesem Fall, den Vorgang während des täglichen Zeitfensters auszuführen, wenn die Limits aufgehoben werden.
Unterstützte Spaltentypen
| Nicht unterstützte Spaltentypen
|
Hörten zu
War dieser Artikel hilfreich? Wenn ja, teilen Sie uns dies bitte unten auf dieser Seite mit. Wenn es nicht hilfreich war, teilen Sie uns mit, was verwirrend war oder fehlte. Bitte geben Sie Ihre SharePoint-, Betriebssystem- und Browserversionen an, die Sie verwenden. Wir verwenden Ihr Feedback, um die Fakten zu überprüfen, Informationen hinzuzufügen und diesen Artikel zu aktualisieren.
Siehe auch
Erstellen, ändern oder löschen Sie eine Ansicht
Verwenden Sie die Sortierung, um eine SharePoint-Ansicht zu ändern
Verwenden Sie die Gruppierung, um eine SharePoint-Ansicht zu ändern
Filter reduzieren die Menge der zurückgegebenen Daten, indem Elemente basierend auf Operationen (z. B. größer als oder kleiner als) und übereinstimmenden Daten ausgewählt werden. Wenn Sie eine gefilterte Ansicht erstellen, sollte Ihre erste indizierte Spalte im Filterausdruck den Datensatz am stärksten reduzieren. Beispielsweise kann das Filtern nach einem Status- oder Datumsfeld einen Datensatz oft erheblich reduzieren. Wenn Sie 15.000 Elemente haben, möchten Sie, dass der erste Index weniger als 5.000 Elemente zurückgibt. Wenn Ihr Datensatz nicht mehr als 5000 Elemente enthält, ist dies dennoch eine bewährte Vorgehensweise.
SharePoint wählt die erste indizierte Spalte in einer Abfrage aus und verwendet dann die restlichen Spalten, um Ihre Daten auszuwählen. Andere Spalten, die Sie im Ansichtsfilter angeben, können indiziert werden oder nicht. Die Ansicht verwendet diese Indizes nicht, selbst wenn das Ergebnis der gefilterten Ansicht weniger als den Schwellenwert für die Listenansicht zurückgibt.
Sie haben beispielsweise eine Abfrage: size = large AND color = red . In der Liste wird die Größe nicht indiziert, aber die Farbe. Solange die Liste weniger als 5000 "rote" Elemente enthält, ist die Abfrage in einer großen Liste erfolgreich. Wenn Sie jedoch eine Abfragegröße = groß ODER Farbe = rot haben, muss die Datenbank, obwohl sie möglicherweise alle roten Elemente findet, die vollständige Liste durchsuchen, um alle großen Elemente zu finden. Wenn mehr als 5000 Elemente zurückgegeben werden, wird die Abfrage gedrosselt.
Wenn Sie zwei oder mehr Spalten im Filterausdruck verwenden, sollte der bestimmende Index bzw. die bestimmenden Indizes einen UND-Operator verwenden. Zum Beispiel, wenn Sie Hunde aus einer großen Liste von Tieren zurückgeben möchten. Sie haben eine nicht indizierte Spalte namens Species, in der Sie Dog als Wert haben. Wenn Sie nur nach Species = Dog suchen, wird Ihre Abfrage gedrosselt. Wenn Sie jedoch eine indizierte Spalte namens Class haben, wird Ihre Abfrage zu Class = Mammals AND Species = Dog. Sie können auch nach Katzen und Hunden mit der Abfrage Klasse = Säugetiere UND (Art = HUND ODER Art = Katzen) suchen. Die zweite Abfrage wählt alle Säugetiere aus und filtert dann nach Hunden und Katzen.
Hinweis: Wenn Sie Elemente in den Papierkorb verschieben, werden diese Elemente weiterhin gezählt, wenn bestimmt wird, ob der Filterausdruck den Schwellenwert für die Listenansicht überschreitet. Wenn Sie den Papierkorb leeren, werden sie nicht mehr gezählt. Weitere Informationen finden Sie unter Leeren des Papierkorbs oder Wiederherstellen Ihrer Dateien .
Wenn die Spalten, die Sie zum Filtern verwenden, keine Indizes haben, sollten Sie damit beginnen, Indizes zu erstellen. Weitere Informationen finden Sie unter Hinzufügen eines Index zu einer SharePoint-Spalte .
Nachdem Sie eine Spalte indiziert haben, können Sie sie beim Erstellen oder Ändern einer Ansicht hinzufügen und dann zum Filtern der Ansicht verwenden. Bevor Sie eine Ansicht erstellen, möchten Sie möglicherweise weitere Spalten zur Liste hinzufügen, um mehr Flexibilität beim Sortieren, Gruppieren und Filtern zu ermöglichen. Zum Sortieren und Filtern können Sie Spalten auswählen, die im Datensatz vorhanden sind, aber nicht angezeigt werden.
Erstellen Sie eine Ansicht
Öffnen Sie die Liste oder Bibliothek, in der Sie eine Ansicht erstellen möchten.
Klicken Sie auf die Registerkarte Liste oder Bibliothek und dann auf Ansicht erstellen .

Klicken Sie auf der Seite Ansichtstyp auf die Ansicht, die Sie verwenden möchten. Wenn Sie sich nicht sicher sind, wählen Sie die Standardansicht .
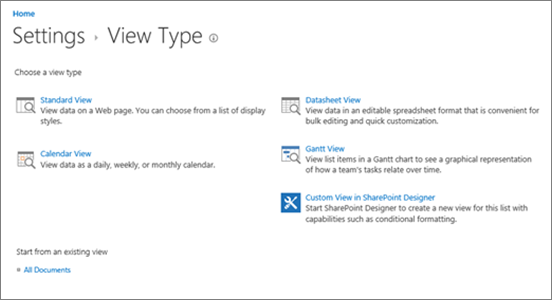
Geben Sie einen Ansichtsnamen ein.
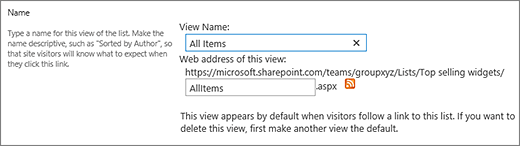
Bearbeiten Sie die Webadresse für die Ansicht oder akzeptieren Sie die Standardeinstellung. Sie können später zurückkehren und dies ändern.
Klicken Sie im Abschnitt Filter auf Elemente nur anzeigen, wenn Folgendes zutrifft , und wählen Sie dann aus, wie Sie die Elemente basierend auf einer der indizierten Spalten filtern möchten.
Um beispielsweise eine Ansicht nur der heute geänderten Elemente zu erstellen, wählen Sie die Spalte Geändert (indiziert) und die Bedingung ist gleich aus und geben Sie dann [Heute] ein.
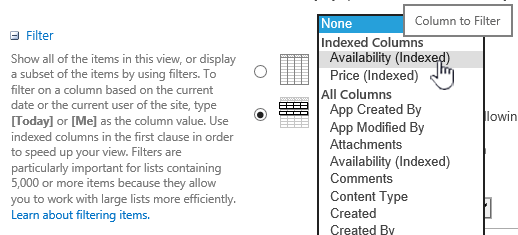
Hinweis: Wenn nach dem Namen keine Spalten mit (Indiziert) angezeigt werden, sind für diese Liste oder Bibliothek keine indizierten Spalten verfügbar. Sie müssen zuerst einen einfachen oder zusammengesetzten Index erstellen .
Um die Anzahl der auf jeder Seite angezeigten Elemente zu begrenzen, scrollen Sie nach unten zu Elementlimit und legen Sie den Wert Anzahl der anzuzeigenden Elemente fest. Wenn Sie eine Ansicht erstellen, beträgt die Standardanzahl der anzuzeigenden Elemente 30.

Es gibt zwei Optionen, die Sie auswählen können, wenn Sie ein Elementlimit auf einer Seite festlegen:
Zeigen Sie Elemente in Stapeln der angegebenen Größe an , wodurch eine Seite-für-Seite-Anzeige der Daten erstellt wird, die nützlich ist, wenn Sie Elemente auf nicht interaktive Weise durchsuchen.
Wenn es mehr Elemente als Ihre Limiteinstellung gibt, wird die Anzeige seitenweise angezeigt.
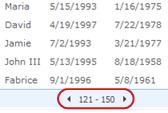
Die Gesamtzahl der zurückgegebenen Elemente auf die angegebene Menge begrenzen erstellt eine feste Grenze, die möglicherweise die gesamten Ergebnisse Ihres Filtervorgangs zurückgibt oder nicht. Dies kann nützlich sein, wenn Sie Ihre Ansicht testen, einen Prototyp erstellen oder nur die höchsten Werte in einer Ansicht abrufen möchten.
Unter Stil können Sie Vorschaufenster auswählen, um alle Informationen von Elementen in Ihrer Liste in einem vertikalen Fensterformat anzuzeigen. Das Vorschaufenster ist einer der Ansichtsstile, die Sie beim Bearbeiten oder Erstellen einer Ansicht unter Stil auswählen können.
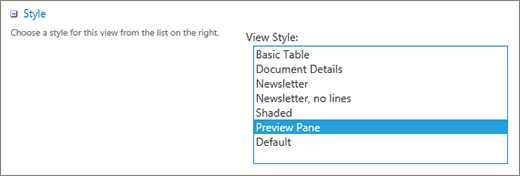
Sie können schneller durch die Daten navigieren, indem Sie den Mauszeiger über den Elementtitel in einem Bildlaufbereich auf der linken Seite der Seite bewegen, um alle Spaltenwerte des aktuellen Elements vertikal auf der rechten Seite der Seite aufgelistet zu sehen. Es werden weniger Anfangsdaten angezeigt, wodurch die Ansicht schneller angezeigt wird. Dieser Stil ist auch sehr nützlich, wenn Ihre Liste breit ist oder viele Spalten hat und ein horizontales Scrollen erforderlich wäre, um die Daten anzuzeigen.
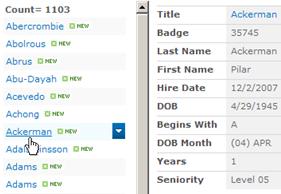
Klicken Sie auf OK .
Es gibt weitere Schritte, die Sie mit einer Ansicht ausführen können, aber dies reicht aus, um Daten anzuzeigen, die den Schwellenwert für die Listenansicht überschritten haben, wenn Sie blockiert sind. Sie können auch sortieren oder gruppieren, Summen festlegen, Ordner erweitern und die Anzeige der Ansicht mit einem mobilen Gerät optimieren.
Ändern Sie eine Ansicht
Öffnen Sie die Liste oder Bibliothek, in der Sie eine Ansicht erstellen möchten.
Klicken Sie auf die Registerkarte Liste oder Bibliothek , wählen Sie die Ansicht unter Aktuelle Ansicht aus und klicken Sie dann auf Ansicht ändern .
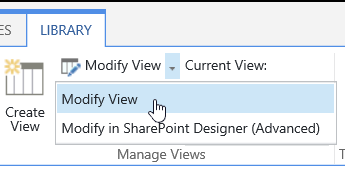
Scrollen Sie nach unten zum Abschnitt Ansichten und klicken Sie dann auf eine Ansicht.
Sie können dann die Einstellungen ändern, wie in den Schritten 5 bis 9 im obigen Verfahren zum Erstellen einer Ansicht beschrieben.
Klicken Sie auf OK .
Damit eine Ansicht viele Elemente schnell filtern kann, muss die erste Spalte im Filter indiziert werden. Andere Spalten, die Sie im Ansichtsfilter angeben, können indiziert sein oder nicht, aber die Ansicht verwendet diese Indizes nicht. Die erste Spalte des Filters sollte weniger Elemente zurückgeben als der Schwellenwert für die Listenansicht.
Wenn die erste Spalte des Filters mehr Elemente als der Schwellenwert für die Listenansicht zurückgibt, können Sie einen Filter mit zwei oder mehr Spalten verwenden. Wenn Sie eine gefilterte Ansicht definieren, die zwei oder mehr Spalten verwendet, verwenden Sie einen UND- Operator, um die Gesamtzahl der zurückgegebenen Elemente zu begrenzen. Aber auch in diesem Fall müssen Sie als erste Spalte im Filter die Spalte angeben, die höchstwahrscheinlich die geringere Datenmenge zurückgibt. Die Verwendung eines OR- Filters erhöht fast immer die Anzahl der zurückgegebenen Artikel und ist unter diesen Umständen nicht effektiv.
Weitere Informationen zu Ansichten finden Sie unter Ansicht einer Liste oder Bibliothek erstellen, ändern oder löschen .
Wichtig: Obwohl Sie eine einzelne Nachschlagespalte indizieren können, um die Leistung zu verbessern, funktioniert die Verwendung einer indizierten Nachschlagespalte, um zu verhindern, dass der Schwellenwert für die Listenansicht überschritten wird, nicht. Verwenden Sie einen anderen Spaltentyp als primären oder sekundären Index.
Wichtig: Wenn Sie eine Liste nach einem indizierten Feld filtern, überprüfen Sie den Papierkorb auf gelöschte Elemente aus der Liste oder Bibliothek. Elemente im Papierkorb zählen zum Listenansichts-Schwellenwert und werden nicht aus der Back-End-Datenbank gelöscht, bis sie aus dem Papierkorb entfernt werden. Wenn die Gesamtzahl der gefilterten Elemente in der Liste und im Papierkorb größer als der Schwellenwert für die Liste ist, erhalten Sie möglicherweise unvollständige Ergebnisse oder werden blockiert. Weitere Informationen finden Sie unter Leeren des Papierkorbs oder Wiederherstellen Ihrer Dateien .
Es gibt zwei Schlüsselwörter, mit denen Sie nach dem aktuellen Tag [Today] oder dem aktuellen Benutzer [Me] filtern können. Diese sind dynamisch, da sie sich mit dem Benutzer oder dem Datum ändern.
Hinweis: Es ist nicht möglich, die Filter [Heute] oder [Ich] zu verwenden, wenn nach einer Spaltenüberschrift gefiltert wird. Sie müssen den klassischen Ansichtseditor verwenden, um Spalten nach diesen Schlüsselwörtern zu filtern.
Die Verwendung von [Me] kann hilfreich sein, wenn Sie Ihre Dokumente nur in einer großen Bibliothek anzeigen möchten. [Me] arbeitet mit personenbezogenen Spalten wie „Erstellt von" oder „Geändert von". Um beispielsweise alle von Ihnen erstellten Dokumente anzuzeigen, setzen Sie einen Filter mit der Spalte Erstellt von gleich [Ich]. Wenn Sie ein Redakteur sind und die letzten Dateien sehen möchten, an denen Sie gearbeitet haben, setzen Sie einen Filter in der Spalte Geändert von auf ist gleich [Ich]. Um beide anzuzeigen, erstellen Sie zwei Filter, die durch Or verbunden sind.
![Filter mit [Me]](https://support.content.office.net/en-us/media/7b829421-7e05-403d-9804-15b1153725e9.png)
Das Schlüsselwort [Today] funktioniert mit datumsbasierten Spalten. Sie können mathematische Bereiche verwenden, die sich mit dem heutigen Datum ändern. Um beispielsweise alle Dokumente anzuzeigen, die in den letzten 30 Tagen geändert wurden, können Sie einen Filter für die Datumsspalte erstellen, der größer oder gleich [Heute] - 30 ist. Um den aktuellen Tag auszulassen, legen Sie einen zweiten Filter für das fest Die Datumsspalte bis ist kleiner als [Heute] und verbinde sie mit Und .
![Filtern mit [Heute]](https://support.content.office.net/en-us/media/f41e58fc-8744-4f50-939d-3bff475c892d.png)
Sie können eine SharePoint-Liste mit einer Metadatenspalte filtern.
Fügen Sie Ihrer Liste eine Metadatenspalte hinzu
Gehen Sie zu Ihrer Liste und wählen Sie +Spalte hinzufügen aus .
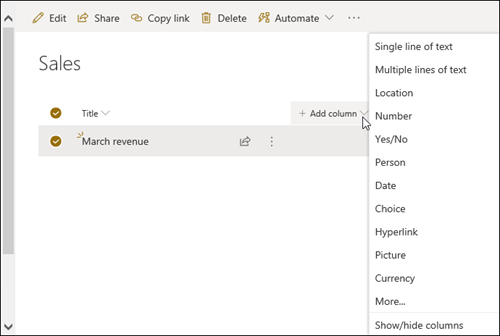
Wählen Sie Mehr... 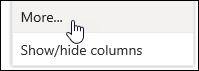 Wählen Sie das Optionsfeld Verwaltete Metadaten und dann OK aus.
Wählen Sie das Optionsfeld Verwaltete Metadaten und dann OK aus.
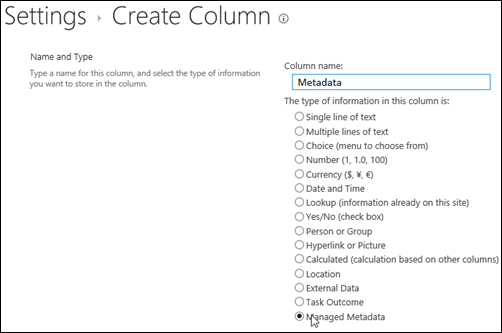
Nachdem Sie eine Spalte mit verwalteten Metadaten erstellt und Elemente zu Ihrer Liste hinzugefügt haben, können Sie alternativ Metadaten-Tags anwenden, indem Sie auf das Tag-Symbol klicken  im Elementbereich der Bearbeitungsliste.
im Elementbereich der Bearbeitungsliste.
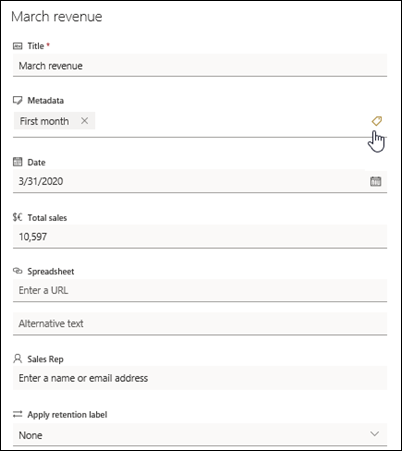
Wenden Sie Metadaten-Tags im Strukturansichtsbereich an.
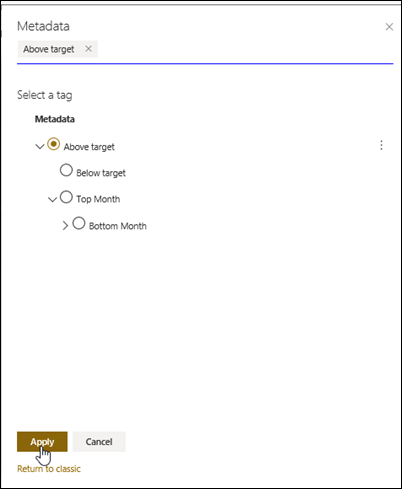
Filtern Sie nach verwalteten Metadaten -Tags
Wählen Sie das Filtersymbol aus
 um auf das Filterfenster zuzugreifen.
um auf das Filterfenster zuzugreifen. 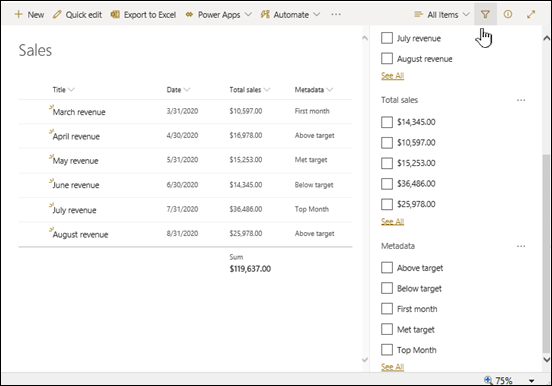
Hinweis: Sie können die Option Baumansicht aus der Dropdown-Liste oben im Bereich auswählen, die eine hierarchische Ansicht der mit der ausgewählten Spalte verknüpften Begriffe bietet.
Wählen Sie die Metadaten-Tags aus, nach denen Sie filtern möchten.
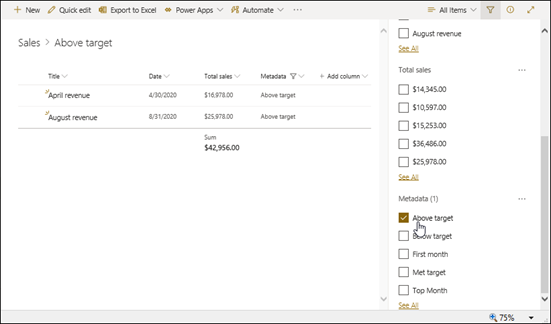
Wenn Sie mindestens 5 Werte in der Spalte Verwaltete Metadaten definiert haben, wählen Sie alternativ den Link Alle anzeigen aus, um den Filterbereich anzuzeigen.
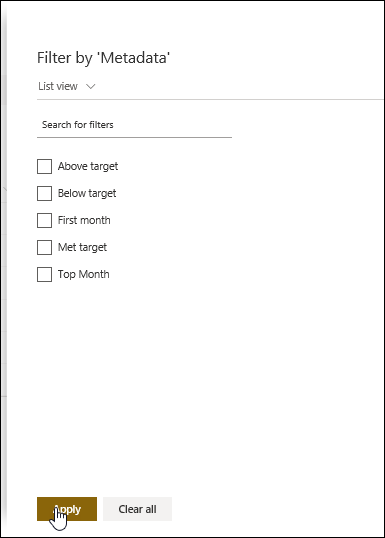
Aktivieren Sie die Metadaten-Tags, nach denen Sie filtern möchten, und wählen Sie Übernehmen aus .
Im Folgenden finden Sie einige Vorschläge für typische Ansichten, die gut mit indizierten Spalten funktionieren würden:
Filtern nach: | Indexieren Sie die: | Zum Beispiel: |
|---|---|---|
Kürzlich geänderte Artikel | Geänderte Spalte | Um nur Elemente anzuzeigen, die sich in der vergangenen Woche geändert haben, wenden Sie den Filter Modifiziert ist größer als [Heute]-7 an. |
Neue Dinge | Spalte erstellt | Um nur die Elemente anzuzeigen, die in der letzten Woche hinzugefügt wurden, wenden Sie den Filter Erstellt ist größer als [Heute]-7 an. |
Meine Sachen | Spalte Erstellt von | Um eine Ansicht nur der von Ihnen hinzugefügten Elemente zu erstellen, wenden Sie den Filter Erstellt von ist gleich [Ich] an. |
Artikel, die heute fällig sind | Spalte „Fälligkeitsdatum" (von Ihnen in einer Liste oder Bibliothek erstellt) | Um eine Ansicht nur der Elemente mit einem Fälligkeitsdatum von heute zu erstellen, wenden Sie den Filter Fälligkeitsdatum ist gleich [Heute] an. |
Diskussionsforum-Updates | Spalte „Zuletzt aktualisiert". | Um nur die Diskussionen anzuzeigen, die im letzten Monat aktualisiert wurden, wenden Sie den Filter Zuletzt aktualisiert ist größer als [Heute]-30 an. |
Dateien in einer Dokumentbibliothek archivieren | Datum geändert | Um eine Ansicht der seit dem Jahr 2016 unveränderten Dokumente zu erstellen (die Sie anschließend archivieren möchten), wenden Sie den Filter Änderungsdatum ist kleiner als der 31.12.2016 an. |
Finden Sie eine Teilmenge von Finanzdaten | Region , Jahr (als zwei einfache Indizes) | Um eine Ansicht der Finanzdaten für die Region Nordosten im Jahr 2015 zu erstellen, wenden Sie den Filter „Region gleich „NE" UND Jahr gleich 2015" an, da die Spalte „ Region " wahrscheinlich weniger Werte enthält als die Spalte „ Jahr" . |
Metadaten | Spalte Verwaltete Metadaten | Um eine Ansicht verwalteter Metadaten zu erstellen, wenden Sie einen Filter basierend auf Metadaten-Tags an, die Sie im Listen- und Bibliotheksfilterbereich definieren. Weitere Informationen finden Sie unter Was ist der Listen- und Bibliotheksfilterbereich? |
Hinweis: Selbst wenn Sie eine gefilterte Ansicht basierend auf Spaltenindizes erstellen, werden bestimmte zusätzliche Vorgänge möglicherweise immer noch blockiert, wenn Sie den Schwellenwert für die Listenansicht überschreiten, da sie den Zugriff auf die gesamte Liste oder Bibliothek erfordern. Diese Operationen umfassen die folgenden: Hinzufügen oder Löschen eines Index, Erstellen einer Sortierung in der Ansichtsdefinition; Anzeigen einer Spaltensumme; und Hinzufügen, Aktualisieren oder Löschen berechneter Felder. Versuchen Sie in diesem Fall, den Vorgang während des täglichen Zeitfensters auszuführen, wenn die Limits aufgehoben werden.
Unterstützte Spaltentypen
| Nicht unterstützte Spaltentypen
|
Hörten zu
War dieser Artikel hilfreich? Wenn ja, teilen Sie uns dies bitte unten auf dieser Seite mit. Wenn es nicht hilfreich war, teilen Sie uns mit, was verwirrend war oder fehlte. Bitte geben Sie Ihre SharePoint-, Betriebssystem- und Browserversionen an, die Sie verwenden. Wir verwenden Ihr Feedback, um die Fakten zu überprüfen, Informationen hinzuzufügen und diesen Artikel zu aktualisieren.
Siehe auch
Erstellen, ändern oder löschen Sie eine Ansicht
Verwenden Sie die Sortierung, um eine SharePoint-Ansicht zu ändern
Verwenden Sie die Gruppierung, um eine SharePoint-Ansicht zu ändern
No comments:
Post a Comment