Verwenden Sie das Organigramm-Webpart
Wenn Sie einer Website eine moderne Seite hinzufügen , fügen Sie Webparts hinzu und passen diese an , die die Bausteine Ihrer Seite sind. In diesem Artikel wird das Organigramm-Webpart beschrieben.
Hinweis: Einige Funktionen werden nach und nach für Organisationen eingeführt, die sich für das Targeted Release-Programm entschieden haben . Dies bedeutet, dass Sie diese Funktion möglicherweise noch nicht sehen oder anders aussehen als in den Hilfeartikeln beschrieben.
Aus welchen Personen besteht eine bestimmte Organisation? Was sind die einzelnen Rollen und wie interagieren diese Personen miteinander? Sie können eine visuelle Hierarchie einer Organisation anzeigen, indem Sie Ihrer Seite ein Organigramm hinzufügen.
Fügen Sie das Organigramm-Webpart hinzu
Wenn sich Ihre Seite noch nicht im Bearbeitungsmodus befindet, klicken Sie oben rechts auf der Seite auf Bearbeiten .
Bewegen Sie Ihre Maus über oder unter ein vorhandenes Webpart, in dem Sie das Organigramm hinzufügen möchten, und Sie sehen eine Zeile mit einem eingekreisten +, etwa so:

Klicken Sie auf + und wählen Sie dann Organigramm aus der Liste der Webparts aus. Sie können auch Organigramm in die Suchleiste eingeben.
Sie können den Titel des Webparts ändern, indem Sie den Text „Organigramm" auswählen und überschreiben
Geben Sie im Organigramm einen Namen in das Feld Name oder E-Mail-Adresse ein. Eine Liste mit übereinstimmenden Ergebnissen wird angezeigt, und Sie können die gewünschte Person auswählen.
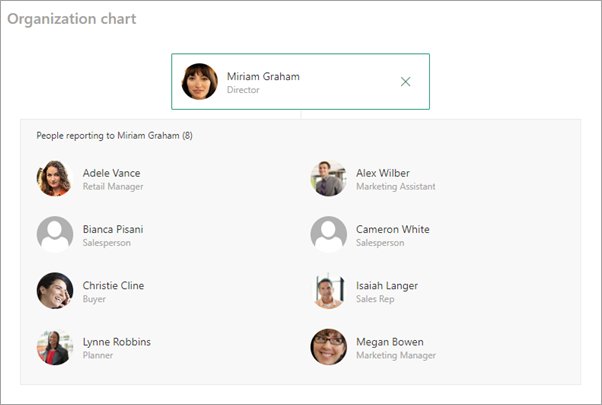
Hinweis: Externe Benutzer können derzeit nicht hinzugefügt werden.
Bearbeiten Sie das Organigramm-Webpart
Um die Anzahl der Berichtsebenen nach oben zu ändern, wählen Sie das Webpart Bearbeiten aus
 Schaltfläche links neben dem Organigramm.
Schaltfläche links neben dem Organigramm. Geben Sie im Bereich auf der rechten Seite die gewünschte Anzahl von Berichtsebenen nach oben ein.
Verschieben, duplizieren oder löschen Sie das Webpart
Wenn Sie das Organigramm an einen anderen Teil Ihrer Seite verschieben möchten, wählen Sie die Option Webpart verschieben in der Toolbox links neben dem Organigrammfeld aus. Ziehen Sie das Symbol an die Stelle, an der sich Ihr Organigramm befinden soll.
Sie können eine Kopie des Diagramms erstellen, indem Sie in der Toolbox die Option Webpart duplizieren auswählen. Dadurch wird automatisch eine Kopie des Organigramm-Webparts erstellt.
Um Ihr Organigramm zu löschen, wählen Sie die Option Webpart löschen in der Toolbox aus.
Anzeigen des Organigramm-Webparts
Um weitere Informationen über ein Mitglied innerhalb des Organigramms zu erhalten, wählen Sie den Namen der Person aus oder bewegen Sie den Mauszeiger darüber.
Um herauszufinden, wie Sie diese Person kontaktieren können, wählen Sie den Namen der Person erneut in der neuen Informationskarte aus, die generiert wird, und Ihnen wird die Option angezeigt, nach unten zu scrollen und mehr über diese Person zu erfahren.
No comments:
Post a Comment