Verwenden Sie das Fenster Shapes, um Shapes zu organisieren und zu finden
Das Shapes- Fenster organisiert Shapes und bietet Ihnen Möglichkeiten, weitere Shapes zu finden. Shapes sind in Schablonen organisiert. Jede Diagrammvorlage enthält eine oder mehrere Schablonen mit Formen, die für den Diagrammtyp relevant sind.
Was sind Schablonen?
Schablonen enthalten Sammlungen verwandter Formen. Beispielsweise gibt es in einer Workflow-Vorlage eine Schablone, die alle Workflow-Shapes enthält, eine andere, die Workflow-Schritte enthält, und eine Schablone mit einer Sammlung von Pfeil-Shapes, um die Richtung anzugeben. In einer Wohnplanungsvorlage gibt es eine Schablone für Wände, eine für Möbel, eine für Gartenaccessoires und so weiter.
Schablonen werden im Shapes- Fenster übereinander gestapelt. Die Shapes von jeweils nur einer Schablone werden angezeigt. Um die Shapes für eine Schablone anzuzeigen, klicken Sie auf die Titelleiste der Schablone.
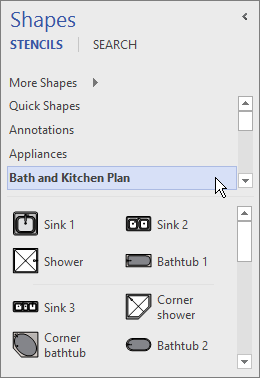
Die Titelleisten bleiben immer oben im Shapes- Fenster, aber wenn mehrere vorhanden sind, können sie ausgeblendet werden, um Platz für die Anzeige der Shapes zu lassen. Wenn die Titelleisten der Schablone ausgeblendet sind, wird neben den Titelleisten eine Bildlaufleiste angezeigt, sodass Sie durch sie blättern können.
Sie können den Titelleistenbereich erweitern, um mehr Titelleisten anzuzeigen, indem Sie auf den Rand zwischen den Titeln und den Formen klicken, ihn nach unten ziehen und die Maustaste loslassen, wenn der Rand dort ist, wo Sie ihn haben möchten.
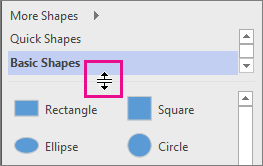
Durchsuchen und suchen Sie nach weiteren Formen
Jede Schablone kann in jedem Diagramm geöffnet werden, sogar Diagramme, die nicht auf Vorlagen basieren, die die Schablone standardmäßig enthalten. Sie können alle verfügbaren Vorlagen im Fenster Formen durchsuchen.
Um nach weiteren Formen zu suchen
Klicken Sie im Fenster Formen auf Weitere Formen .
Ein Menü wird geöffnet, das Kategorien anzeigt, die den Vorlagenkategorien ähneln.
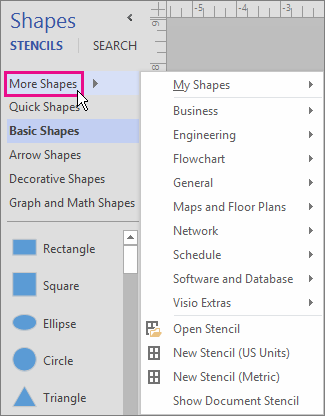
Zeigen Sie auf eine Kategorie, durchsuchen Sie die Schablonen in dieser Kategorie, und klicken Sie auf die Shapes, die Sie in Ihrem Diagramm öffnen möchten.
Um das Menü zu schließen, klicken Sie auf einen leeren Bereich Ihrer Zeichnung.
So suchen Sie auf Ihrem Computer nach weiteren Formen
Klicken Sie oben im Shapes- Fenster auf Suchen .
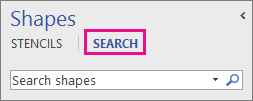
Geben Sie Suchbegriffe in das Feld Suchformen ein.
Hinweis: Wenn die Suche oben im Fenster Formen nicht angezeigt wird, klicken Sie auf Weitere Formen und im sich öffnenden Menü auf Nach Formen suchen .
Minimieren Sie das Shapes-Fenster, um mehr Platz für das Diagramm oder die Zeichnung zu lassen
Sie können zusätzlichen Platz für Ihr Diagramm oder Ihre Zeichnung gewinnen, indem Sie das Shapes- Fenster schließen, wenn Sie seinen Inhalt nicht sehen möchten.
Selbst bei minimiertem Shapes- Fenster können Sie Shapes auf Ihr Diagramm oder Ihre Zeichnung ziehen, Schablonen ändern und nach weiteren Schablonen suchen, indem Sie auf das Schablonensymbol (
 ) oben im minimierten Fenster.
) oben im minimierten Fenster.Zum Minimieren des Shapes-Fensters
Klicken Sie auf den Pfeil zum Minimieren des Shapes-Fensters (<) in der oberen Ecke des Shapes- Fensters.
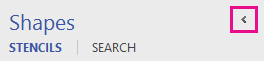
Das Fenster wird auf eine einzelne vertikale Reihe von Formen minimiert.
So erweitern Sie das Shapes-Fenster
Klicken Sie oben im Fenster auf den Pfeil zum Erweitern des Shapes-Fensters (>).
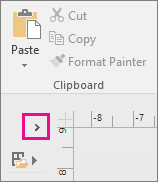
Beheben der Formsuche in der Visio-Desktop-App unter Windows 11
Derzeit (Anfang 2022) funktioniert die Formsuche unter Windows 11 nicht richtig. Im Folgenden finden Sie einen Fix, den Sie auf Ihren Computer anwenden können und der dieses Problem behebt.
Öffnen Sie die Dienste-App. Suchen Sie in der alphabetischen Liste der Dienste nach Windows Search .
Ändern Sie im Eigenschaftenfenster auf der Registerkarte Allgemein den Starttyp in Manuell . Wählen Sie OK aus.
Klicken Sie in der alphabetischen Liste mit der rechten Maustaste auf Windows Search und wählen Sie Stop .
Öffnen Sie den Registrierungseditor (regedit.exe).
Navigieren Sie in der Baumansicht auf der linken Seite zu: HKEY_LOCAL_MACHINE\SOFTWARE\Microsoft\Windows Search\PluginResourceData
Fügen Sie einen neuen DWORD-Schlüssel (32-Bit) mit dem Namen ShutoffThreshold hinzu
Doppelklicken Sie auf das ShutoffThreshold- Element, um es zu bearbeiten. Legen Sie Wertdaten auf ffffffff fest, und wählen Sie dann OK aus.
Navigieren Sie in der Baumansicht links zu: HKEY_LOCAL_MACHINE\SOFTWARE\Microsoft\Windows Search\PluginResourceData\{FAEA5B46-761B-400E-B53E-E805A97A543E}
Doppelklicken Sie auf das PenaltyBox- Element, um es zu bearbeiten. Setzen Sie Wertdaten auf 0 und wählen Sie dann OK .
Schließen Sie den Registrierungseditor.
Gehen Sie zurück zur Dienste-App. Suchen Sie in der alphabetischen Liste der Dienste nach Windows Search . Ändern Sie den Starttyp wieder auf Automatic . Klicken Sie dann mit der rechten Maustaste auf die Windows-Suche und wählen Sie Start .
Wählen Sie in der Taskleiste Suchen aus
 , und geben Sie dann Indizierungsoptionen in das Suchfeld ein. Wählen Sie unter „Beste Übereinstimmung" das Bedienfeld „Indizierungsoptionen" aus.
, und geben Sie dann Indizierungsoptionen in das Suchfeld ein. Wählen Sie unter „Beste Übereinstimmung" das Bedienfeld „Indizierungsoptionen" aus. Wählen Sie im Dialogfeld „Indizierungsoptionen" die Option „Erweitert" aus. Wählen Sie dann unter Fehlerbehebung die Option Neu erstellen aus.
Sobald die Indizierung abgeschlossen ist, sollte die Shape-Suche wieder ordnungsgemäß funktionieren.
Was sind Schablonen?
Schablonen enthalten eine Sammlung verwandter Formen. Beispielsweise gibt es in einer Workflow-Vorlage eine Schablone, die alle Workflow-Objekt-Shapes enthält, eine andere, die Workflow-Schritte enthält, und eine Schablone mit einer Sammlung von Pfeil-Shapes, um die Richtung anzugeben. In einer Wohnplanungsvorlage gibt es eine Schablone für Wände, eine für Möbel, eine für Gartenaccessoires und so weiter.
Schablonen werden im Shapes- Fenster übereinander gestapelt. Die Shapes von jeweils nur einer Schablone werden angezeigt. Um die Shapes für eine Schablone anzuzeigen, klicken Sie auf die Titelleiste der Schablone. Die Titelleisten bleiben immer oben im Shapes- Fenster, aber wenn mehrere vorhanden sind, können sie ausgeblendet werden, um Platz für die Anzeige der Shapes zu lassen. Wenn die Titelleisten der Schablone ausgeblendet sind, wird neben den Titelleisten eine Bildlaufleiste angezeigt, sodass Sie durch sie blättern können.
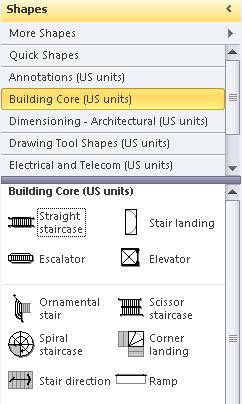
Sie können den Titelleistenbereich erweitern, um alle Titelleisten anzuzeigen, indem Sie die Grenze zwischen den Titeln und den Formen greifen und nach unten ziehen.
Suchen Sie nach weiteren Formen
Jede Schablone kann in jedem Diagramm geöffnet werden, sogar Diagramme, die nicht auf Vorlagen basieren, die die Schablone standardmäßig enthalten. Sie können alle verfügbaren Vorlagen im Fenster Formen durchsuchen.
Klicken Sie im Fenster Formen auf die Titelleiste Weitere Formen .
Ein Menü wird geöffnet, das Kategorien anzeigt, die den Vorlagenkategorien ähneln.
Zeigen Sie auf eine Kategorie, durchsuchen Sie dann die Schablonen in der Kategorie und klicken Sie, um eine in Ihrem Diagramm zu öffnen.
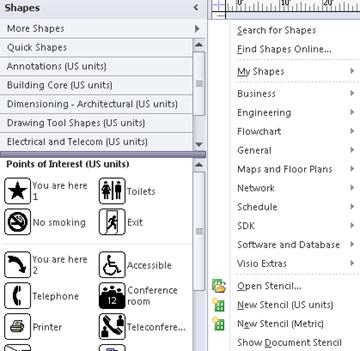
Suchen Sie auf Ihrem Computer nach weiteren Formen
Standardmäßig ist das Feld Suche nach Formen ausgeblendet, um Platz zum Anzeigen von Formen zu lassen. Öffnen Sie das Feld Suche nach Formen , um Ihren Computer nach bestimmten Formen zu durchsuchen, anstatt die Schablonen zu durchsuchen.
Klicken Sie im Fenster Formen auf Weitere Formen .
Klicken Sie auf Shapes suchen .
Das Feld Suche nach Shapes wird oben im Shapes- Fenster geöffnet.
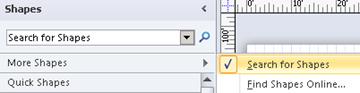
Geben Sie einen Formnamen oder ein Schlüsselwort in das Feld ein und drücken Sie die EINGABETASTE.
Hinweis: Der Windows-Suchdienst muss ausgeführt werden, um Search for Shapes verwenden zu können. Dieser Windows-Dienst ist standardmäßig immer aktiviert, aber wenn Sie Probleme bei der Verwendung von Search for Shapes haben, wurde der Windows-Suchdienst möglicherweise auf Ihrem Computer angehalten.
Suchen Sie im Internet nach weiteren Formen
Klicken Sie im Fenster Formen auf Weitere Formen .
Klicken Sie auf Shapes online suchen .
Ein Browser wird geöffnet und zeigt eine Seite an, auf der Sie online nach Formen suchen können.
Minimieren Sie das Shapes-Fenster, um mehr Platz für Diagramme zu schaffen
Klicken Sie in der oberen Ecke des Fensters „Formen" auf den Pfeil zum Minimieren des Fensters „Formen" .
Das Fenster wird auf eine einzelne vertikale Reihe von Formen minimiert.
Sie können weiterhin Formen aus dem Fenster ziehen und sogar Schablonen ändern oder nach weiteren Schablonen suchen, indem Sie oben im minimierten Fenster auf das Schablonensymbol klicken.
Um das Fenster in voller Größe zu öffnen, klicken Sie oben im Fenster auf den Pfeil zum Erweitern des Shapes-Fensters .
Beheben der Formsuche in der Visio-Desktop-App unter Windows 11
Derzeit (Anfang 2022) funktioniert die Formsuche unter Windows 11 nicht richtig. Im Folgenden finden Sie einen Fix, den Sie auf Ihren Computer anwenden können und der dieses Problem behebt.
Öffnen Sie die Dienste-App. Suchen Sie in der alphabetischen Liste der Dienste nach Windows Search .
Ändern Sie im Eigenschaftenfenster auf der Registerkarte Allgemein den Starttyp in Manuell . Wählen Sie OK aus.
Klicken Sie in der alphabetischen Liste mit der rechten Maustaste auf Windows Search und wählen Sie Stop .
Öffnen Sie den Registrierungseditor (regedit.exe).
Navigieren Sie in der Baumansicht auf der linken Seite zu: HKEY_LOCAL_MACHINE\SOFTWARE\Microsoft\Windows Search\PluginResourceData
Fügen Sie einen neuen DWORD-Schlüssel (32-Bit) mit dem Namen ShutoffThreshold hinzu
Doppelklicken Sie auf das ShutoffThreshold- Element, um es zu bearbeiten. Legen Sie Wertdaten auf ffffffff fest, und wählen Sie dann OK aus.
Navigieren Sie in der Baumansicht links zu: HKEY_LOCAL_MACHINE\SOFTWARE\Microsoft\Windows Search\PluginResourceData\{FAEA5B46-761B-400E-B53E-E805A97A543E}
Doppelklicken Sie auf das PenaltyBox- Element, um es zu bearbeiten. Setzen Sie Wertdaten auf 0 und wählen Sie dann OK .
Schließen Sie den Registrierungseditor.
Gehen Sie zurück zur Dienste-App. Suchen Sie in der alphabetischen Liste der Dienste nach Windows Search . Ändern Sie den Starttyp wieder auf Automatic . Klicken Sie dann mit der rechten Maustaste auf die Windows-Suche und wählen Sie Start .
Wählen Sie in der Taskleiste Suchen aus
 , und geben Sie dann Indizierungsoptionen in das Suchfeld ein. Wählen Sie unter „Beste Übereinstimmung" das Bedienfeld „Indizierungsoptionen" aus.
, und geben Sie dann Indizierungsoptionen in das Suchfeld ein. Wählen Sie unter „Beste Übereinstimmung" das Bedienfeld „Indizierungsoptionen" aus. Wählen Sie im Dialogfeld „Indizierungsoptionen" die Option „Erweitert" aus. Wählen Sie dann unter Fehlerbehebung die Option Neu erstellen aus.
Sobald die Indizierung abgeschlossen ist, sollte die Shape-Suche wieder ordnungsgemäß funktionieren.
No comments:
Post a Comment