Verwenden Sie die SharePoint-Krisenmanagementvorlage
Die Krisenmanagement-Websitevorlage ist eine Kommunikationswebsite , die Ihrer Organisation dabei helfen soll, im Krisenfall in Verbindung zu bleiben und die Produktivität aufrechtzuerhalten. Teilen Sie die neuesten Nachrichten und Updates, verbinden Sie Zuschauer mit Führungsteams, heben Sie wichtige Informationen hervor und bieten Sie einfachen Zugriff auf Ressourcen.
In diesem Artikel erfahren Sie, wie Sie die Elemente verwenden, die sich in der Websitevorlage für das SharePoint-Krisenmanagement befinden, und wie Sie die Website an die Anforderungen Ihrer Organisation und Ziele anpassen können.
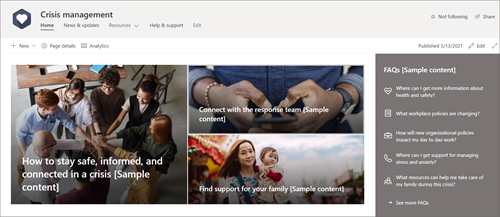
Website-Funktionen
Anpassbare Website, die mit vorab ausgefüllten Bildern, Webparts und Inhalten geliefert wird, um Website-Editoren zu inspirieren, wenn sie Anpassungen vornehmen, um die Anforderungen Ihrer Organisation zu erfüllen.
Vorbelegte Seiten, die das Organisieren von Informationen und Ressourcen erleichtern.
Gebrauchsfertige Webparts, die den Zuschauern helfen, auf dem Laufenden zu bleiben, mit wichtigen Kontakten in Verbindung zu treten und Ressourcen zu finden, die ihnen durch die Krise helfen.
Anmerkungen:
Einige Funktionen werden nach und nach für Organisationen eingeführt, die sich für das Targeted-Release-Programm entschieden haben. Dies bedeutet, dass Sie diese Funktion möglicherweise noch nicht sehen oder anders aussehen als in den Hilfeartikeln beschrieben.
Wenn Sie eine Vorlage auf eine vorhandene Website anwenden, werden Ihre Inhalte nicht automatisch mit der neuen Vorlage zusammengeführt. Stattdessen werden vorhandene Inhalte als doppelte Seite in den Websiteinhalten gespeichert.
Befolgen Sie zunächst die Anweisungen zum Hinzufügen der Vorlage zu einer neuen oder vorhandenen Website.
Hinweis: Sie müssen über Websitebesitzerberechtigungen verfügen, um diese Vorlage zu Ihrer Website hinzuzufügen.
Erkunden Sie vorab ausgefüllte Websiteinhalte, Webparts und Seiten und entscheiden Sie, welche Websiteanpassungen erforderlich sind, um sie an die Marke, die Stimme und das allgemeine Geschäftsziel Ihres Unternehmens anzupassen.
Vorbelegte Seiten:
Startseite – Bietet einen Landeplatz für Zuschauer, um die neuesten Nachrichten, Veranstaltungen, häufig gestellten Fragen und häufig angeforderten Ressourcen anzuzeigen.
Neuigkeiten und Updates – Auf dieser Seite können Sie die neuesten Nachrichten und Updates in Bezug auf die Krise und Ihre Organisation teilen.
Ressourcen – Der Abschnitt Schulung & Ressourcen ist mit drei Seiten vorbelegt: Für den Arbeitsplatz, Für das persönliche Wohlbefinden und Für Ihre Familie.
Hilfe & Support – Zeigt Antworten auf häufig gestellte Fragen und wichtige Kontakte an.
Dokumente – Die Dokumentenbibliothek bietet einfachen Zugriff auf Ressourcen, Richtlinienaktualisierungen und andere wichtige Informationen.
Seiten – Speichert Website-Seiten und Seitenvorlageninhalte.
Nachdem Sie die Website-Vorlage für das Krisenmanagement hinzugefügt haben, ist es an der Zeit, sie anzupassen und zu Ihrer eigenen zu machen.
Hinweis: Um eine SharePoint-Website zu bearbeiten, müssen Sie Websitebesitzer oder Websitemitglied sein.
| 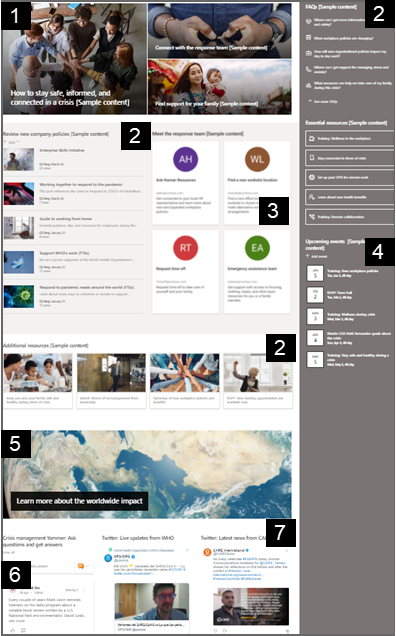 |
Passen Sie das Aussehen , die Website- Navigation , die Webparts und den Inhalt Ihrer Website an die Anforderungen Ihrer Besucher und Ihres Unternehmens an. Beginnen Sie mit der Bearbeitung der Site im Bearbeitungsmodus, indem Sie oben rechts auf der Site Bearbeiten auswählen. Speichern Sie während der Arbeit Änderungen als Entwurf oder veröffentlichen Sie Änderungen erneut, um die Änderungen für Betrachter sichtbar zu machen.
1. Verwenden Sie das Hero-Webpart-Webpart, um Neuigkeiten und Ankündigungen zu präsentieren
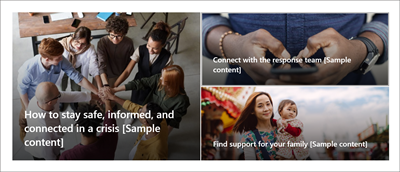
Beginnen Sie mit der Auswahl des Hero-Webparts und wählen Sie Bearbeiten aus
 .
. Wählen Sie dann die Layer- und Kacheloptionen aus, die den Anforderungen Ihrer Organisation am besten entsprechen.
Erfahren Sie mehr über das Bearbeiten des Hero-Webparts .
2. Verwenden Sie das Quick Links-Webpart, um schnellen Zugriff auf Ressourcen bereitzustellen
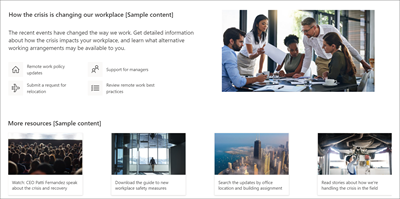
Navigieren Sie zum Webpart „Schnelllinks", und wählen Sie den Link und dann Bearbeiten aus
 .
. Bearbeiten Sie bei Bedarf den Link, den Titel, das Symbol und die Beschreibung.
Um einen Link hinzuzufügen, wählen Sie + Links hinzufügen aus.
Sehen Sie sich verschiedene Arten von Layouts und Bearbeitungsoptionen für das Quick Links-Webpart an.
3. Verwenden Sie das Personen-Webpart, um wichtige Kontakte anzuzeigen
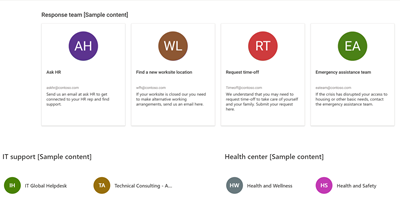
Wählen Sie zunächst das People-Webpart aus, und wählen Sie Bearbeiten aus
 .
. Ändern Sie das Layout in Kompakt oder Beschreibend .
Fügen Sie dann Namen oder E-Mail-Adressen hinzu, indem Sie Text in das Textfeld eingeben
Erfahren Sie mehr über das Webpart "Personen" .
4. Verwenden Sie das Events-Webpart, um anstehende Events anzuzeigen
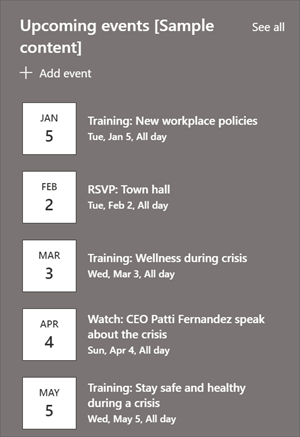
Bearbeiten
 das Events-Webpart, um die Ereignisquelle und das Layout zu bestimmen.
das Events-Webpart, um die Ereignisquelle und das Layout zu bestimmen. Um Ereignisse im Ereignis-Webpart hinzuzufügen oder zu bearbeiten, navigieren Sie zum Ereignis-Webpart und wählen Sie + Ereignis hinzufügen aus.
Erfahren Sie mehr über die Verwendung und Bearbeitung des Events-Webparts .
5. Verwenden Sie das News-Webpart, um Neuigkeiten und Ankündigungen anzuzeigen
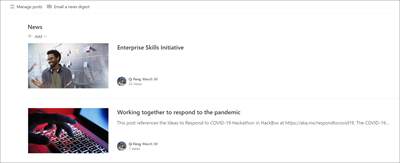
Beginnen Sie mit der Auswahl des News-Webparts und wählen Sie Bearbeiten aus
 .
. Wählen Sie dann die Nachrichtenquelle und diese Website aus, um sicherzustellen , dass Inhalte im Zusammenhang mit der Krise im Webpart angezeigt werden.
Wählen Sie das Layout , die Anzeigeoptionen und den Filter aus, die die Mitglieder des Teams der Organisation am besten anzeigen.
Bestimmen Sie im Bereich Organisieren die Reihenfolge, in der die Nachrichten angezeigt werden sollen.
Erfahren Sie mehr über die Verwendung des News-Webparts .
6. Verwenden Sie das Yammer Conversations-Webpart, um Personen miteinander zu verbinden
Anmerkungen:
Das Yammer Conversations-Webpart wird nur angezeigt, wenn Ihre Organisation über eine Lizenz für Yammer verfügt.
Das Yammer Conversations-Webpart verwendet den ursprünglichen Domänennamen (z. B. contoso.onmicrosoft.com) und kann nicht verwendet werden, wenn die SharePoint-Website einen Vanity-Domänennamen verwendet.
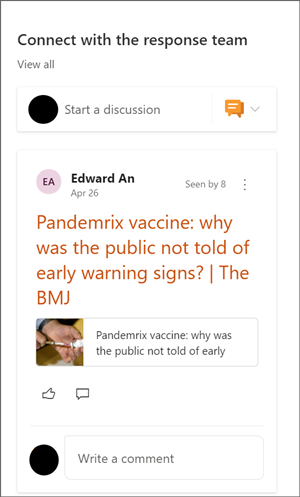
Wählen Sie Bearbeiten
 im Webpart für Yammer-Unterhaltungen.
im Webpart für Yammer-Unterhaltungen. Wählen Sie eine Gesprächsquelle und die Anzahl der anzuzeigenden Gespräche aus.
Erfahren Sie mehr über das Webpart "Yammer Conversations" .
7. Verwenden Sie das Twitter-Webpart, um Live-Updates zur Krise anzuzeigen
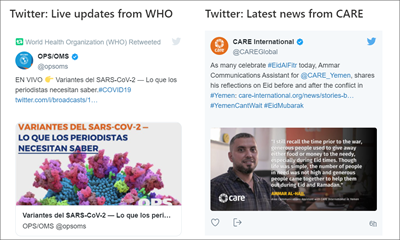
Wählen Sie Bearbeiten
 im Twitter-Webpart.
im Twitter-Webpart. Wählen Sie einen mit @ beginnenden Twitter-Benutzernamen oder einen mit https:// beginnenden Link zu einem Benutzerkonto, einem Tweet oder einer Sammlung aus. Wählen Sie dann die maximale Anzahl anzuzeigender Tweets aus.
Erfahren Sie mehr über das Twitter-Webpart .
Passen Sie die folgenden Seiten innerhalb der Website an :
Neuigkeiten und Updates – Passen Sie diese Seite an, indem Sie das News-Webpart bearbeiten. Um die Effektivität Ihrer Website zu maximieren, wählen Sie hier eine andere Nachrichtenquelle als für den News-Webpart auf der Startseite aus, die weiterhin relevante Nachrichten zur Bewältigung der Krise anzeigt.
Ressourcen – Dieser Abschnitt der Website enthält drei vorab ausgefüllte Seiten: Für den Arbeitsplatz, Für das persönliche Wohlbefinden und Für Ihre Familie. Passen Sie diese Seiten an, indem Sie das Quick Links-Webpart bearbeiten.
Hilfe und Support – Passen Sie diese Seite an, indem Sie das Text-Webpart bearbeiten.
Passen Sie das Aussehen und die Seitennavigation an
Bevor Sie Ihre Website für andere freigeben, geben Sie Ihrer Website den letzten Schliff, indem Sie sicherstellen, dass Benutzer die Website finden, leicht durch Links und Seiten navigieren und schnell auf Inhalte auf der Website zugreifen können.
Bearbeiten Sie Dokumentbibliotheken, indem Sie die Ordnernamen aktualisieren und Ressourcen hochladen .
Bearbeiten und passen Sie die Site-Navigation an.
Ändern Sie das Aussehen Ihrer Website, indem Sie Design, Logo, Header-Layouts und das Aussehen Ihrer Website anpassen .
Hinzufügen oder Entfernen von Seiten zu dieser Website oder der Websitenavigation , um vorhandene Inhalte aufzunehmen.
Verknüpfen Sie diese Website mit einer Hub-Website innerhalb Ihrer Organisation oder fügen Sie diese Website bei Bedarf einer vorhandenen Hub-Website-Navigation hinzu .
Geben Sie Ihre Website für andere frei, nachdem Sie Ihre Website angepasst, auf Genauigkeit überprüft und den endgültigen Entwurf veröffentlicht haben.
Wählen Sie in der rechten Ecke Website teilen aus .
Holen Sie sich Hilfe bei der Verwaltung Ihrer Site, indem Sie Site-Inhaber und Mitglieder hinzufügen, die berechtigt sind, Site-Inhalte zu bearbeiten.
Geben Sie im Bereich Website freigeben die Namen der Personen ein, für die Sie die Website freigeben möchten. Sie können Jeder (außer externe Benutzer) auswählen, wenn Sie möchten, dass jeder in Ihrer Organisation Zugriff auf die Site hat. Die Standardberechtigungsstufe ist Nur Lesen .
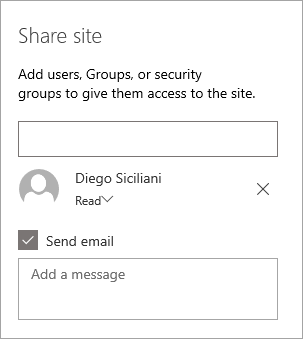
Geben Sie eine optionale Nachricht ein, die zusammen mit der E-Mail-Benachrichtigung gesendet werden soll, wenn die Website geteilt wird, oder deaktivieren Sie das Kontrollkästchen E-Mail senden , wenn Sie keine E-Mail senden möchten.
Wählen Sie Teilen aus.
Nachdem Sie Ihre Website erstellt und gestartet haben, ist die nächste wichtige Phase die Pflege des Website-Inhalts. Stellen Sie sicher, dass Sie einen Plan haben, um Inhalte und Webparts auf dem neuesten Stand zu halten.
Best Practices für die Website-Wartung:
Planen Sie die Wartung der Website – Erstellen Sie einen Zeitplan, um den Inhalt der Website so oft wie nötig zu überprüfen, um sicherzustellen, dass der Inhalt immer noch korrekt und relevant ist.
Veröffentlichen Sie regelmäßig Neuigkeiten – Verteilen Sie die neuesten Ankündigungen, Informationen und den Status in der gesamten Organisation. Erfahren Sie, wie Sie einen Newsbeitrag auf einer Team- oder Kommunikationswebsite hinzufügen und anderen, die Ankündigungen posten, zeigen, wie sie SharePoint-News verwenden können.
Überprüfen Sie Links und Webparts – Halten Sie Links und Webparts auf dem neuesten Stand, um sicherzustellen, dass Sie den vollen Wert Ihrer Website nutzen.
Verwenden Sie Analysen, um das Engagement zu verbessern – Zeigen Sie die Websitenutzung an, indem Sie den integrierten Nutzungsdatenbericht verwenden, um Informationen zu beliebten Inhalten, Websitebesuchen und mehr zu erhalten.
Überprüfen Sie regelmäßig Ihre Websiteeinstellungen – Nachdem Sie eine Website in SharePoint erstellt haben, können Sie Änderungen an den Einstellungen, Websiteinformationen und Berechtigungen für die Website vornehmen .
Weitere Anpassungsressourcen
Erfahren Sie mehr über das Planen , Erstellen und Verwalten von SharePoint-Websites.
No comments:
Post a Comment