Verwenden Sie die integrierten Suchfilter von Outlook
Sie können Ihre E-Mail nach einem einzelnen Wort oder Satz durchsuchen, aber Outlook enthält auch eine Reihe integrierter Suchfunktionen. Um eine Nachricht basierend auf einer dieser integrierten Suchen zu finden, wählen Sie die Schaltfläche E -Mail filtern in der Multifunktionsleiste.
Verwenden Sie die integrierten Filter von Outlook
Wählen Sie in einem beliebigen E-Mail-Ordner E-Mail filtern aus der Gruppe Suchen in der Multifunktionsleiste aus.
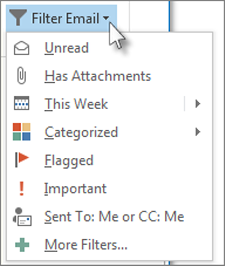
Nachdem Sie einen Filter ausgewählt haben, durchsucht Outlook Ihr Postfach basierend auf diesem Filter. Sie sehen auch die Abkürzung für den Filter im Suchfeld. Wenn Sie beispielsweise alle E-Mails mit Anhängen anzeigen möchten, können Sie Hat Anhänge auswählen oder hasattachments:yes in das Suchfeld eingeben.
Klicken Sie auf , um den Suchfilter zu löschen und alle Elemente im ausgewählten E-Mail-Ordner anzuzeigen
 Wählen Sie im Suchfeld oder auf der Registerkarte Suchen die Option Suche schließen aus.
Wählen Sie im Suchfeld oder auf der Registerkarte Suchen die Option Suche schließen aus. 
Speichern Sie eine benutzerdefinierte Suche als Suchordner
Zusätzlich zur Verwendung der integrierten Suchwerkzeuge von Outlook können Sie auch einen Suchordner erstellen, um Ihre Suche als virtuellen Ordner zu speichern. Um einen Suchordner zu erstellen, scrollen Sie in Ihrer Outlook- Ordnerliste nach unten, bis Sie Suchordner sehen.
Klicken Sie mit der rechten Maustaste auf Suchordner und wählen Sie Neuer Suchordner aus.
Wählen Sie einen der vorkonfigurierten Suchordner aus oder scrollen Sie nach unten und wählen Sie Benutzerdefinierter Suchordner aus.
Geben Sie Ihrem benutzerdefinierten Suchordner einen Namen und wählen Sie dann Kriterien aus.
Verwenden Sie die Registerkarten im Feld „ Suchordnerkriterien ", um Wörter oder Sätze anzugeben, nach denen gesucht werden soll, Absender, andere Personen in den Zeilen „An" oder „Cc", Elemente mit bestimmten Kategorien oder erweiterte Suchkriterien. Wenn Sie fertig sind, wählen Sie dreimal OK aus, um Ihren Suchordner zu erstellen.
No comments:
Post a Comment