Verwenden Sie die Pipette, um die Farben auf Ihrer Folie anzupassen
Es gibt drei grundlegende Schritte zum Kopieren und Übertragen einer Farbe mit der Pipette in der PowerPoint-Desktop-App:
Wählen Sie zuerst das Objekt aus, das Sie neu einfärben möchten.
Wählen Sie als Nächstes die Pipette aus.
Wählen Sie dann die Farbe aus, die Sie anwenden möchten.
Lesen Sie weiter für die Details:
Ändern Sie die Farbe einer Form oder eines Textes
Wählen Sie die Form oder den Text aus, dem Sie eine neue Farbe zuweisen möchten. (Um mehrere Objekte auszuwählen, drücken Sie Strg und klicken Sie dann auf die Formen.)
Wählen Sie auf der Registerkarte „ Format " oder „ Formformat " die Option „ Formfüllung " (wenn Sie eine Form einfärben) oder „ Textfüllung " (wenn Sie Text einfärben). Wählen Sie dann die Option Pipette :
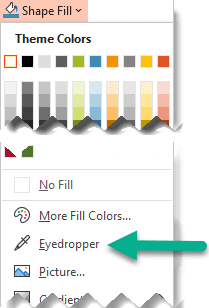
Der Mauszeiger verwandelt sich in ein Pipettenwerkzeug:

Halten Sie die Maustaste gedrückt. Während Sie Ihren Mauszeiger auf dem Bildschirm bewegen, wird eine Live-Vorschau der Farbe angezeigt, auf die Sie zeigen. Bewegen Sie den Mauszeiger auf eine Farbe oder halten Sie an, um ihre RGB-Farbkoordinaten (Rot, Grün, Blau) anzuzeigen.
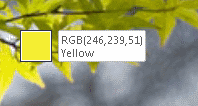
Wenn Sie auf die Farbe zeigen, die Sie anpassen möchten, lassen Sie die Maustaste los. Die Farbe wird sofort auf die ausgewählte Form oder das ausgewählte Objekt angewendet.

Um die gewünschte Farbe genauer zu erhalten, wenn viele Farben gruppiert sind, wählen Sie die Farbe aus, indem Sie stattdessen die Eingabetaste oder die Leertaste drücken.
Um das Pipette-Werkzeug zu deaktivieren, ohne eine Farbe auszuwählen, drücken Sie Esc.
Passen Sie eine Farbe an und wenden Sie sie auf den Folienhintergrund an
Klicken Sie mit der rechten Maustaste auf die Folie, deren Hintergrund Sie neu einfärben möchten.
Wählen Sie Hintergrund formatieren .
Der Bereich Hintergrund formatieren wird auf der rechten Seite geöffnet.
Öffnen Sie das Menü Farbe .
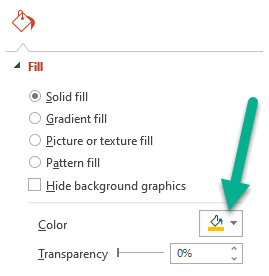
Wählen Sie die Pipette aus .
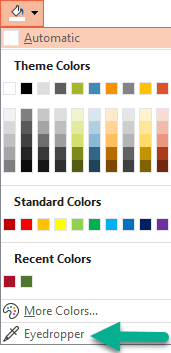
Zeigen Sie auf die Farbe, die Sie anwenden möchten, und klicken Sie dann. Die Farbe wird sofort auf den Folienhintergrund angewendet.
Wenn Sie möchten, dass alle Folien in Ihrer Datei denselben Hintergrund haben, wählen Sie unten im Bereich Hintergrund formatieren die Option Auf alle anwenden .
Wenn Sie Ihre Meinung geändert haben und die Farbe nicht anwenden möchten, wählen Sie unten im Bereich Hintergrund formatieren die Option Hintergrund zurücksetzen aus.
Sie können das Pipettenwerkzeug überall dort verwenden, wo Sie auf die Menüoption Weitere Farben zugreifen können, z. B. in Formfüllungen, Formumrissen, Schatteneinstellungen, Linienoptionen, Diagrammfüllungen usw. Der Name der Menüoption kann je nach Art des Objekts, mit dem Sie arbeiten, variieren (z. B. sehen Sie möglicherweise Mehr Füllfarben ). Bei den meisten Folienobjekten können Sie einfach darauf doppelklicken, um den Formatbereich zu öffnen, in dem Sie alle Farboptionen für dieses Objekt finden.
Ändern Sie die Farbe einer Form oder eines Textes
Wählen Sie die Form oder das Objekt aus, dem Sie eine andere Farbe zuweisen möchten. (Um mehrere Objekte auszuwählen, drücken Sie die Umschalttaste und klicken Sie dann auf die Objekte.)
Wählen Sie auf der Registerkarte „ Formformat " die Option „ Formfüllung " (wenn Sie eine Form einfärben) oder „ Textfüllung " (wenn Sie Text einfärben).
Die Galerie der Füllfarben wird geöffnet:
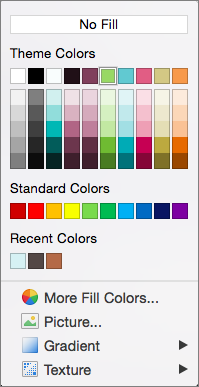
Klicken Sie auf Weitere Füllfarben, um das Dialogfeld Farben zu öffnen.
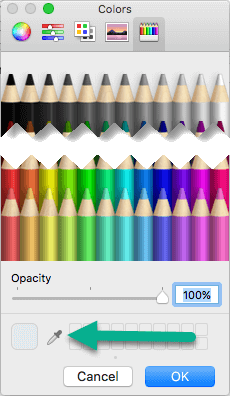
Verschieben Sie das Dialogfeld „ Farben " auf eine Seite, sodass es Ihnen nicht mehr im Weg ist: Klicken Sie auf die Titelleiste des Dialogfelds und ziehen Sie es dann.
Klicken Sie auf das Pipettenwerkzeug am unteren Rand des Dialogfelds.

Der Mauszeiger wird zu einem großen Kreis.
Wenn Sie Ihren Mauszeiger über andere Farben in Ihrer Präsentation bewegen, zeigt der Kreis eine Vorschau der Farbe, auf die Sie zeigen.
Tipp: Sie können Farben auch überall auf Ihrem Bildschirm anpassen. Nachdem Sie auf Pipette geklickt haben , klicken und halten Sie die Maustaste gedrückt, während Sie Ihre Maus auf die Farbe ziehen, die Sie anpassen möchten. Das Pipettenwerkzeug verschwindet, wenn Sie sich außerhalb des PowerPoint-Fensters bewegen, aber die Farbe wird weiterhin in der Vorschau angezeigt und angepasst.
Klicken Sie auf die Farbe, die Sie anpassen möchten.
In diesem Beispiel zeigt das Pipettenwerkzeug eine Vorschau einer violetten Farbe, die an eine Farbe auf dem Folienhintergrund angepasst ist.

Wählen Sie im Dialogfeld „ Farben " OK aus, um Ihre Farbauswahl zu bestätigen und sie auf die Form oder das Objekt anzuwenden, die oder das Sie in Schritt 1 ausgewählt haben.
Um die Pipette abzubrechen, ohne eine Farbe auszuwählen, drücken Sie Esc.
Passen Sie eine Farbe an und wenden Sie sie auf den Folienhintergrund an
Wählen Sie die Folie aus, deren Hintergrund Sie neu einfärben möchten.
Wählen Sie im Menü Format die Option Folienhintergrund aus.
Der Bereich Hintergrund formatieren wird auf der rechten Seite geöffnet.
Klicken Sie auf die Schaltfläche Farbe und dann unten auf Weitere Farben .
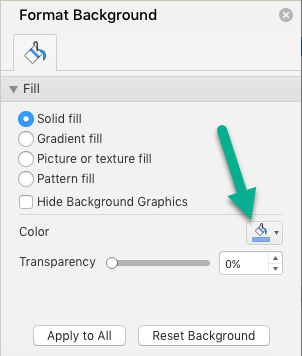
Das Dialogfeld Farben wird geöffnet. Verschieben Sie es auf eine Seite, sodass es Ihnen nicht im Weg ist: Klicken Sie auf die Titelleiste des Dialogfelds und ziehen Sie es dann.
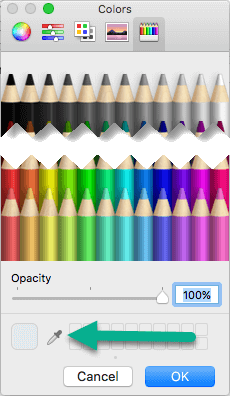
Wählen Sie die Pipette aus .
Zeigen Sie auf die Farbe, die Sie anwenden möchten, und klicken Sie dann, um sie auszuwählen.
Im Dialogfeld „ Farben " zeigt das Quadrat neben dem Pipette-Werkzeug die ausgewählte Farbe an.
Wenn Sie mit Ihrer Farbauswahl zufrieden sind, klicken Sie auf OK , um die Farbe dem Folienhintergrund zuzuweisen.
Wenn Sie möchten, dass alle Folien in Ihrer Datei denselben Hintergrund haben, wählen Sie optional unten im Bereich Hintergrund formatieren die Option Auf alle anwenden .
Wenn Sie Ihre Meinung geändert haben und die Farbe nicht anwenden möchten, wählen Sie unten im Bereich Hintergrund formatieren die Option Hintergrund zurücksetzen aus.
Das Pipettentool ist in PowerPoint für Web nicht verfügbar. Es ist nur in der Desktop-App verfügbar.
No comments:
Post a Comment