Verwenden Sie die Projekt- oder Roadmap-App in Teams
Bleiben Sie mit Ihren Aufgaben und Projekten im Kontext Ihrer Dateien, Chats und dem Rest Ihres Microsoft Teams-Kanals mit den Project- und Roadmap-Apps auf dem Laufenden. Mit diesen Apps, die die Leistung von Project für das Web und Roadmap in Teams bringen, können Sie Projekte und Roadmaps als Kanalregisterkarten in Teams hinzufügen, und jeder, der Zugriff auf diesen Teams-Kanal hat, kann auf die Registerkarte zugreifen. Sie können dann in Teams oder im Web an Ihrem Projekt oder Ihrer Roadmap arbeiten, da Sie wissen, dass Teams mit Project für das Web und der Roadmap synchron bleiben.
Erfahren Sie, wie Sie:
Hinweis: Jeder in Ihrer Organisation, der über Office 365 verfügt, kann Projekte und Roadmaps anzeigen, die für ihn freigegeben wurden. Personen mit einer Projektlizenz können auch Projekte und Roadmaps bearbeiten. Um mehr zu erfahren, fragen Sie Ihren Office 365-Administrator oder sehen Sie sich den Benutzeransichtszugriff auf Project und Roadmap an
Hinzufügen einer Projekt- oder Roadmap-Registerkarte zu einem Teams-Kanal
Wenn Sie mithilfe der Projekt- oder Roadmap-App eine Registerkarte hinzufügen, können Sie entweder ein vorhandenes Projekt oder eine vorhandene Roadmap hinzufügen oder eine neue erstellen.
Wählen Sie in Ihrem Teams-Kanal Registerkarte hinzufügen + aus.
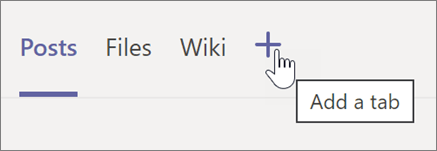
Wählen Sie im Dialogfeld Registerkarte hinzufügen die Option Projekt oder Roadmap aus (möglicherweise müssen Sie die Suche verwenden, um sie zu finden).
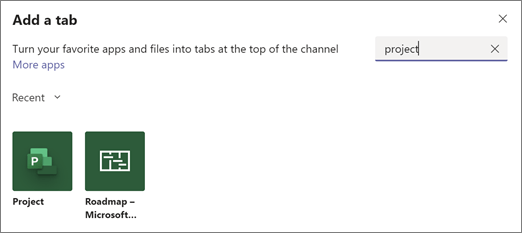
Hinweis: Wenn Sie die Apps bei der Suche nicht sehen, suchen Sie möglicherweise im Chat oder in einem privaten Teams-Kanal. Die Project- und Roadmap-Apps sind an diesen Standorten nicht verfügbar.
Führen Sie im Dialogfeld Projekt oder Roadmap einen der folgenden Schritte aus:
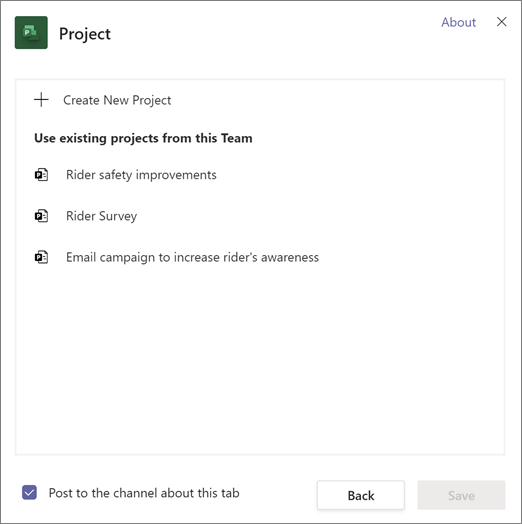
Um etwas Neues zu erstellen, wählen Sie Neues Projekt erstellen oder Neue Roadmap erstellen und geben Sie dann einen Namen für Ihr Projekt oder Ihre Roadmap ein.
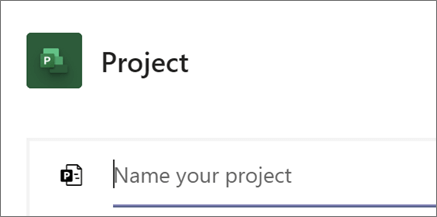
Um ein vorhandenes Projekt oder eine Roadmap hinzuzufügen, wählen Sie aus der Liste aus.
Hinweis: Wenn Sie ein vorhandenes Projekt oder eine vorhandene Roadmap nicht in der Liste sehen, wird es möglicherweise nicht mit Ihrem Team geteilt. Suchen Sie es auf project.microsoft.com und wählen Sie oben rechts in Ihrem Projekt oder Ihrer Roadmap Gruppenmitglieder aus, um herauszufinden, für welche Microsoft 365-Gruppe es freigegeben ist, oder um es für die Gruppe freizugeben, die Ihrem Team zugeordnet ist.
Wählen Sie aus, ob Sie über die Registerkarte im Kanal posten möchten, und wählen Sie dann Speichern aus .
Die Registerkarte wird neben Ihren anderen Teamkanal-Registerkarten hinzugefügt, und Sie können dort mit der Arbeit beginnen.
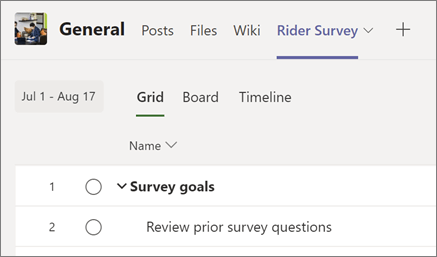
Wiederholen Sie diesen Vorgang, um beliebig viele Projekte oder Roadmaps für Ihren Kanal hinzuzufügen.
Anmerkungen:
Sie können dasselbe Projekt oder dieselbe Roadmap zu mehreren Registerkarten hinzufügen. Dadurch wird keine Kopie erstellt.
Gastbenutzer Ihres Teams können Ihrem Teams-Kanal keine Projekt- oder Roadmap-Registerkarte hinzufügen.
Arbeiten Sie in Teams an Ihrem Projekt
In der Project-App können Sie fast alles tun, was Sie in Project für das Web tun können. Hier sind einige Ressourcen für den Einstieg:
Eine Sache, die Sie in der Project-App in Teams nicht tun können, ist das Kopieren eines Projekts. Sie müssen zum Projekt für die Web-Website wechseln (wählen Sie auf der Registerkarte „Projekt" die Option „Zur Website wechseln "), um ein Projekt zu kopieren .
Arbeiten Sie an Ihrer Roadmap in Teams
In der Roadmap-App können Sie alles tun, was Sie in der Webversion von Roadmap tun können. Erfahren Sie mehr über die Verwendung von Roadmap, indem Sie sich „Willkommen bei Roadmap" ansehen, oder beginnen Sie mit einigen dieser Aktionen:
Entfernen Sie eine Projekt- oder Roadmap-Registerkarte
Wenn Sie mit der Verwendung einer Projekt- oder Roadmap-Registerkarte in Teams fertig sind, können Sie sie aus Ihrem Teamkanal entfernen, aber das zugrunde liegende Projekt oder die zugrunde liegende Roadmap beibehalten.
Wählen Sie in Ihrem Teamkanal die Registerkarte Projekt oder Roadmap aus, die Sie entfernen möchten, wählen Sie den Pfeil neben dem Registerkartennamen aus, und wählen Sie Entfernen aus .
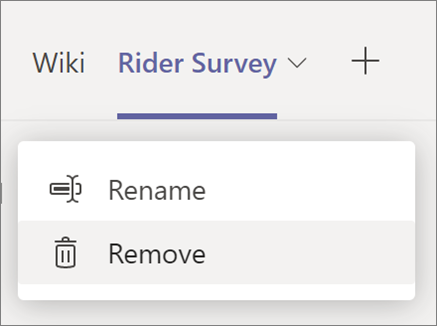
Wählen Sie im Dialogfeld „Entfernen" die Option „Entfernen" aus.
Wenn Sie auf Ihr Projekt oder Ihre Roadmap zugreifen möchten, nachdem die Registerkarte aus Ihrem Teams-Kanal entfernt wurde, können Sie sie entweder wieder als Registerkarte hinzufügen oder unter project.microsoft.com finden.
Löschen Sie ein Projekt oder eine Roadmap
Wenn Sie sowohl die Registerkarte „Projekt" oder „Roadmap" in Teams als auch das zugrunde liegende Projekt oder die Roadmap vollständig löschen möchten, gehen Sie folgendermaßen vor.
So löschen Sie ein Projekt
Wählen Sie in Ihrem Teamkanal die Registerkarte Projekt des Projekts aus, das Sie löschen möchten.
Wählen Sie Einstellungen in der oberen rechten Ecke.
Wählen Sie die Auslassungspunkte ( ... ) und dann Projekt löschen aus.
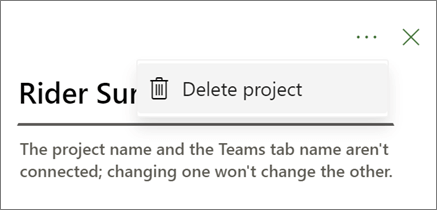
Wählen Sie im Dialogfeld Löschen aus .
So löschen Sie eine Roadmap
Wählen Sie in Ihrem Teamkanal die Registerkarte Roadmap der Roadmap aus, die Sie löschen möchten.
Wählen Sie Einstellungen in der oberen rechten Ecke.
Wählen Sie unten im Bereich Roadmap löschen aus.
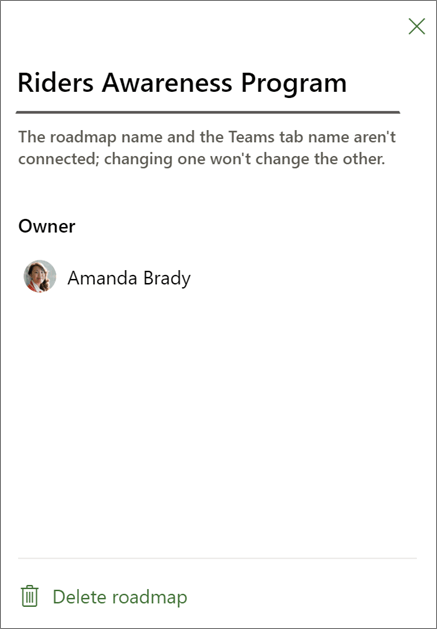
Wählen Sie im Dialogfeld Löschen aus .
Öffnen Sie Ihr Projekt oder Ihre Roadmap im Web
Alle Projekte und Roadmaps, die Sie in Teams erstellt oder zu einem Teams-Kanal hinzugefügt haben, sind auch im Web zu finden. Es gibt zwei Möglichkeiten, sie zu finden:
Von der Projekt- oder Roadmap-Registerkarte in Teams: Wählen Sie in Teams Ihr Team und Ihren Kanal aus, und wählen Sie die gewünschte Projekt- oder Roadmap-Registerkarte aus. Wählen Sie ganz rechts neben Ihren Tabs das Symbol Zur Website gehen aus .
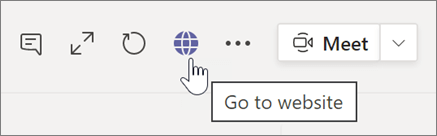
Es öffnet sich ein Browserfenster mit Ihrem Projekt oder Ihrer Roadmap.Von der Project-Startseite im Web: Gehen Sie zu project.microsoft.com und suchen Sie nach dem Namen Ihres Projekts oder Ihrer Roadmap unter Zuletzt verwendet , Für mich freigegeben oder Von mir erstellt . Wählen Sie Mehr anzeigen, wenn Sie es zunächst nicht sehen. Wählen Sie den Projekt- oder Roadmap-Namen aus, um ihn zu öffnen.
Fügen Sie Teams-Unterhaltungen zu Projektaufgaben hinzu
Benutzer der Project Teams-App können Teams-Gespräche zu bestimmten Aufgaben führen. Verwenden Sie das Konversationssymbol im Aufgabendetailbereich, um den „Konversationsbereich" zu öffnen. Alternativ können Sie eine Konversation über die Schaltfläche "Konversation anzeigen" öffnen.
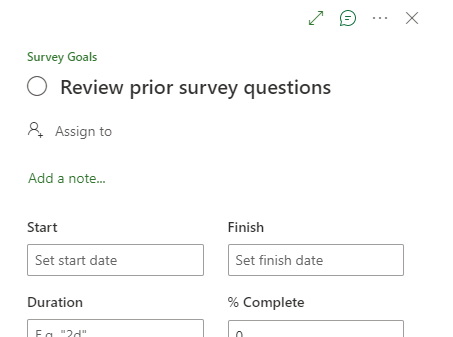
Beginnen Sie die Konversation, indem Sie etwas eingeben und senden. Alle vorherigen Nachrichten in der Unterhaltung werden im Unterhaltungsbereich angezeigt.
Tipp: Erwähnen Sie eine bestimmte Person mit dem @. Dadurch werden sie über die Nachricht benachrichtigt.
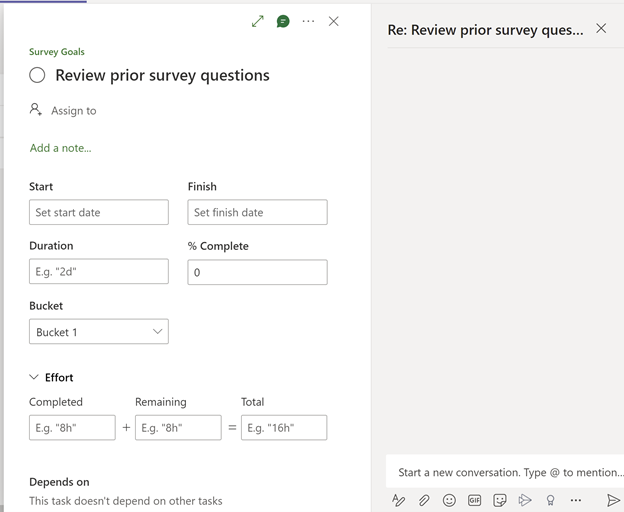
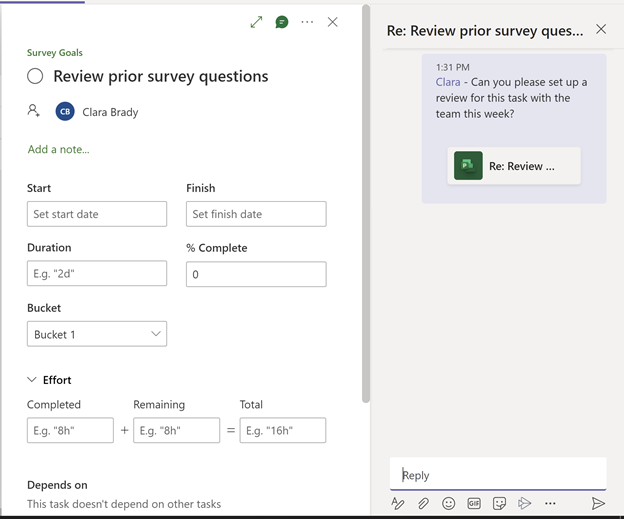
Alle Aufgaben, die eine bestehende Konversation haben, haben eine Symbolanzeige in der Spalte Schnellansicht .
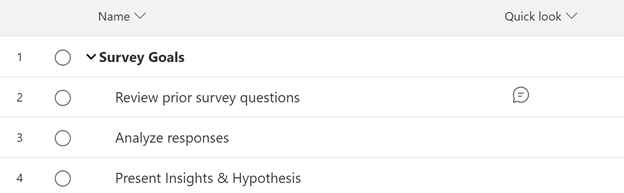
Beachten Sie bei der Verwendung dieser Funktion Folgendes:
Jeder Aufgabe kann nur eine Konversation zugeordnet werden.
Benutzer können Teams-Unterhaltungen für Aufgaben nur innerhalb der Project Teams-App starten, beantworten und anzeigen. Der Benutzer muss außerdem über eine Teams-Lizenz verfügen.
Die einer Aufgabe zugeordnete Konversation wird in dem Teams-Kanal gespeichert, in dem die Konversation initiiert wurde. Benutzer können die Konversation in der Project Teams-App und auf der Registerkarte „Beiträge" des Kanals anzeigen.
Wenn ein Kanal gelöscht wird, werden alle Konversationen, die dieser Aufgabe und diesem Kanal zugeordnet sind, ebenfalls gelöscht.
Wenn ein Projekt an mehrere Kanäle angeheftet ist, bleibt eine mit einer Aufgabe verknüpfte Konversation in dem Kanal gespeichert, in dem die Konversation initiiert wurde. Ein Gespräch kann nur in einem Kanal gespeichert werden.
Wenn Sie diese Funktion nicht sehen, liegt das daran, dass Sie eine ältere Version von CDS verwenden. Bitte wenden Sie sich an Ihren Administrator, um Ihr CDS auf 1.0.14.98 oder höher zu aktualisieren.
Hinweis: Diese Funktion ist derzeit nicht für Projekte verfügbar, die Teil von nicht standardmäßigen Organisationen sind.
No comments:
Post a Comment