Verwenden Sie Excel als Taschenrechner
Anstatt einen Taschenrechner zu verwenden, verwenden Sie Microsoft Excel zum Rechnen!
Sie können einfache Formeln eingeben, um zwei oder mehr numerische Werte zu addieren, zu dividieren, zu multiplizieren und zu subtrahieren. Oder verwenden Sie die AutoSumme- Funktion, um eine Reihe von Werten schnell zu summieren, ohne sie manuell in eine Formel einzugeben. Nachdem Sie eine Formel erstellt haben, können Sie sie in benachbarte Zellen kopieren – Sie müssen dieselbe Formel nicht immer wieder erstellen.
Excel subtrahieren

Excel multiplizieren

Teilen Sie in Excel

Erfahren Sie mehr über einfache Formeln
Alle Formeleinträge beginnen mit einem Gleichheitszeichen ( = ). Geben Sie für einfache Formeln einfach das Gleichheitszeichen ein, gefolgt von den numerischen Werten, die Sie berechnen möchten, und den mathematischen Operatoren, die Sie verwenden möchten – das Pluszeichen ( + ) zum Addieren, das Minuszeichen ( - ) zum Subtrahieren, das Sternchen ( * ) zum Multiplizieren und der Schrägstrich ( / ) zum Dividieren. Drücken Sie dann die EINGABETASTE, und Excel berechnet das Ergebnis der Formel sofort und zeigt es an.
Wenn Sie beispielsweise =12,99+16,99 in Zelle C5 eingeben und die EINGABETASTE drücken, berechnet Excel das Ergebnis und zeigt 29,98 in dieser Zelle an.
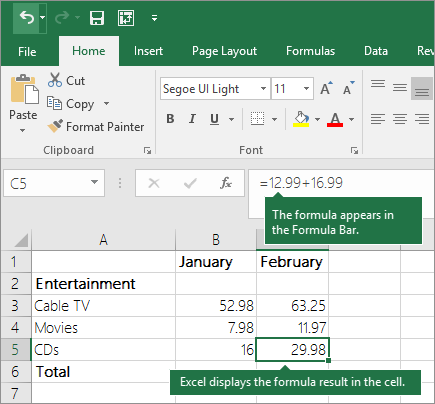
Die Formel, die Sie in eine Zelle eingeben, bleibt in der Bearbeitungsleiste sichtbar und Sie können sie sehen, wenn diese Zelle ausgewählt ist.
Wichtig: Obwohl es eine SUMME -Funktion gibt, gibt es keine SUBTRAKTION- Funktion. Verwenden Sie stattdessen den Minusoperator (-) in einer Formel; zum Beispiel =8-3+2-4+12. Oder Sie können ein Minuszeichen verwenden, um eine Zahl in der Funktion SUMME in ihren negativen Wert umzuwandeln; Beispielsweise verwendet die Formel =SUMME(12,5,-3,8,-4) die SUMME-Funktion, um 12, 5 zu addieren, 3 zu subtrahieren, 8 zu addieren und 4 zu subtrahieren, und zwar in dieser Reihenfolge.
Verwenden Sie AutoSumme
Die einfachste Möglichkeit, Ihrem Arbeitsblatt eine SUMME-Formel hinzuzufügen, ist die Verwendung von AutoSumme. Wählen Sie eine leere Zelle direkt über oder unter dem Bereich aus, den Sie summieren möchten, und klicken Sie auf den Registerkarten Start oder Formel des Menübands auf AutoSumme > Summe . AutoSum erkennt automatisch den zu summierenden Bereich und erstellt die Formel für Sie. Dies funktioniert auch horizontal, wenn Sie eine Zelle links oder rechts von dem Bereich auswählen, den Sie summieren müssen.
Hinweis: AutoSumme funktioniert nicht bei nicht zusammenhängenden Bereichen.

AutoSumme vertikal
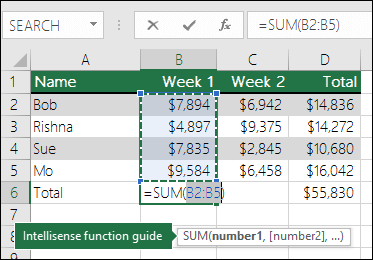
In der obigen Abbildung erkennt die AutoSum-Funktion automatisch die Zellen B2:B5 als zu summierenden Bereich. Alles, was Sie tun müssen, ist ENTER zu drücken, um es zu bestätigen. Wenn Sie weitere Zellen hinzufügen/ausschließen müssen, können Sie die Umschalttaste + die Pfeiltaste Ihrer Wahl gedrückt halten, bis Ihre Auswahl Ihren Wünschen entspricht. Drücken Sie dann die Eingabetaste, um die Aufgabe abzuschließen.
Intellisense-Funktionsanleitung: Das Floating-Tag SUM(number1,[number2], …) unter der Funktion ist die Intellisense-Anleitung. Wenn Sie auf den SUMME- oder Funktionsnamen klicken, ändert sich ein blauer Hyperlink zum Hilfethema für diese Funktion. Wenn Sie die einzelnen Funktionselemente anklicken, werden deren Repräsentanten in der Formel hervorgehoben. In diesem Fall würde nur B2:B5 hervorgehoben, da es in dieser Formel nur einen Zahlenbezug gibt. Das Intellisense-Tag wird für jede Funktion angezeigt.
AutoSumme horizontal

Erfahren Sie mehr im Artikel zur SUM-Funktion .
Vermeiden Sie es, dieselbe Formel neu zu schreiben
Nachdem Sie eine Formel erstellt haben, können Sie sie in andere Zellen kopieren – Sie müssen dieselbe Formel nicht neu schreiben. Sie können entweder die Formel kopieren oder das Ausfüllkästchen verwenden  um die Formel in benachbarte Zellen zu kopieren.
um die Formel in benachbarte Zellen zu kopieren.
Wenn Sie beispielsweise die Formel in Zelle B6 nach C6 kopieren, ändert sich die Formel in dieser Zelle automatisch, um die Zellbezüge in Spalte C zu aktualisieren.
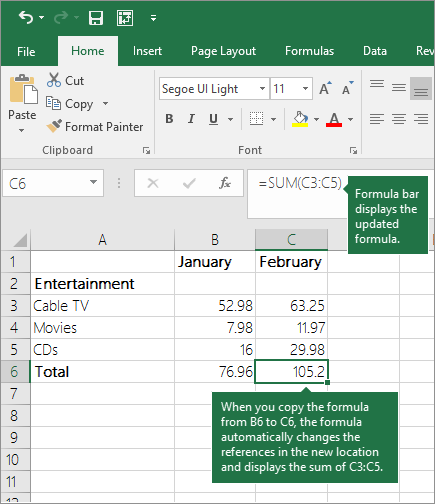
Achten Sie beim Kopieren der Formel auf korrekte Zellbezüge. Zellbezüge können sich ändern, wenn sie relative Bezüge haben. Weitere Informationen finden Sie unter Kopieren und Einfügen einer Formel in eine andere Zelle oder ein Arbeitsblatt .
Was kann ich in einer Formel verwenden, um Taschenrechnertasten nachzuahmen?
Rechnerschlüssel | Excel-Methode | Beschreibung, Beispiel | Ergebnis |
+ (Plus-Taste) | + (plus) | Verwenden Sie in einer Formel, um Zahlen zu addieren. Beispiel: =4+6+2 | 12 |
- (Minustaste) | - (Minus) | Verwenden Sie es in einer Formel, um Zahlen zu subtrahieren oder eine negative Zahl darzustellen. Beispiel: =18-12 Beispiel: =24*-5 (24 mal minus 5) |
-120 |
x (Multiplikationstaste) | * (Sternchen; auch "Stern" genannt) | Verwenden Sie in einer Formel, um Zahlen zu multiplizieren. Beispiel: =8*3 | 24 |
÷ (Dividieren-Taste) | / (Schrägstrich) | Verwenden Sie in einer Formel, um eine Zahl durch eine andere zu dividieren. Beispiel: =45/5 | 9 |
% (Prozenttaste) | % (Prozent) | Verwenden Sie in einer Formel mit *, um mit einem Prozent zu multiplizieren. Beispiel: =15%*20 | 3 |
√ (Quadratwurzel ) | SQRT (Funktion) | Verwenden Sie die SQRT-Funktion in einer Formel, um die Quadratwurzel einer Zahl zu finden. Beispiel: =SQRT(64) | 8 |
1/x (reziprok) | =1/n | Verwenden Sie =1/ n in einer Formel, wobei n die Zahl ist, durch die Sie 1 teilen möchten. Beispiel: =1/8 | 0,125 |
Benötigen Sie weitere Hilfe?
Sie können jederzeit einen Experten in der Excel Tech Community fragen oder Unterstützung in der Answers-Community erhalten.
No comments:
Post a Comment